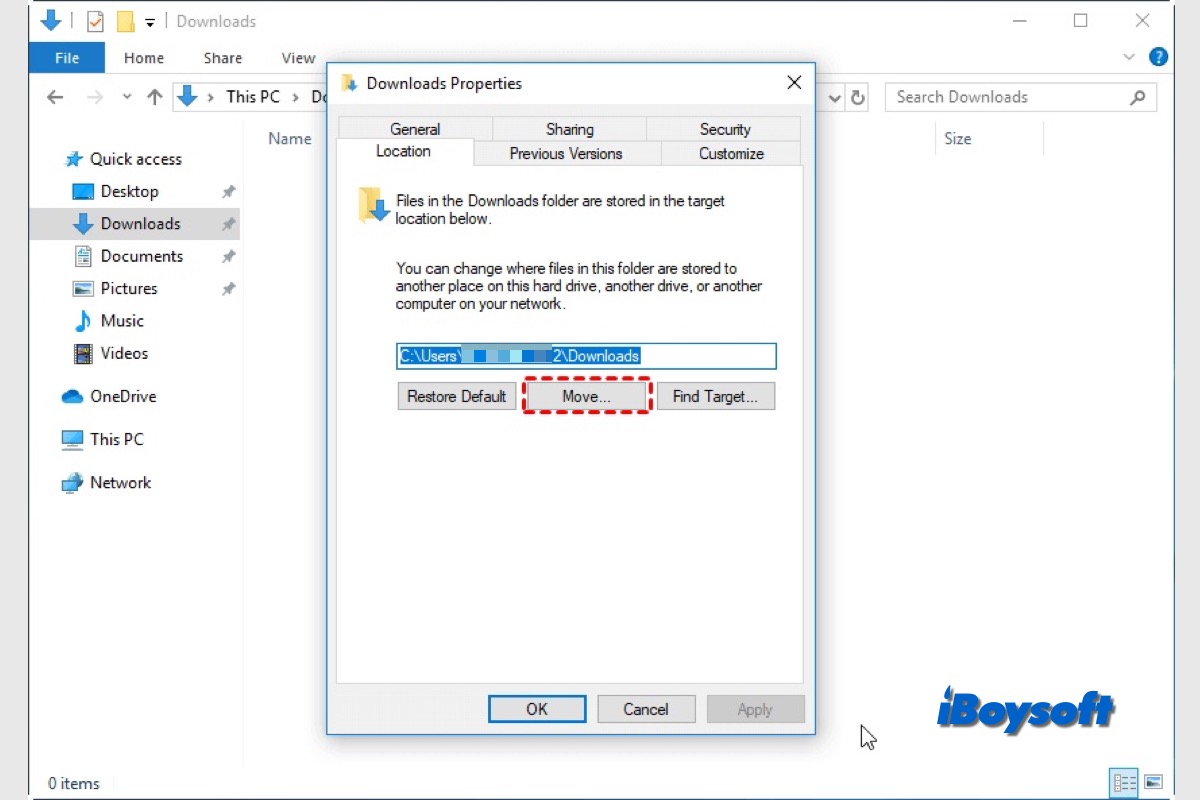Windowsのダウンロードフォルダは、インターネットやその他のソースからダウンロードしたファイルが保存されるデフォルトのフォルダです。これには、ウェブサイト、メールの添付ファイル、クラウドストレージサービスからダウンロードしたドキュメント、画像、ソフトウェア、ビデオなどのファイルが含まれます。
ダウンロードしたファイルはシステムドライブ(通常はC:ドライブ)で多くのスペースを占有し、コンピュータのパフォーマンスを低下させることがあります。外部ハードドライブにそれらを転送することで、より多くの空きスペースを確保し、コンピュータをスムーズに動作させることができます。
さらに、内部ハードドライブが故障した場合やWindowsの再インストールが必要な場合など、他の目的(重要なダウンロードファイルのバックアップなど)のためにWindowsから外部ハードドライブにダウンロードを移動したい場合があります。この投稿の手順に従って、Windowsのダウンロードを外部ハードドライブに移動/変更してください。
同じ問題で悩んでいる他の人にこの投稿を見せてください!
ダウンロードフォルダをサードパーティーツールを使用して外部ドライブにクローンする
ダウンロードフォルダに多くのアプリケーション、ドキュメント、画像、その他のコンテンツが溜まっていて、それを外部ハードドライブに移動したい場合は、iBoysoft DiskGeeker for Windowsなどのサードパーティーツールを使用することをお勧めします。これにより、ダウンロードフォルダを目標ドライブに迅速かつ簡単に移動できます。
iBoysoft DiskGeeker for Windowsはオールインワンのディスクマネージャーで、ディスククローン機能により、OSディスク、特定のパーティション、および全体のディスクを外付けハードドライブにクローンすることが可能です。したがって、iBoysoft DiskGeeker for Windowsを使用して、Downloadsフォルダを含むターゲットボリューム/ディスクを所望の外部ドライブにクローンすることができます。
Windowsの外部ハードドライブにDownloadsフォルダをクローンする方法:
- iBoysoft DiskGeeker for Windowsを無料ダウンロードし、インストールして開きます。
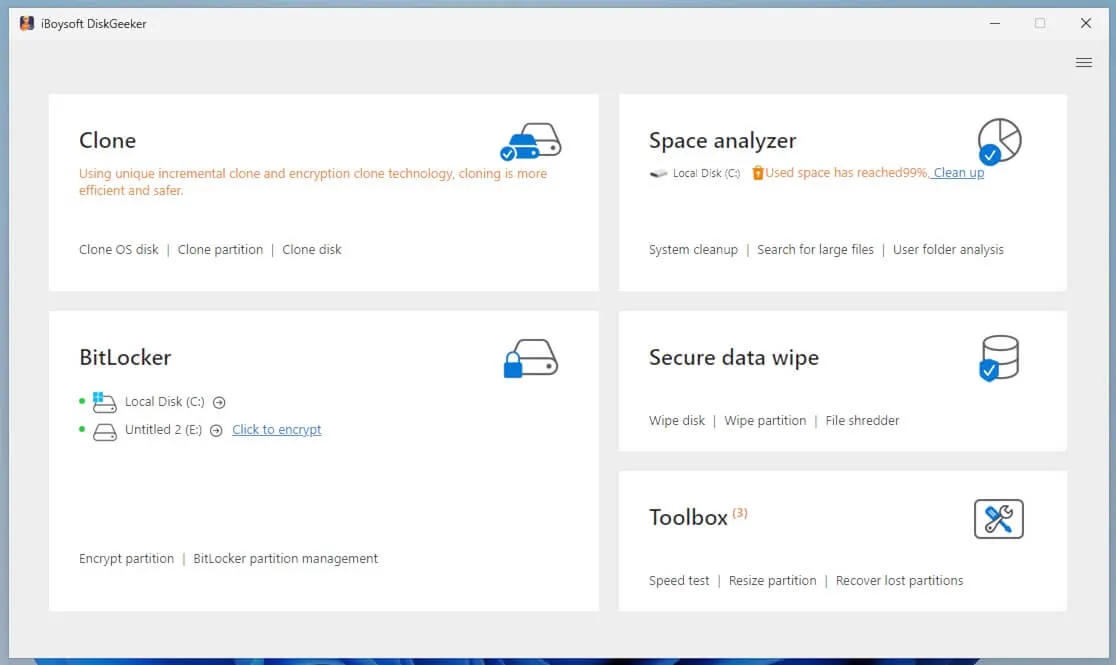
- Downloadsフォルダを配置したい空の外部ハードドライブをWindows PCに接続します。容量はソースパーティションよりも大きい必要があります。
- クローンをクリックし、クローンパーティションモジュールを選択します。
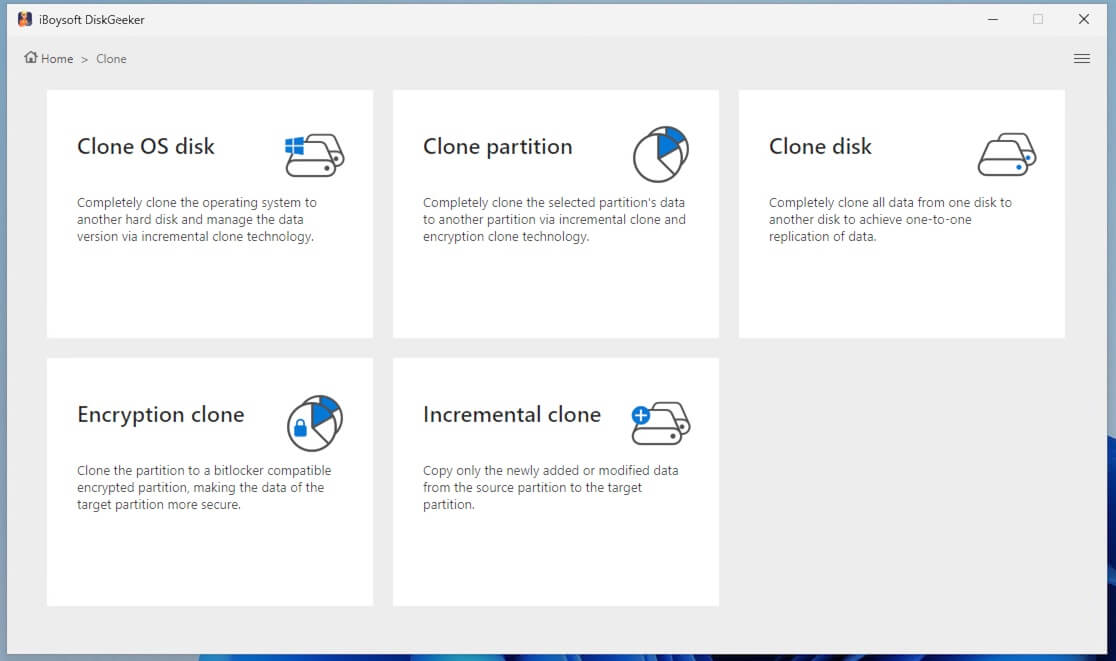
- Downloadsフォルダがあるパーティションを選択するためにソースパーティションをタップします。システムパーティションの場合、「Windows OSを含むパーティションをクローンしています。OSパーティションをクローンしますか?」というメッセージが表示されます。ブータブルシステムパーティションを作成する場合は、「はい」をクリックします。それ以外の場合は、「いいえ」をクリックします。
- データをコピーするパーティションを選択するためにターゲットパーティションをタップします。
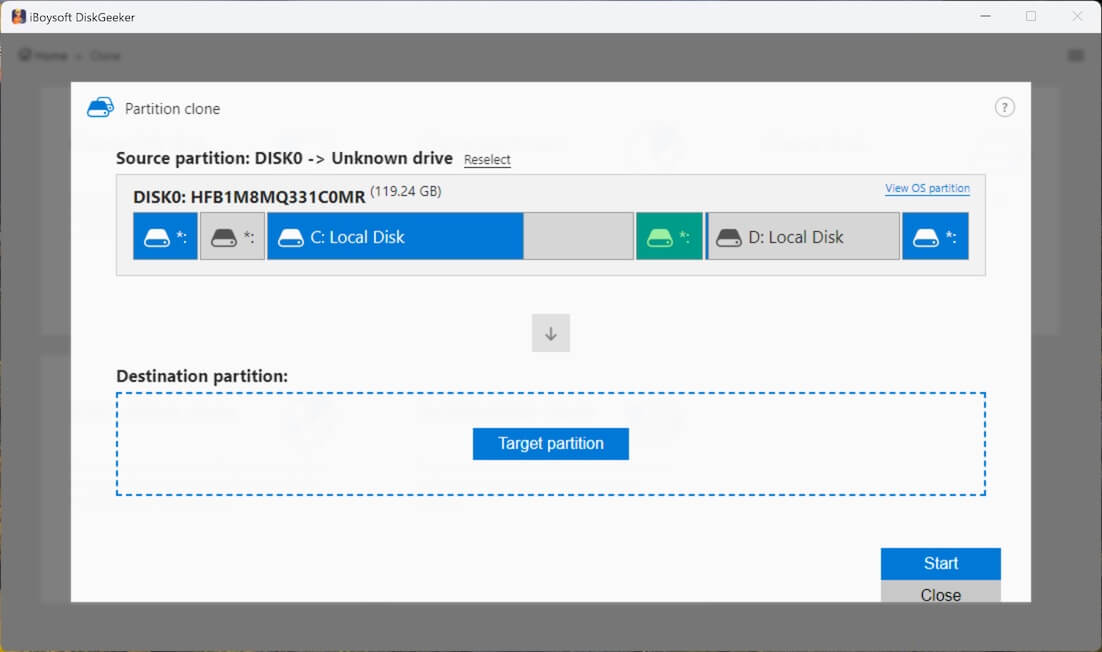
- 希望に合わせてクローンをカスタマイズします。
- スタートをクリックして確認します。
他の方々がDownloadsフォルダを外部ハードドライブに素早くクローンできるように、このツールをお勧めします!
Windowsで新しいダウンロードの保存先を変更する
たとえば、Windowsのディスク容量がほぼいっぱいで、ダウンロードしたファイルを直接外部ハードドライブに保存したい場合、Windowsの設定を変更して、以下の手順に従うことで行うことができます:
- 外部ハードドライブを正しくWindowsに接続します。
- PCの設定オプションを開きます。
- システムオプションをタップし、ストレージを選択します。
- 新しいコンテンツの保存先を変更するオプションを選択します。
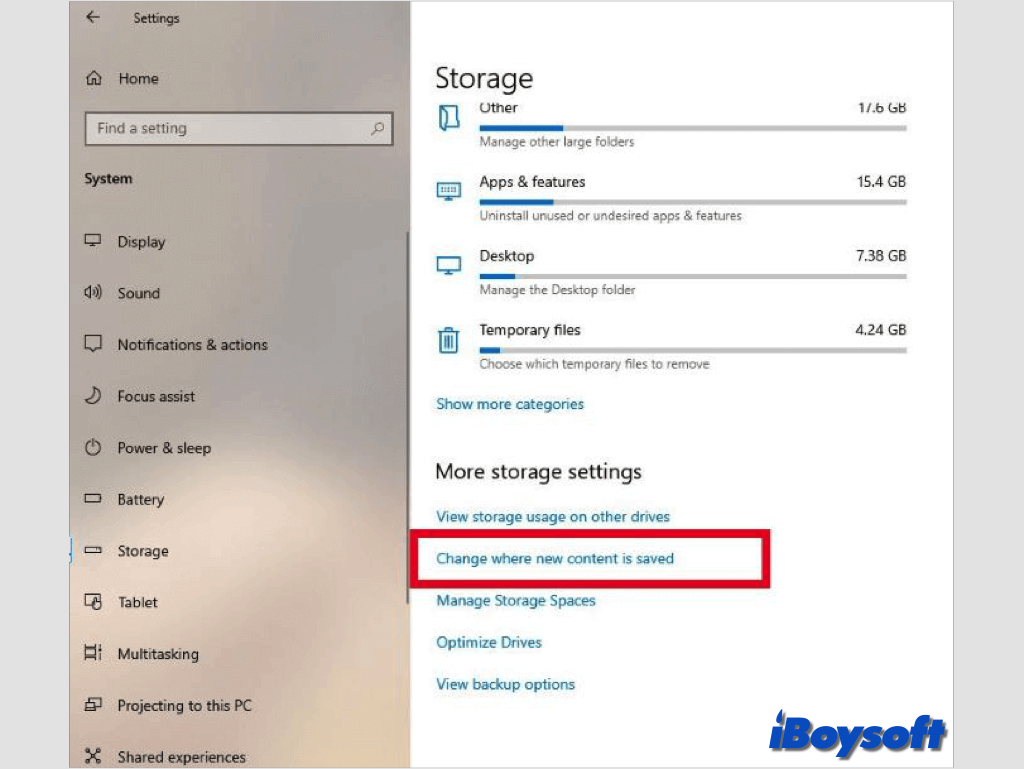
- ポップアップウィンドウで、各カテゴリの希望するダウンロード場所を設定します。
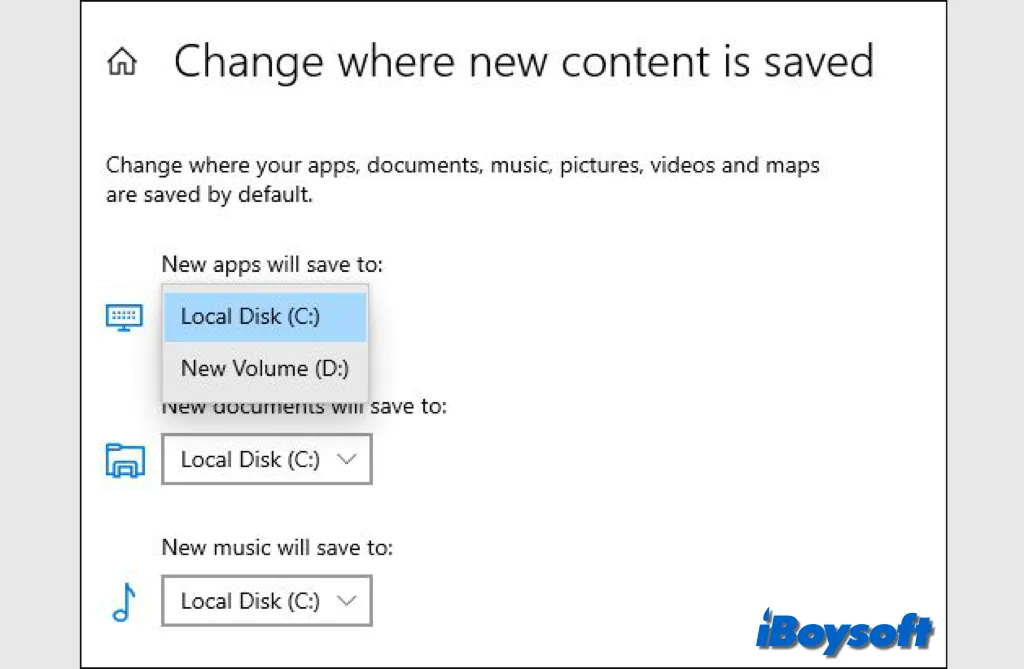
WindowsでデフォルトのDownloadsフォルダの場所を変更する
また、Windows 10/11でデフォルトのDownloadsフォルダの場所を変更することもできます。通常、DownloadsフォルダはC:\Users\
- Windows Explorerにアクセスするには、「このPC」をダブルクリックします。
- Downloadsフォルダを移動したいドライブを開きます。ドライブのルートディレクトリに新しいDownloadsフォルダを作成します。
- ソースパーティション(Cドライブ)のサイドバーからDownloadsフォルダを右クリックし、「プロパティ」を選択します。
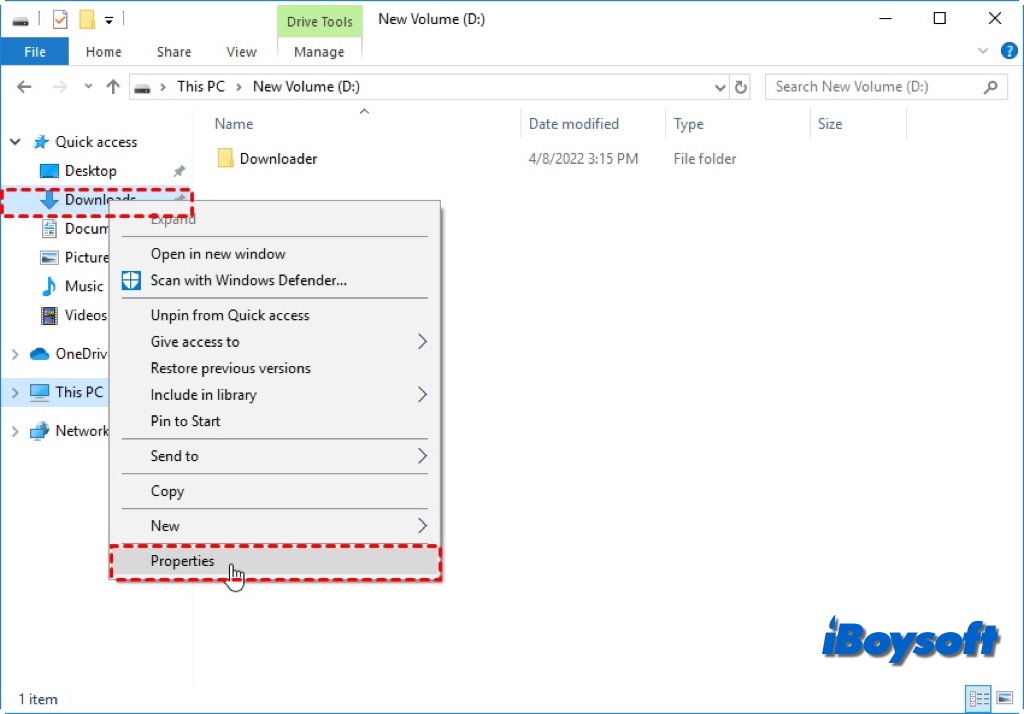
- Downloadsのプロパティダイアログで、[場所]タブをクリックし、[移動]をクリックします。
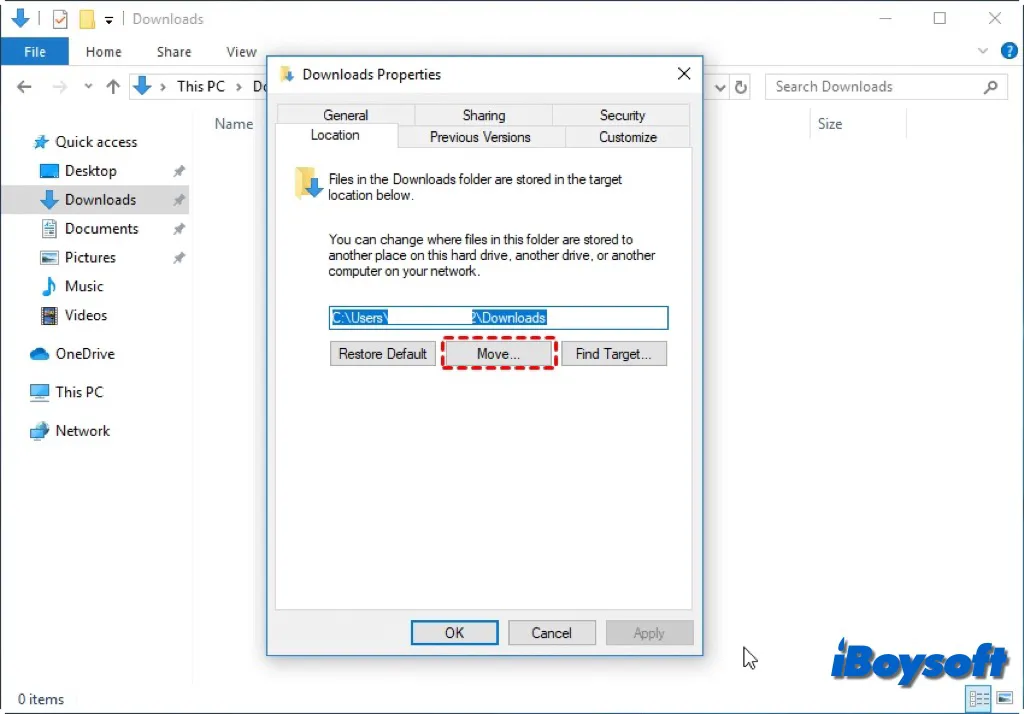
- 「新しいダウンロードフォルダを選択」ダイアログで、目的のドライブに移動し、以前に作成したDownloadsフォルダを選択して、「フォルダを選択」をクリックします。
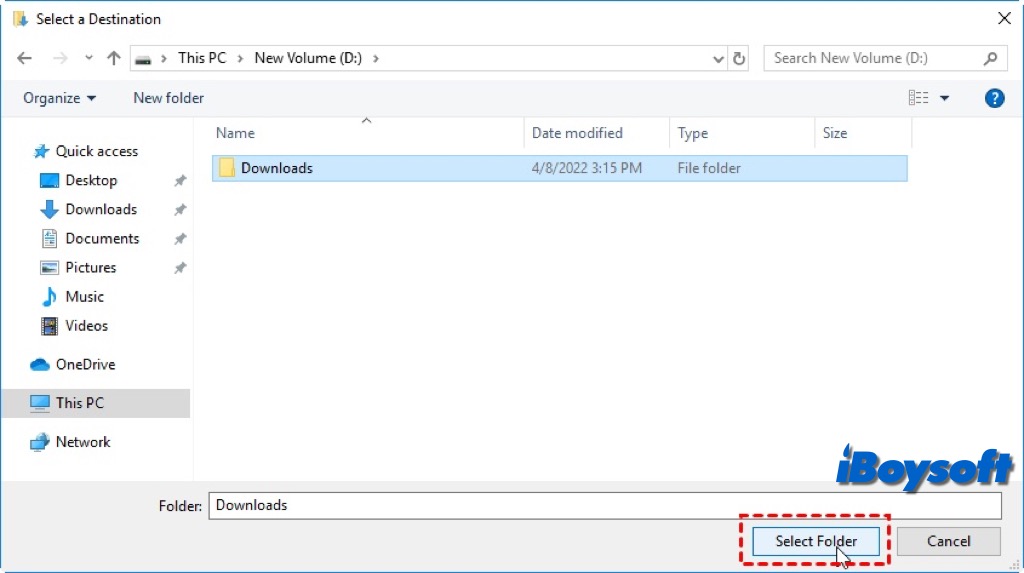
- [適用]をクリックします。
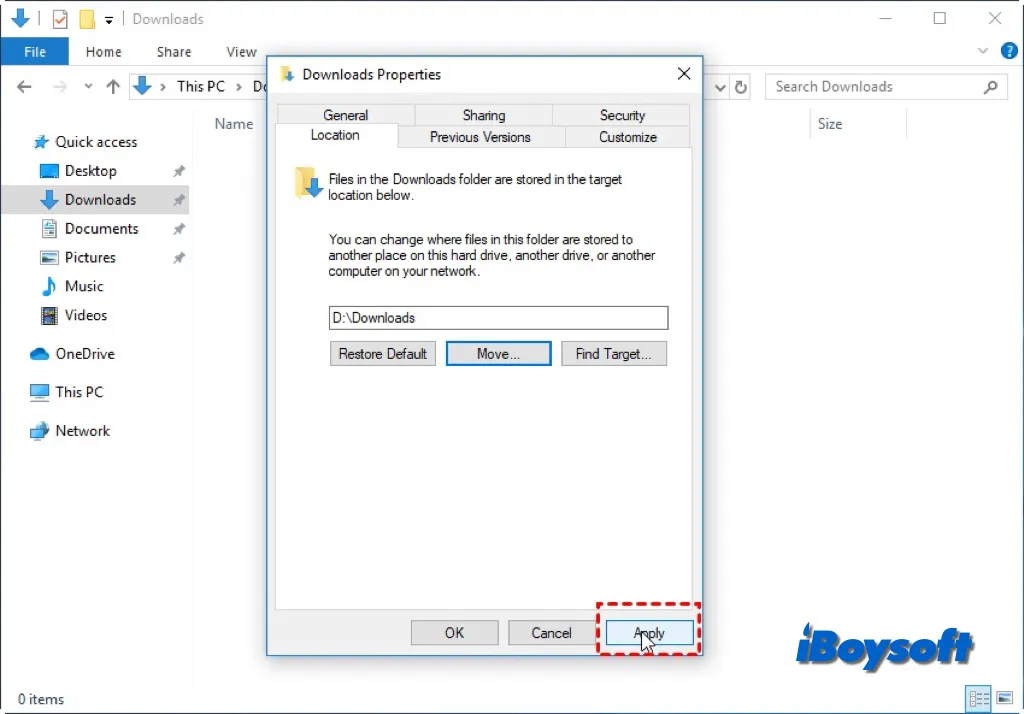
- 古い場所から新しい場所にすべてのファイルを移動するかどうか尋ねられたら、「はい」をクリックして、ダウンロードフォルダとその中のすべてのファイルを即座に目的のドライブに移動します。
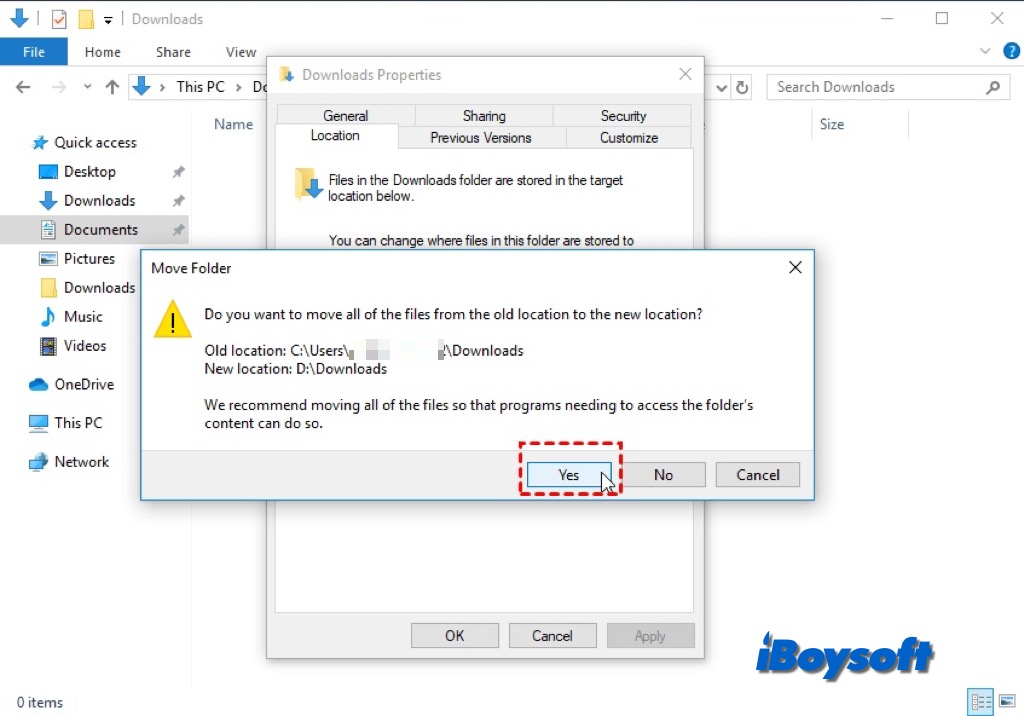
このガイドが問題を解決するのに役立った場合は、必要な人々と共有してください。