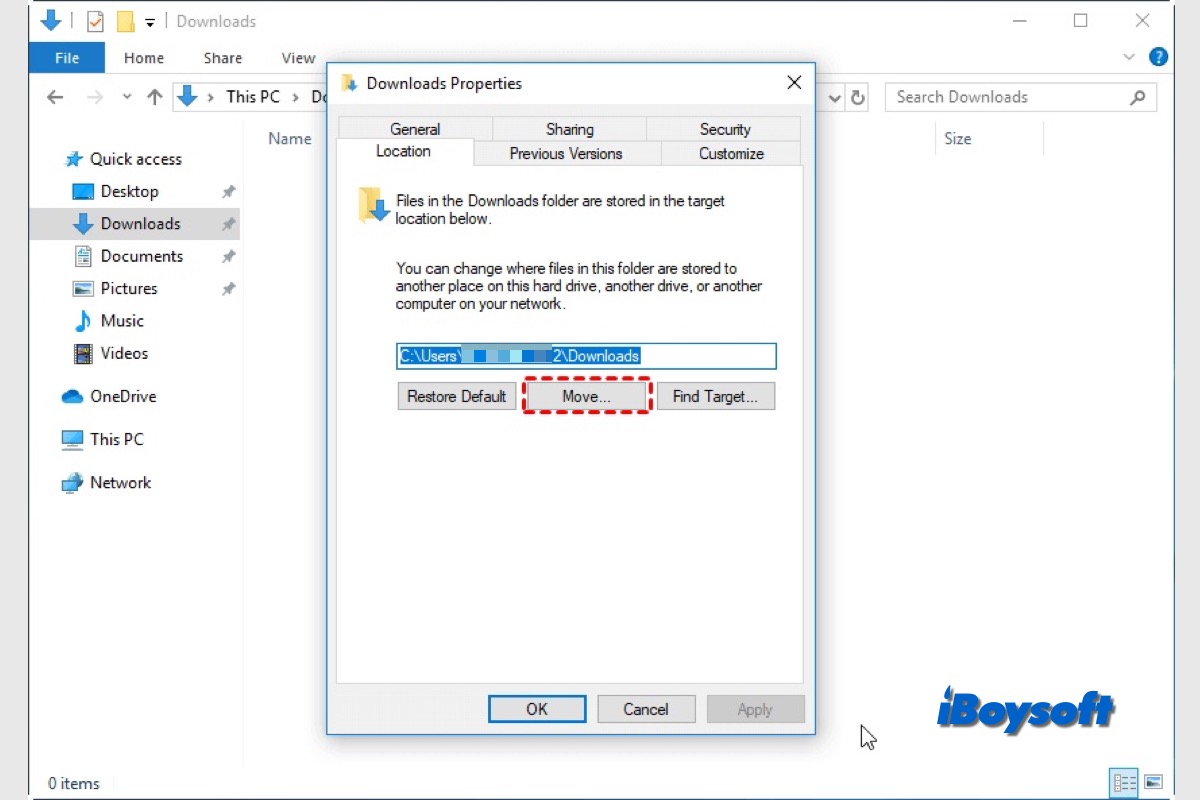A pasta de Downloads no Windows é uma pasta padrão onde os arquivos baixados da internet ou de outras fontes são salvos. Isso inclui arquivos como documentos, imagens, software, vídeos e outros conteúdos baixados de sites, anexos de e-mail ou serviços de armazenamento em nuvem.
Arquivos baixados podem ocupar muito espaço no seu disco do sistema (geralmente o disco C:), diminuindo o desempenho do seu computador. Ao transferi-los para um disco rígido externo, você pode manter o seu computador funcionando sem problemas com mais espaço livre.
Além disso, você pode querer mover downloads do Windows para um disco rígido externo por outros motivos, como fazer backup de arquivos baixados importantes em caso de falha do disco rígido interno, ou se precisar reinstalar o Windows, armazenar arquivos em um disco externo para poder acessar seus downloads em diferentes computadores, etc. Siga os passos deste post para mover/mudar os downloads Windows para um disco rígido externo.
Ajude outros que estão enfrentando o mesmo problema a ver este post!
Clonar a pasta de Downloads para um disco externo usando uma ferramenta de terceiros
Se a pasta de Downloads acumulou muitos aplicativos, documentos, imagens e outros conteúdos, e você deseja movê-la para um disco rígido externo, é recomendado usar uma ferramenta de terceiros como iBoysoft DiskGeeker para Windows, que pode mover rapidamente e facilmente a pasta de Downloads para o disco-alvo.
O iBoysoft DiskGeeker para Windows é um gerenciador de disco all-in-one, a funcionalidade de Clone de Disco permite que você clone o disco do sistema operacional, clone determinadas partições e clone o disco inteiro para um disco rígido externo, portanto, você pode clonar o volume/disco de destino que contém a pasta Downloads para o disco externo desejado com o iBoysoft DiskGeeker para Windows.
Clonar pasta Downloads para discos rígidos externos no Windows:
- Faça o download gratuito, instale e abra o iBoysoft DiskGeeker para Windows.
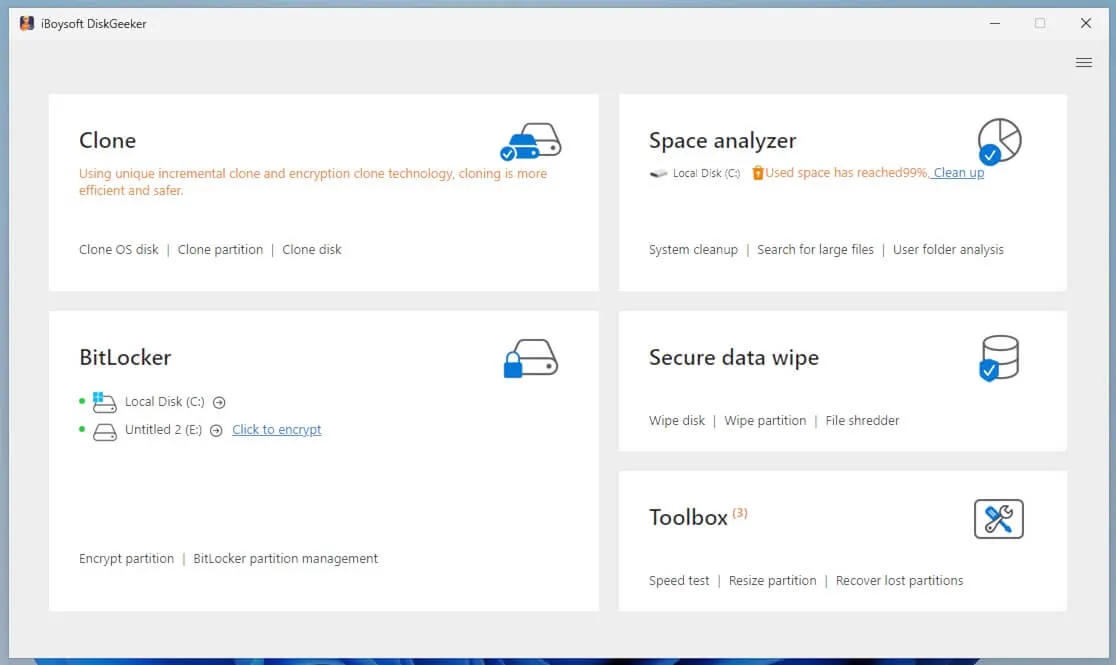
- Conecte o disco rígido externo vazio onde você deseja colocar a pasta Downloads em um PC com Windows, a capacidade deve ser maior do que a partição de origem.
- Clique em Clonar e selecione o módulo Clonar partição.
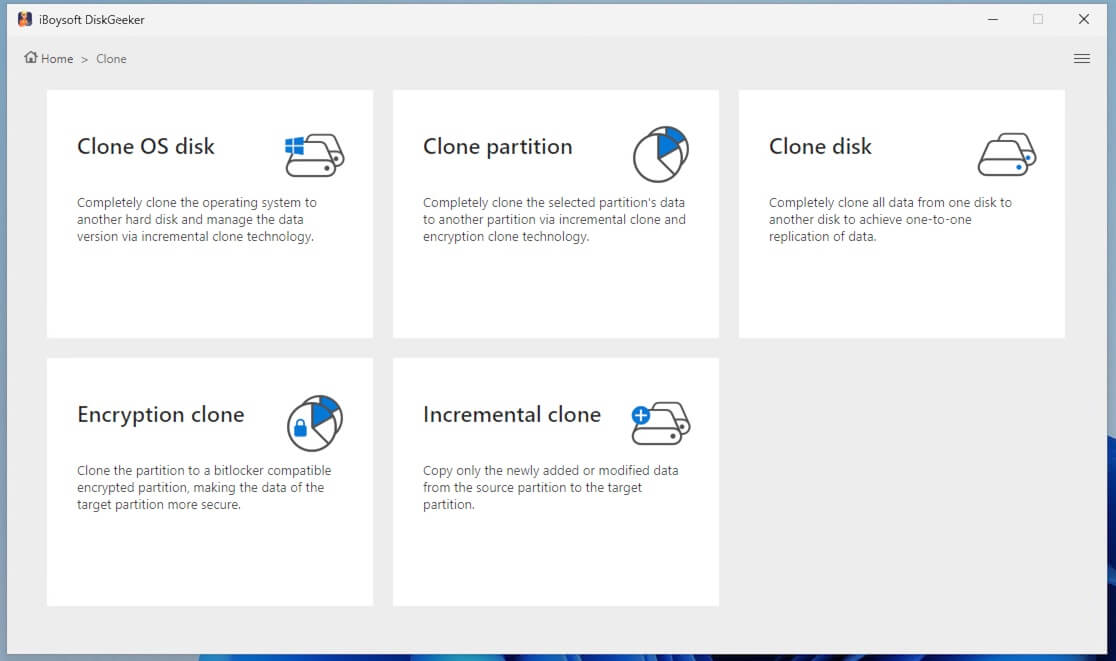
- Toque na partição de Origem para escolher a partição onde a pasta Downloads está localizada. Para uma partição de sistema, ele exibe a mensagem "Você está clonando uma partição que contém o sistema operacional Windows. Deseja clonar a partição do SO?" Clique em Sim se pretende fazer uma partição de sistema inicializável. Caso contrário, clique em Não.
- Toque na partição de Destino para selecionar a partição onde os dados serão copiados.
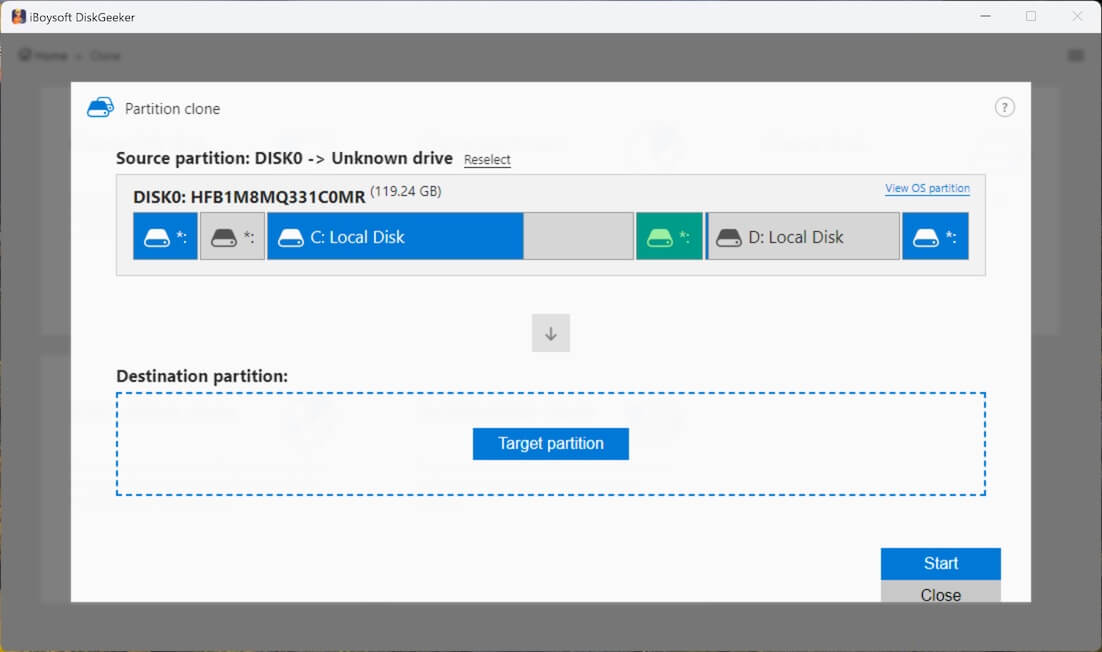
- Personalize o clone conforme desejar.
- Clique em Iniciar > Confirmar.
Recomende esta ferramenta para ajudar outros a clonar rapidamente a pasta Downloads para um disco rígido externo!
Alterar onde os novos downloads são salvos no Windows
Talvez, o espaço em disco do Windows esteja quase cheio e você deseje salvar os arquivos baixados diretamente em um disco rígido externo, você pode fazer isso alterando as configurações do Windows, seguindo os passos abaixo:
- Conecte corretamente o disco rígido externo ao Windows.
- Abra a opção Configurações do seu PC.
- Toque na opção Sistema e escolha Armazenamento.
- Selecione a opção Alterar onde o novo conteúdo é salvo.
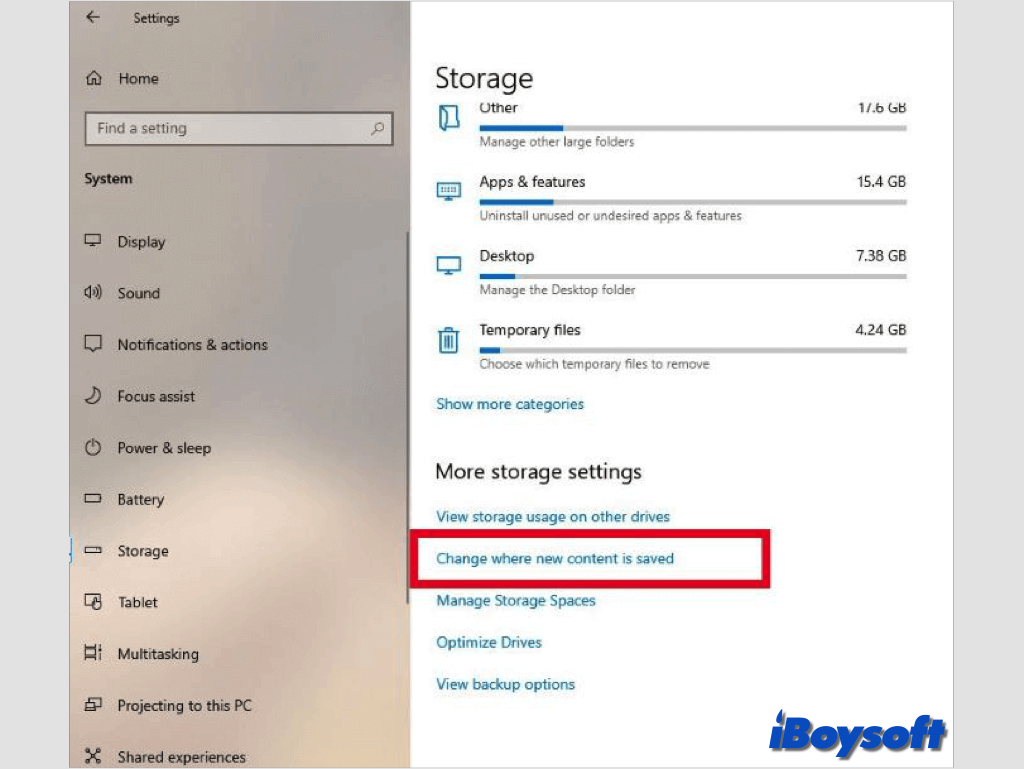
- Na janela pop-up, defina o local de download desejado para cada categoria.
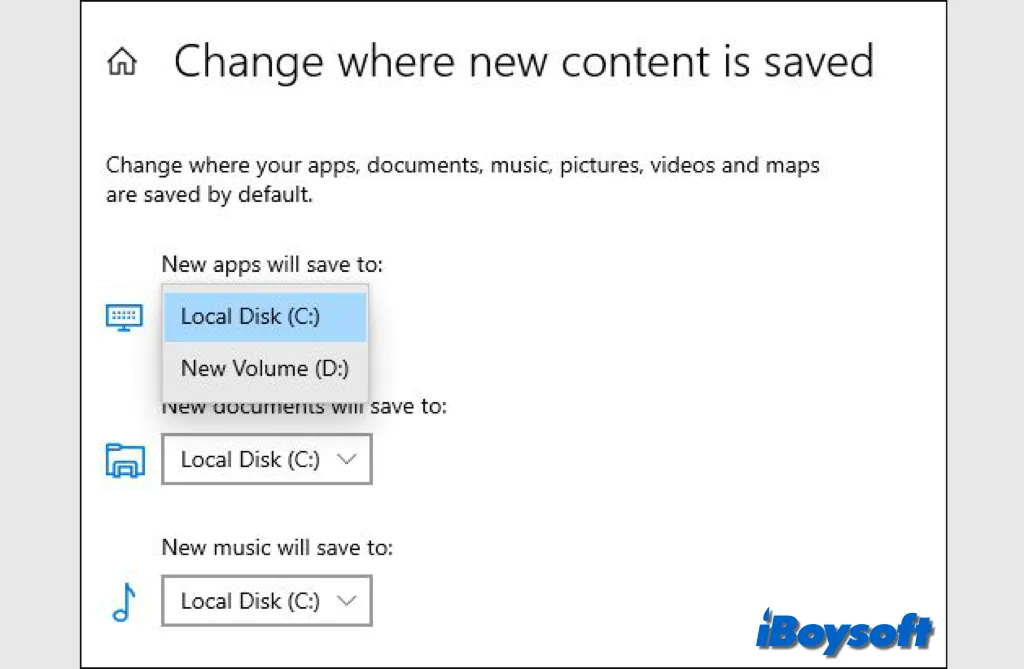
Alterar a localização padrão da pasta Downloads no Windows
Alternativamente, você pode alterar a localização da pasta Downloads padrão no Windows 10/11. Por padrão, a pasta Downloads está normalmente localizada em C:\Usuários\
- Dê um duplo clique em Este Computador para acessar o Windows Explorer.
- Abra a unidade de destino onde deseja mover a pasta Downloads. Crie uma nova pasta Downloads no diretório raiz da unidade.
- Clique com o botão direito na pasta Downloads na barra lateral da partição de origem (unidade C) e escolha Propriedades.
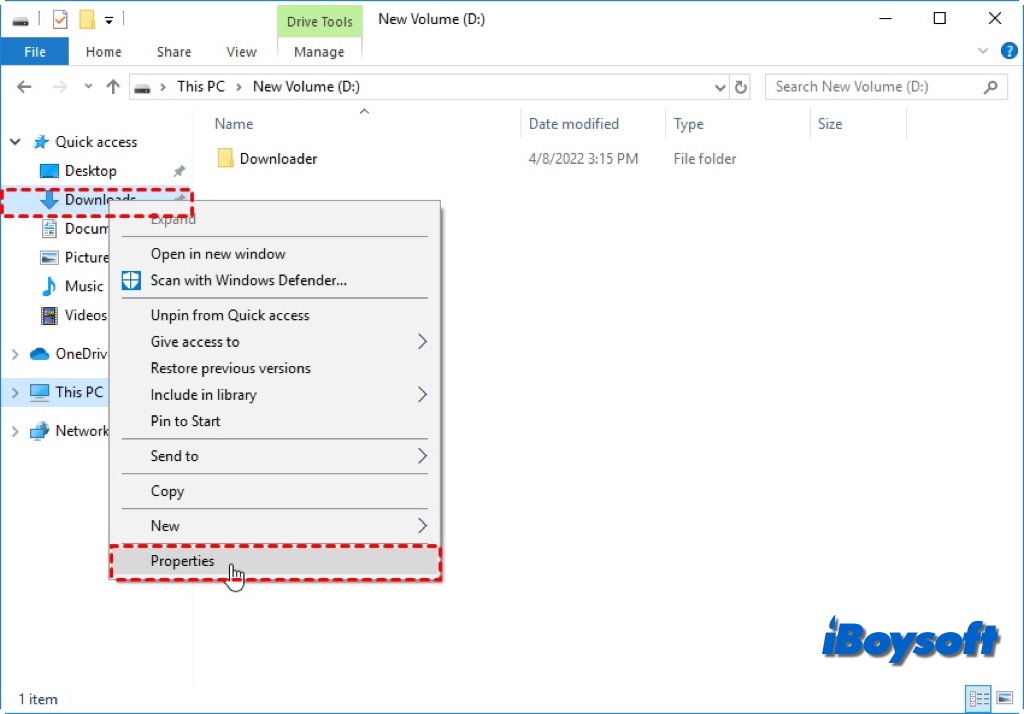
- Na caixa de diálogo Propriedades de Downloads, clique na guia Localização e clique em Mover.
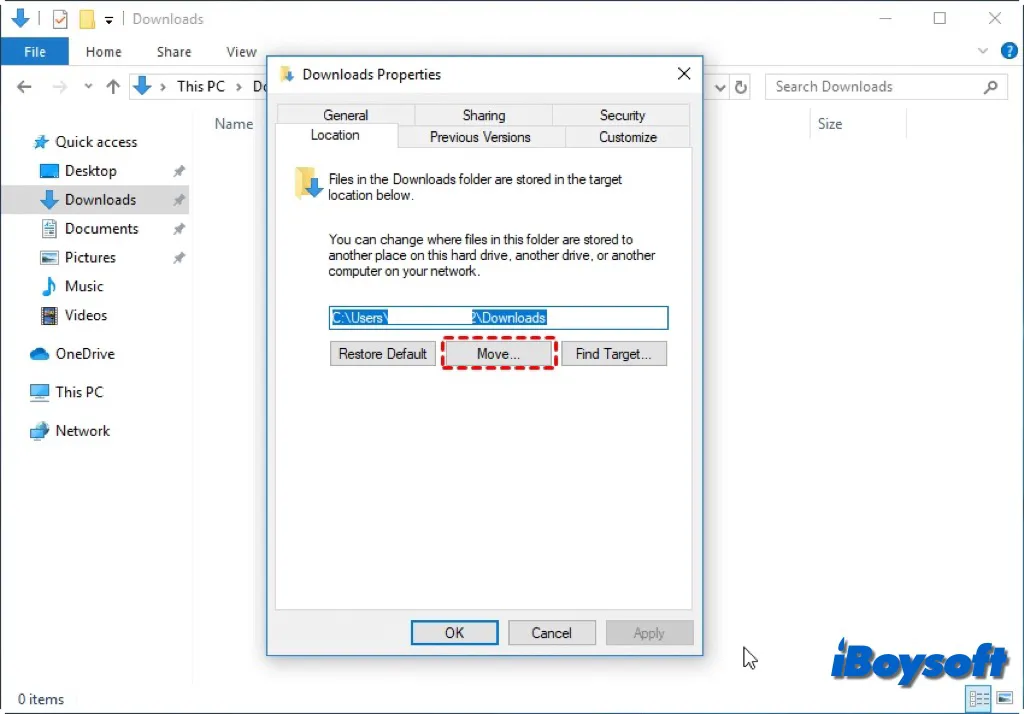
- Na caixa de diálogo Selecionar um Destino, vá até a unidade de destino, escolha a pasta Downloads que você criou anteriormente e clique em Selecionar Pasta.
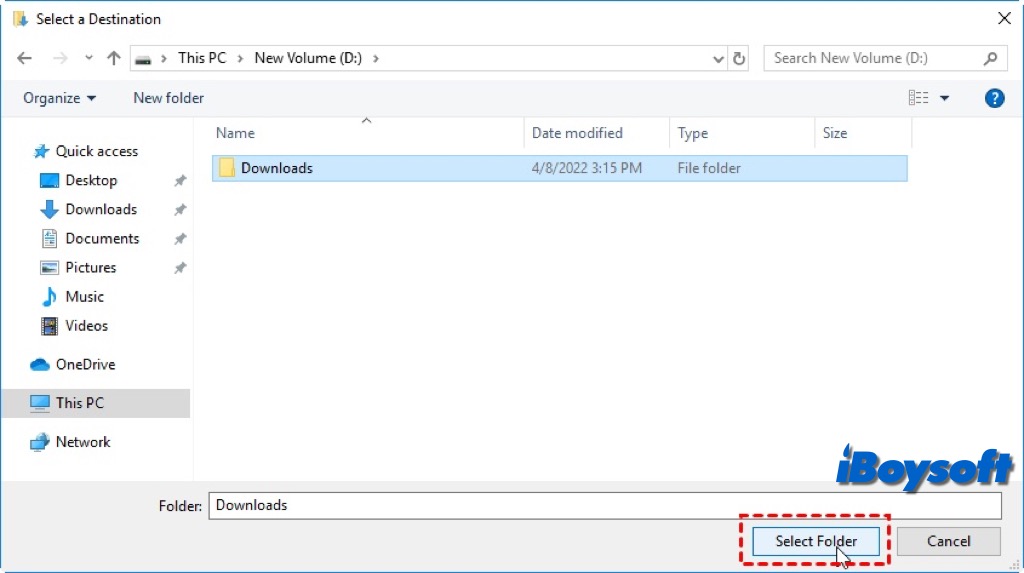
- Clique em Aplicar.
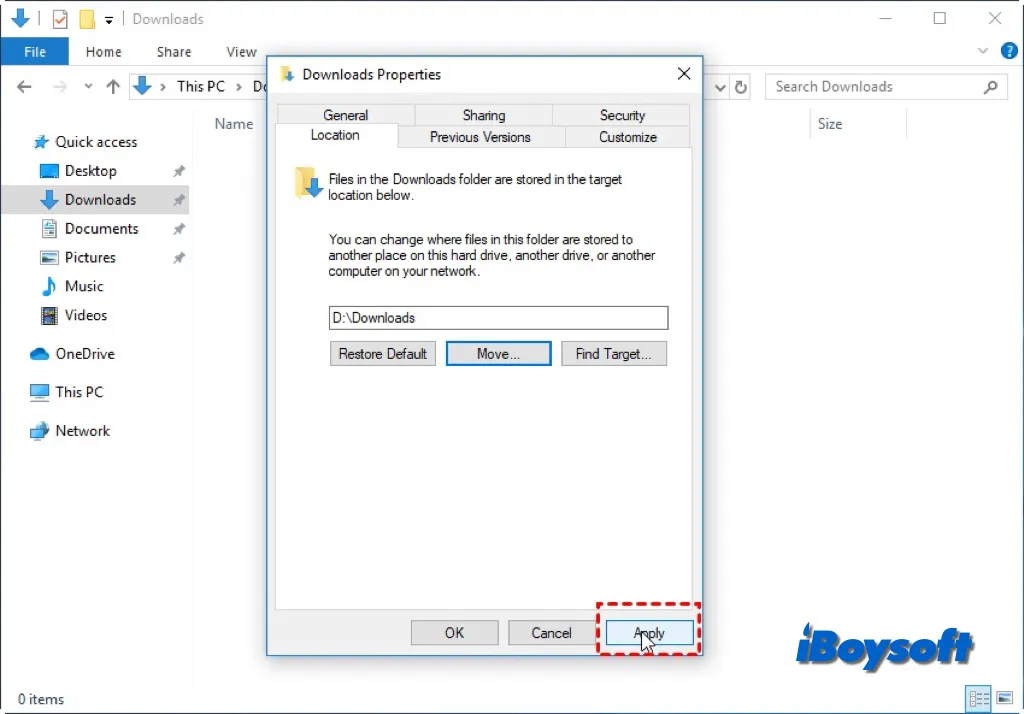
- Quando perguntado se você deseja mover todos os arquivos da localização antiga para a nova localização, clique em Sim para mover imediatamente a pasta Downloads e todos os arquivos nela para a unidade de destino.
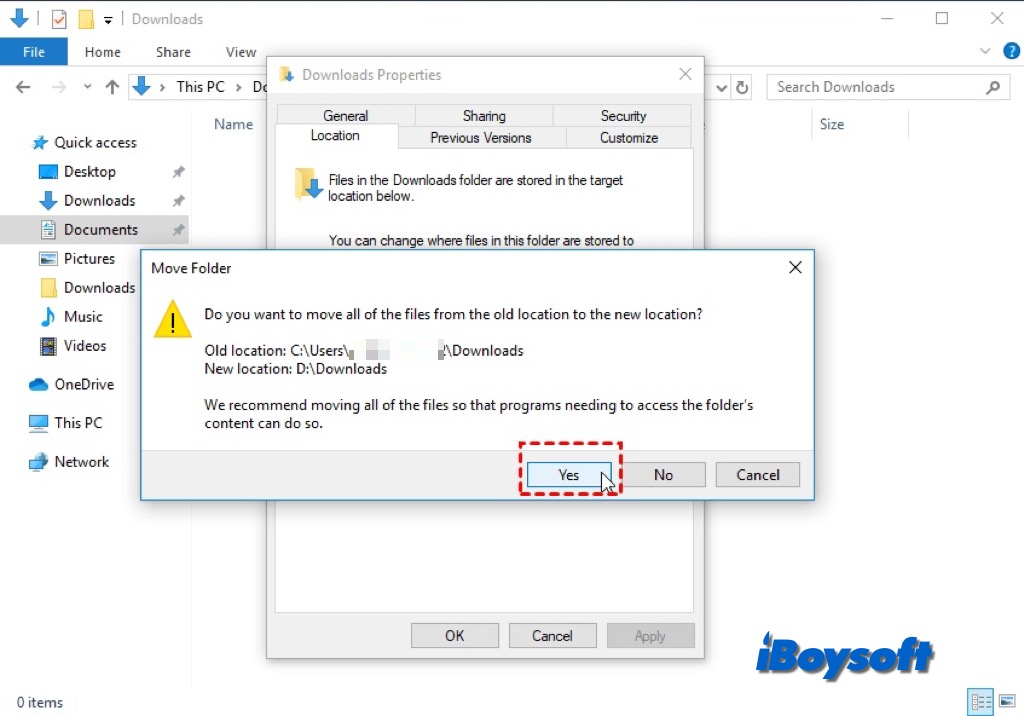
Se este guia resolver o seu problema, compartilhe com pessoas que precisam.