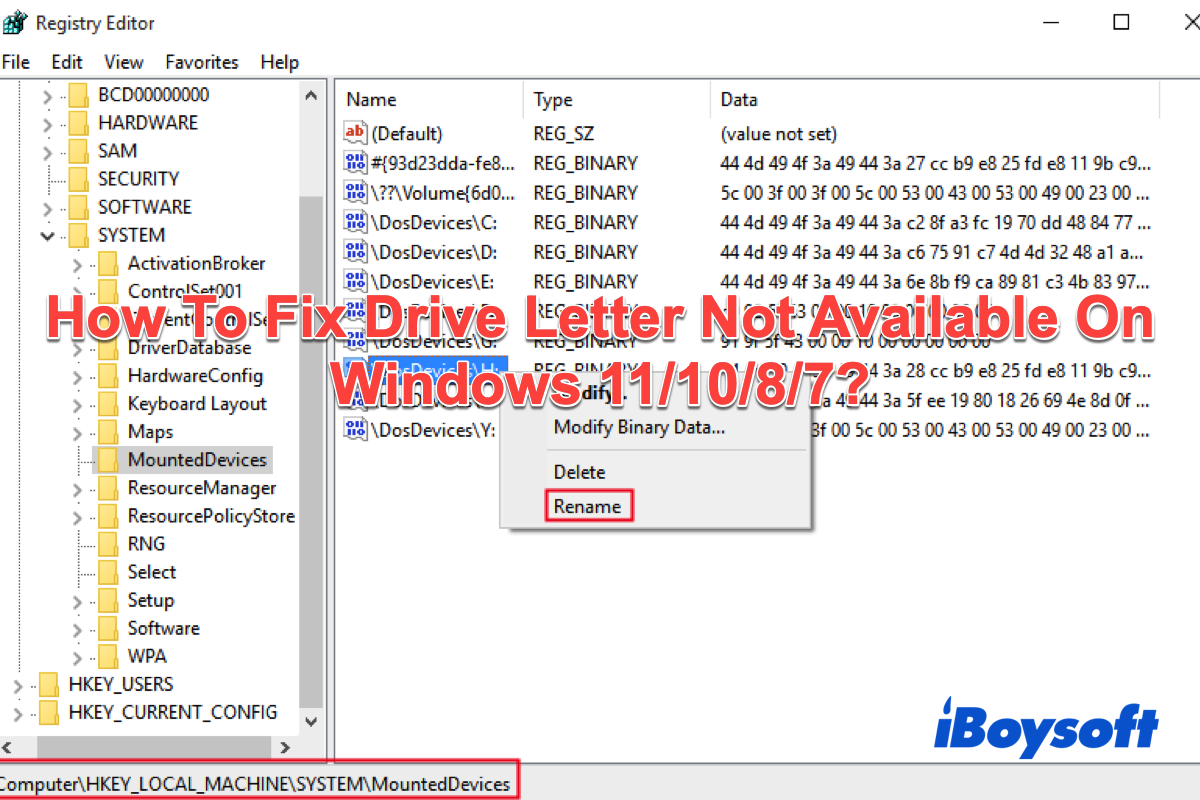When changing the letter of a drive to another one, you can be prompted by a new popup on your Windows computer that reads: "Drive letter not available", which lays obstacles to your drive change job.
Feel ease, this article is gonna tell you why the "Drive letter not available" error happens and how to get rid of it so that you can change the drive letter of your disk without any trouble.
The utility you need to fix this trouble is the Registry on your Windows computer and the whole process takes up to 3 minutes or so.
Why does the Drive letter not available error happen?
The "Drive letter not available" message on your device indicates that your actions to assign a letter to your drive don't work well. The possible reasons that bring this trouble are elaborately down here and you can get a basic understanding real quick.
1. You have assigned the set drive letter to a partition or an external hard drive previously, and the optical devices (CD/DVD drive) likewise so the drive letter will no longer be available for other storage devices.
2. The drive letter is used by a hidden removable device such as a USB thumb drive and so on. Even if the drive is disconnected, the drive letter is associated with it. Therefore, you will encounter the Windows "Drive letter not available" trouble.
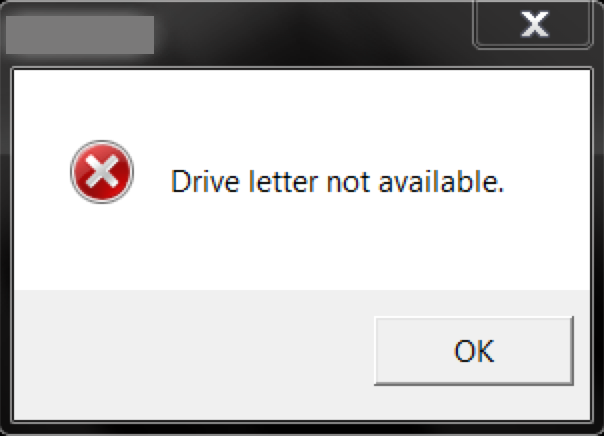
With possible reasons being presented clearly, now let's start to get the error message fixed.
If you know why the "Windows 10 Drive letter not available" trouble hits, share it to help more people on your social platform!
How to fix the "Drive letter not available" on Windows 11/10/8/7?
In order to make the further drive letter change job obstacle-free, you need to modify some settings in Registry.
The Registry is a powerful utility that includes lots of system information. You can utilize it to fix the "This device cannot start code 10" trouble and launch Windows Defender to scan USB drives automatically. Meanwhile, it is a necessary toolkit for you to deal with the unavailable drive letter issue.
- Press the Windows + R keys together to open the Run menu on your Windows computer.
- Type regedit and press the Enter/Return key or the OK button to open the Registry Editor.
- Expand the entries on the left sidebar and type in the following path: HKEY_LOCAL_MACHINE\SYSTEM\MountedDevices
- Navigate to the path.
- Control-click the device with the drive letter that you want to use and select Rename from the dropdown menu.
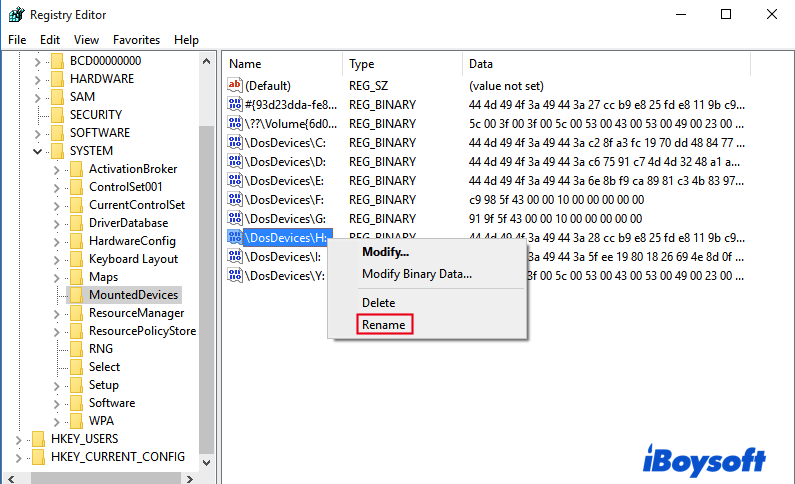
- Change its drive letter to anyone that you won't use to make the one you want to use available.
- Close Registry Editor and restart your computer.
The unavailable drive letter should be usable after the modifications and you can go to change the letter of your drive right now!
If you have freed up the unavailable drive letter successfully with this tutorial, share your happiness with more people!
How to change the drive letter on Windows 11/10/8/7?
As the occupied drive letter is available, you can change the letter of a storage device in Disk Management then. The action to replace the drive letter is just a piece of cake. You can get how to do that in this post if you know nothing about the process.
- Click the Win + R keys together on your keyboard to open the Run box.
- When the window pops up, type the following command in the bar to launch Disk Management: diskmgmt.msc
- Hit the Enter/Return key and the Disk Management window will be displayed on your screen.
- You can see a slew of storage devices in the list and choose the one that you want to change the letter of.
- Right-click the drive and select Change Drive Letter and Paths from the dropdown menu.
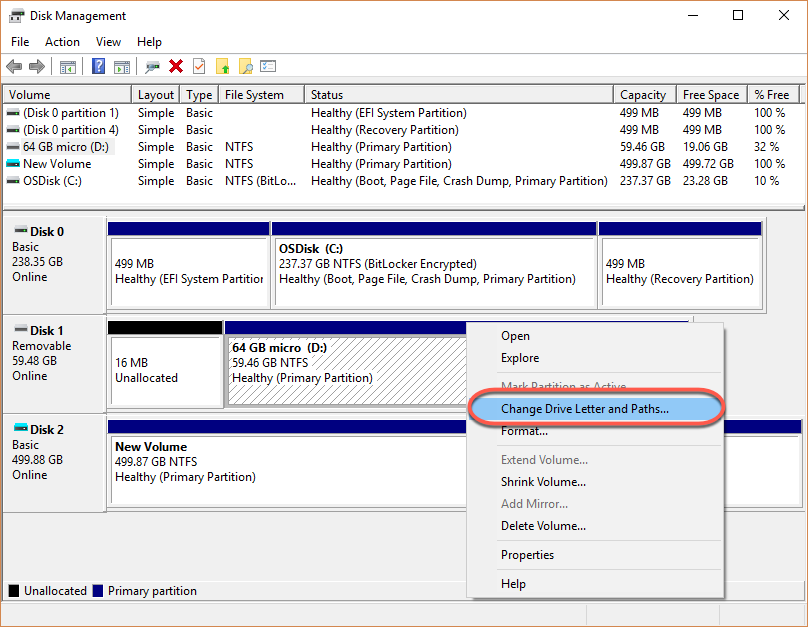
- To change the drive letter, select Change. To add a drive letter if the drive doesn't already have one, select Add.
- Select the new drive letter and choose OK. Then select Yes when prompted about how programs that rely on the drive letter might not run correctly.
Now your drive is set with the letter that you want and you can perform a device reboot to make it recognize the drive with new drive letter.
How to recover lost data after changing the drive letter?
Data loss is common after Windows changes the drive letters. If you have installed some software or saved files in the drive, changing the drive letter will make the files and data unavailable and inaccessible. Therefore, you need iBoysoft Data Recovery Software to scan for lost files and data on the drive.
iBoysoft is built with advanced drive scanning and data recovery techniques. It can thoroughly examine your volumes, partitions, and disks for deleted or missing data. Furthermore, it is a sophisticated RAW drive repair tool that also supports BitLocker data recovery.
Best Lost File Recovery Software - iBoysoft Data Recovery for Windows
- Recover deleted photos, documents, audio files, videos, emails, temp files, etc.
- Recover deleted files from HDD, SSD, flash drives, SD cards, etc.
- Support APFS, HFS+, exFAT & FAT32 formatted drives.
- Support Windows 11/10/8.1/8/7/Vista/XP.
- Support Windows Server 2019/2016/2012/2008/2003.
Read-only & risk-free
With an intuitive and user-friendly interface, you can launch this utility to recover unavailable or inaccessible files/folders from unreadable, inaccessible, corrupted, failing, RAW, or even crashed drives on your Windows computer in several operations.
- Insert your hard drive into the computer. (Skip it if you deleted or lost files on your internal hard drive, like a C drive.)
- Free download and install iBoysoft Data Recovery software on your computer. Do not place it in the partition or drive where you deleted or lost the temp files or it leads to data recovery failure.
- Launch the data recovery utility on your computer.
- Select the Data Recovery mode in the main window.

- Select the drive you want to perform the recovery work and click Next to let it be scanned.

- Click Preview to check your temp files when the scanning process ends.

- Select the scanning results that you need and then click Recover to begin the deleted temp file recovery.
When recovery ends, save the files or folders well on your drive. If you have recovered the deleted temp files on your computer, share your happiness and this software with other people!
Wrap up
The "Drive letter not available" trouble strikes when you want to use the occupied drive letter on a new device. This article tells you how to get it fixed and data recovery software is included if you suffer from data loss after the drive letter replacement.
FAQ about the drive letter not available error on Windows
- QWhy the drive letter is not available on your PC?
-
A
The drive letter not available error occurs for two reasons: one, the letter you want to use is permanently assigned to a hard drive; and two, the drive letter is used by a hidden removable device.
- QHow do I change the drive letter not available in Windows 11?
-
A
You can go to Registry Editor to rename the drive with the letter that you want to use and then use it to another drive.