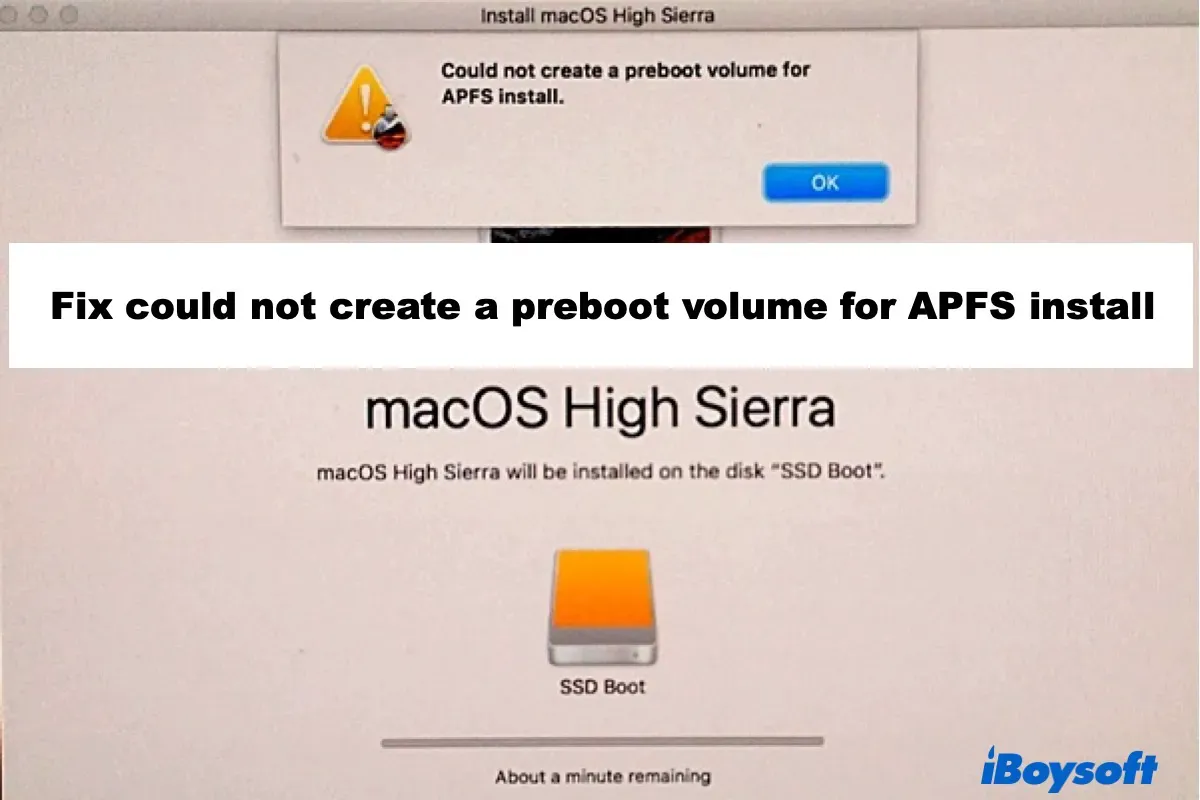The "could not create a preboot volume for APFS install" error happens when you reinstall macOS 10.13 High Sierra. It typically appears when the installation process is about to finish after hours of waiting. This post will explain the cause of the error and the solutions people use to resolve the problem successfully.
What Does 'could not create a preboot volume for APFS install' Mean?
The "could not create a preboot volume for APFS install" error occurs when macOS fails to change the boot disk format from HFS+ (Mac OS Extended) to APFS, the new file system that Apple released as part of macOS 10.13 High Sierra.
Technically speaking, this issue arises when Preboot Execution Volume (PXE) can't be installed on APFS. It is a new system partition created before installation to build communication between APFS and the macOS version such as High Sierra, Catalina, Big Sur, Monterey, etc.
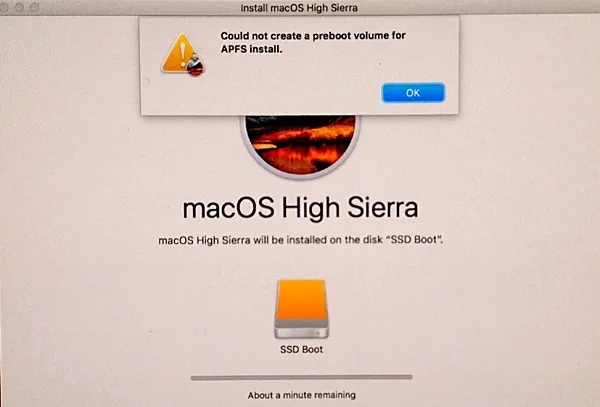
How to Fix the 'could not create a preboot volume for APFS install' Error
There are two ways to fix the issue: changing the format to macOS Extended (Journaled) or creating an empty APFS container to store the macOS installer. Please be reminded that erasing your Mac hard drive will result in data loss. Therefore, you are recommended to back up your drive before any action.
Solution 1: Change Format to macOS Extended (Journaled)
Since the APFS format is the problem, reversing the disk format into the more compatible macOS Extended (Journaled) will do the job.
Step 1: Restart your Mac and immediately press Command + R until you see the Apple logo to boot into Mac Recovery mode.
Step 2: Select Macintosh HD, then click Erase.
Step 3: Leave the information unchanged and click Erase again to confirm your action.
Step 4: Shut down your Mac. Press the power button, then hold down Command + Option + R keys until the spinning globe shows up with the message "Starting Internet Recovery. This may take a while."
Step 5: Click Disk Utility, select Macintosh HD, and click the Delete button (-) to delete the volume.
Step 6: Click View > See All Devices. Then choose the hard disk with the brand name and hit Partition.
Step 7: Name the partition Macintosh HD, choose Mac OS Extended (Journaled) as the format and GUID Partition Map as Scheme.
Step 8: Click Apply. Then you can turn off Disk Utility and select Reinstall macOS to try it again.
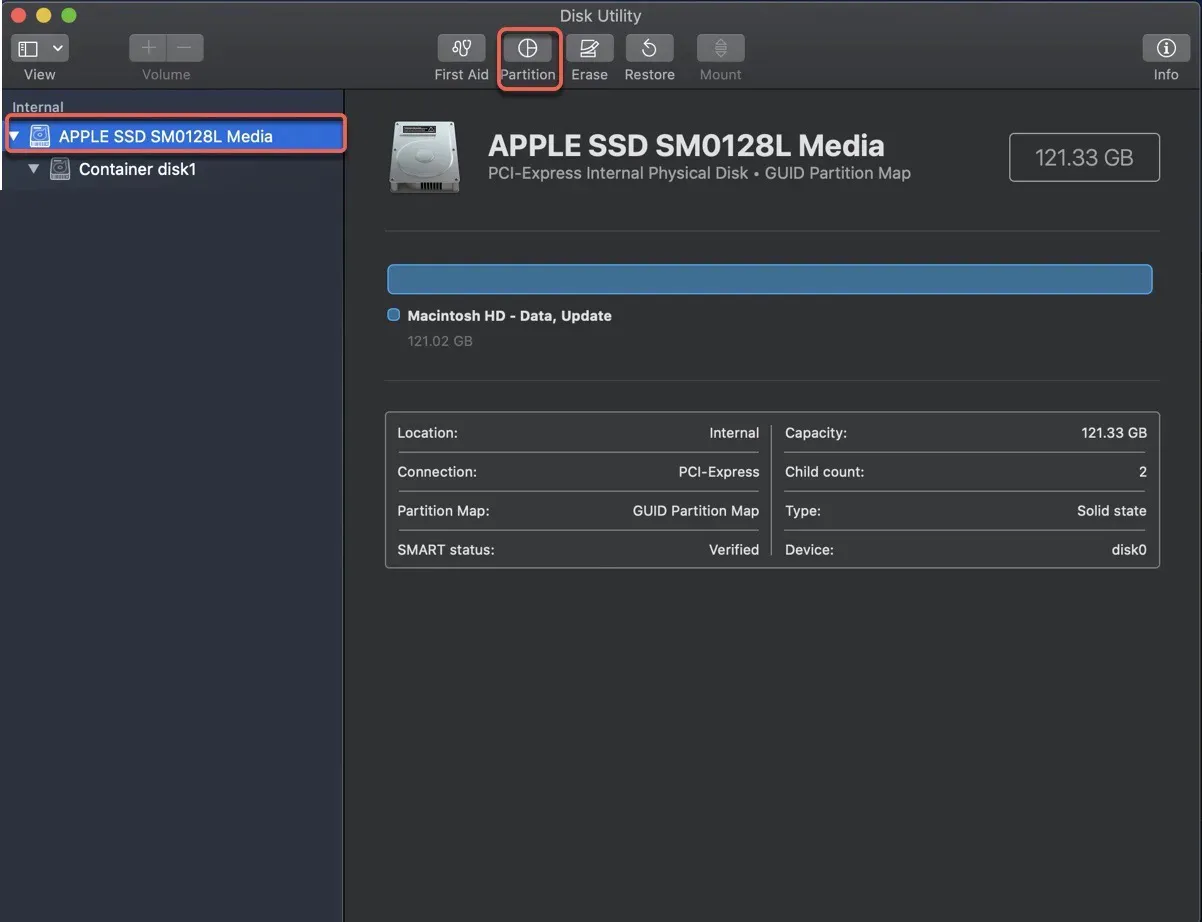
Solution 2: Create a Blank APFS Container
One of the reasons that you can't create a preboot volume is that you've only quick-erased the system partition (the default name is Macintosh HD) instead of creating a blank APFS container.
Step 1: Turn off your Mac, press the power button, then immediately hold down Command + Option + R until you see the spinning globe to boot into Internet Recovery Mode.
Step 2: Choose Disk Utility from the macOS Utilities window.
Step 3: Click View > See All Devices, select the main hard drive with a brand name like 215 GB APPLE SSD SM256E Media, then hit Erase.
Step 4: On the pop-up window, name the drive Macintosh HD, format it as APFS, and choose GUID Partition Map as Scheme.
Step 5: Click Erase again. Then exit Disk Utility and click Reinstall macOS to install the latest macOS version compatible with your Mac.
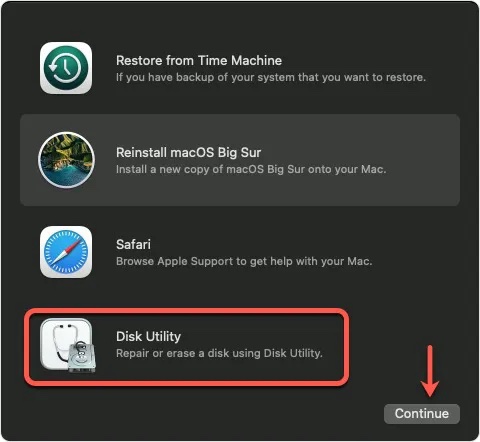
Note: When Mac asks you to choose a startup disk to store the installer, choose Macintosh HD.
If you failed to erase the drive with an "erase process failed" message, make sure you pressed Command + Option + R but not Command + R to enter Internet Recovery mode. Also, you can unmount the container, Macintosh HD, and other volumes under the hard drive by selecting it and clicking the Unmount option. Then follow these steps again.
FAQ about the Issue 'could not create a preboot volume for APFS install'
- Q1. What is an APFS volume on Mac?
-
A
As the successor of Mac OS Extended (HFS+), APFS is optimized for SSD performance with increased speed, better data security and less power and space consumption. It is mainly used on macOS High Sierra and later.
- Q2. How do I convert APFS to OSX Extended?
-
A
Using the built-in tool Disk Utility, you can convert APFS to OSX Extended or macOS Extended (Journaled). Find Disk utility through Spotlight search, open it, select the drive in demand, and then click Erase to convert the format.
On the box next to Format choose OSX Extended/macOS Extended (Journaled) and click Erase. If you want to act on the startup disk - Macintosh HD, you need to boot into Recovery mode.
- Q3. What is Preboot volume on Mac?
-
A
The Preboot volume is a new system partition, created when updating to macOS High Sierra to support booting to an APFS volume.