Do you often encounter these situations? When you invite friends to visit your home, the very first thing they do as they step into your house is to ask you for the Wi-Fi password. Or your new electronic devices need to enter a Wi-Fi password to start the network.
Sometimes you may forget your Wi-Fi password or not be sure of it because you just have so many passwords to remember. Fortunately, Apple makes it easy and quick to find your saved passwords on your Mac, of course including the Wi-Fi password.
This post will address how to find the Wi-Fi password on Mac step by step: through Keychain Access and Terminal on Mac. Keep reading the following part to help you quickly find a Wi-Fi password.
How to find Wi-Fi password on Mac with Keychain Access
Before going to find your passport on Mac with Keychain Access, check your default password for Wi-Fi first. If your Wi-Fi network was set up by your cable company technician, typically, the technician will leave the default network name and password as it is written behind the router.
So you can look for the router and turn it over. Then you should see a label on the back typed right on your network router as Wi-Fi password/PIN next to the default SSID name of your router. But this requires that you have physical access to the router and that the network name and password were not changed.
If you don't want to be close to the dusty corner where the router is located, it's still easy to find your network's Wi-Fi password with the Keychain Access utility if your Mac has been connected to the network once.
Normally, Keychain Access saves your Wi-Fi password automatically. You can see your Wi-Fi password on Mac as long as you know your Mac's administrator password.
Here's how to find a Wi-Fi password on Mac:
- Press the Command + Spacebar keys and type Keychain Access.
- In the left sidebar, select System or iCloud (depending on where the password is saved).
- Use the search box to find your Wi-Fi network name then double-click and select Show password. You're required for authentication to continue. Input your Username and Password.
- View your Wi-Fi password in the box beside the "Show Password" button.
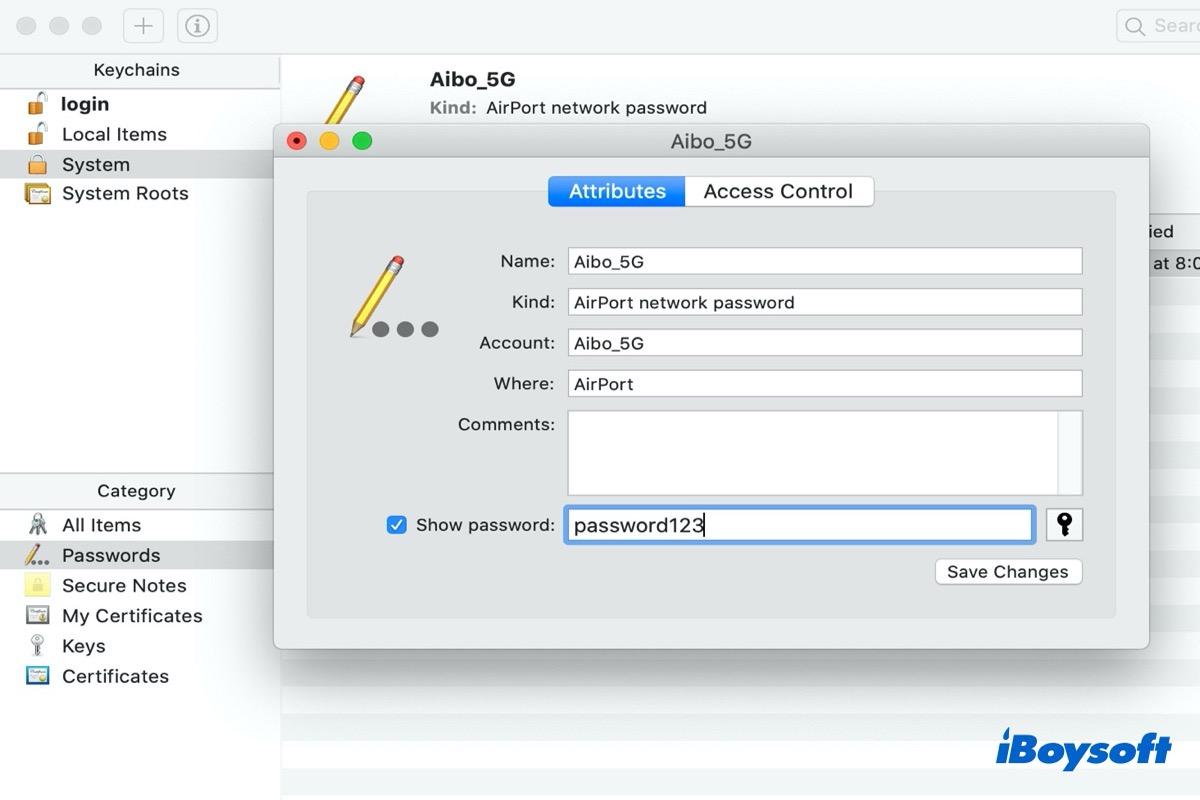
And if you find your password is too difficult to remember and want to change it. Just delete the Wi-Fi password shown in the password box and type in a new one, then click Save Changes. Keychain will then automatically sync as long as you've turned on iCloud Keychain, and your new Wi-Fi password will get changed across all your macOS and iOS devices.
Note: If you are not sure what your Mac Username is, simply click on the Apple icon on the top-left corner of your screen. The last column will show it. But if you forget your Mac password for the administrative privilege, you need to retrieve your admin passcode first and then find your Wi-Fi password on Mac with Keychain Access.
Share this useful method to help more Mac users.
How to find your Wi-Fi password on Mac with Terminal
In addition, if you failed to rediscover the saved Wi-Fi password on Mac with the Keychain Access app, there's still another solution on how to find a Wi-Fi password on Mac without Keychain.
Try to use the Mac Terminal utility to find a Wi-Fi password on Mac, which is also the superior way and requires basic familiarity with the command-line interface.
- Finder > Applications > Utilities > Terminal.
- Input the following command and replace the Wi-Fi NAME section with the true name of the network you want the password for. Then hit the Enter key.security find-generic-password -ga Wi-Fi NAME | grep "password:"
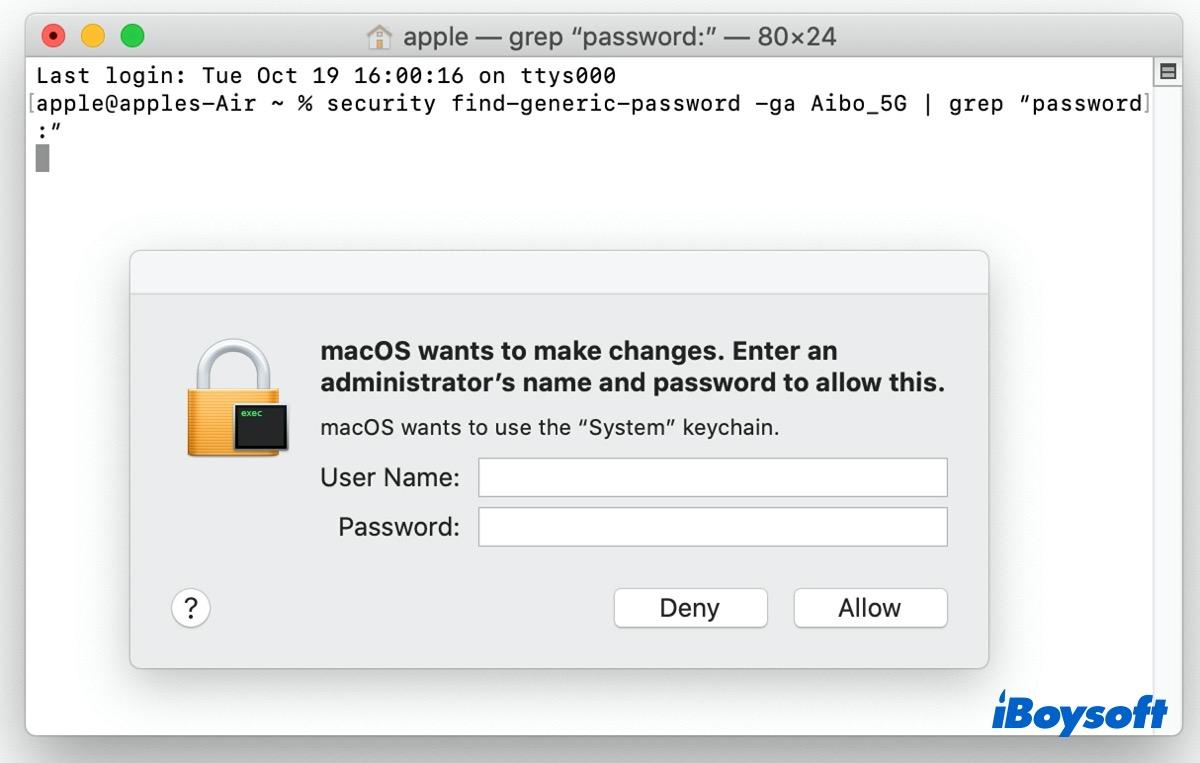
- You will be prompted to key in your Username and Password. After you input your Username and Password correctly, your Wi-Fi password will be shown just below the command you have previously entered.
How to find your Wi-Fi password on Mac with Router settings
If your Wi-Fi password is not saved on your Mac in Terminal or Keychain, you can find it in your router's admin password.
- Apple menu > System Settings > Network.
- Select your Wi-Fi network then click Details and look for the Router field.
- Enter the IP address in a web browser and log in using the router's credentials.
(Check the label on your router or its manual.) - Navigate to the Wireless or Security section to find the password.
How to find your Wi-Fi password on Mac with iCloud Keychian
There is another way to find a Wi-Fi password on Mac if you've synced your passwords across devices using iCloud Keychain:
- Open another Apple device linked to the same iCloud account.
- Use Keychain Access or Settings on the device to find the Wi-Fi password.
Here, you must know how to find Wi-Fi password on Mac, please share our post.
