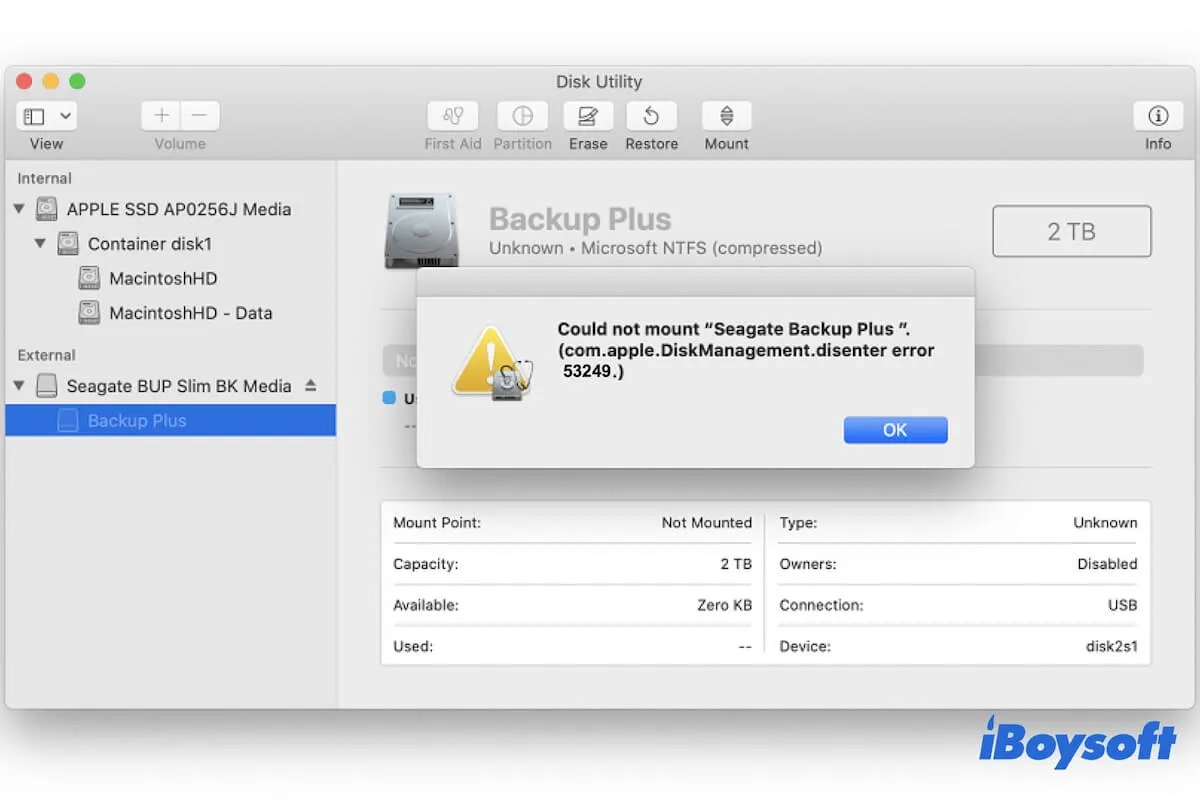The message "com.apple.diskmanagement.disenter error 53249" pops up when you try mounting your external hard drive, SD card, or USB drive in Disk Utility on your Mac but fails. What's the matter?
You're not alone. Many Mac users have run into the same issue, here's a case from Reddit:
"com.apple.diskmanagement.disenter error 53249" shows up when I mount my external disk in Disk Utility on my laptop. However, I can mount the same hard drive on other Macs and PCs. I've run First Aid, it just gives me the "Restoring the original state found as unmounted." report and helps nothing. Why the external drive can't be mounted on my MacBook?
This diskmanagement.disenter error can be caused by various reasons. So, a troubleshooting is necessary. You can follow the ways in this post to make your external hard drive mountable on your Mac without data loss.
| Ways | Scenarios |
| Reconnect the external drive and restart the Mac | The USB port is dirty or the cable is old. |
| Mount the external drive with NTFS for Mac | The external drive is NTFS formatted or you've used an old NTFS for Mac tool. |
| Run Disk Utility First Aid | The external drive is corrupted. |
| Reformat the external drive | The external drive is formatted with exFAT or FAT32 on a Windows computer. The external drive can't be fixed by First Aid. |
Summary of tests on the solutions mentioned in this post for fixing "disenter error 53249":
We had prepared unmountable exFAT, NTFS, APFS, and FAT32 external hard drives. All of them triggered the com.apple.diskmanagement.disenter error 53249 (or with other codes) message on MacBook Pro (macOS 13), MacBook Air (macOS 12), iMac (macOS 11), and Mac mini (macOS 10.15). Eventually, each problematic drive was fixed by one of the workarounds supplied in this article.
Among the reasons, the external hard drive in NTFS format is the most common reason. NTFS is the main file system for Windows while is read-only on Mac. To use it cross-platform seamlessly without receiving the disenter error 53249 on your Mac, simply download iBoysoft NTFS for Mac to automatically enable the NTFS read-write on your Mac as on a Windows PC.
What is com.apple.diskmanagement.disenter error 53249?
"com.apple.diskmanagement.disenter error 53249" is an error message that always shows up when you fail to mount a storage device, such as an external hard drive, USB drive, or SD card, via the Mount feature in Disk Utility.
The corrupted disk format, Windows-cater allocation unit size of the drive, incompatible NTFS driver, and poor connection are all possible causes for the appearance of diskmanagement.disenter error 53249.
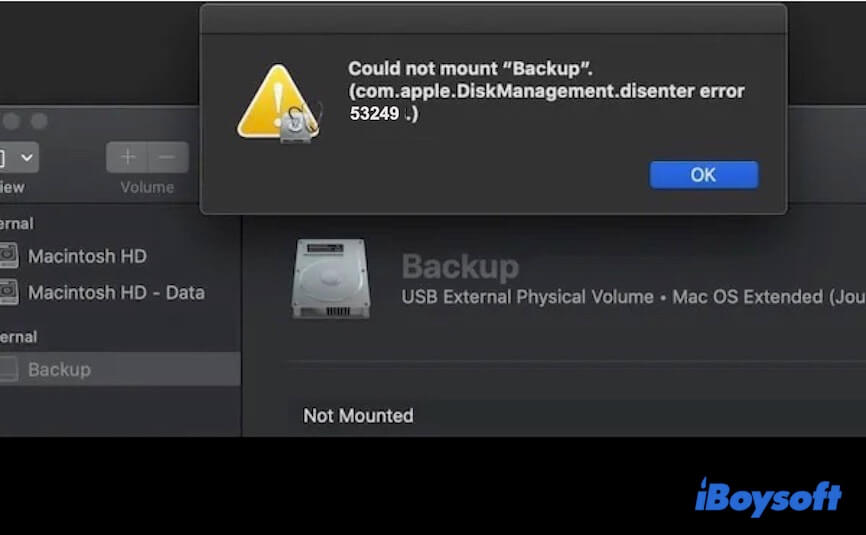
Due to the differences in disk format and macOS version, you may see com.apple.diskmanagement.disenter error comes with other codes.
Go to explain what the com.apple.diskmanagement.disenter error 53249 to others.
External drive not mounting (error 53249), how to fix it?
If the external hard drive is not mounting on your Mac and triggers the message diskmanagement.disenter error 53249, take it easy, and follow the solutions in this part to get out of the trouble.
Reconnect the external drive and restart the Mac
Firstly, you can try to reconnect the external hard drive to your Mac. The USB port and cable work as the bridge to enable your external drive to communicate with the system properly and fluently. If some errors occur during the two devices' communication, your Mac will fail to mount the disk.
So, reconnect the external drive to a different USB port on your Mac and restart your Mac to refresh the system.
Mount the external drive with NTFS for Mac
Check if your external drive is NTFS formatted. NTFS is read-only support in macOS.
If you've ever tried to edit files on the NTFS drive directly, or used the outdated NTFS driver like Paragon NTFS for Mac installed on your Mac to mount the drive in read-write mode, it may conflict with your Mac, causing the drive to unmount and error 53249 pops up.
In that case, you need to uninstall the old NTFS driver (if had one) and switch to a professional NTFS for Mac like iBoysoft NTFS for Mac.
This tool supports the latest macOS Sonoma and earlier. It keeps on updating and is one of the first batch of NTFS for Mac software to support the new system. So, you don't need to worry that the delayed software update makes the mounting error like other NTFS drivers do.
Once you install iBoysoft NTFS for Mac, your NTFS drives will be automatically mounted in full read-write mode on your Mac. You can edit or delete files on or move files to the NTFS drive on your Mac smoothly.
Download this tool to drive away the error 53249 that happens to your NTFS disk now.
If you think this advanced NTFS for Mac tool is worth trying, share it with your friends.
Run Disk Utility First Aid
The disk corruption can also lead to "com.apple.diskmanagement.disenter error 53249." To verify that, try running Disk Utility First Aid for a simple check and minor error fix. If you've tried running First Aid, jump to the next solution.
- Open Launchpad > Other > Disk Utility.
- Select the unmounted external hard drive from the left sidebar and click First Aid > Run.
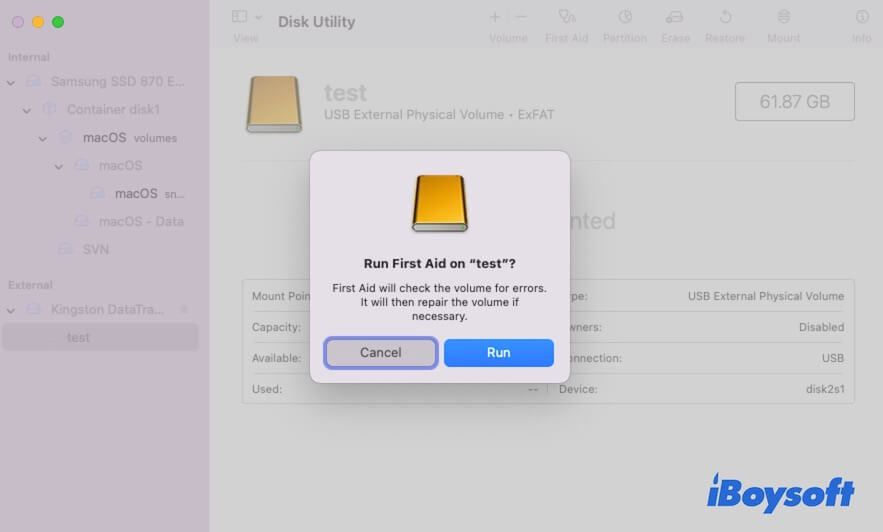
- Wait for First Aid to end checking and repairing the disk.
If First Aid can't fix the drive and make it mountable, the drive must have serious issues. Move on to the next solution.
Reformat the external drive
Which type of computer (a Windows PC or a Mac) did you use to format the external drive? This matters a lot. The allocation unit size (block size) that Windows sets for a disk slightly differs from that macOS does.
Thus, although exFAT and FAT32 are compatible with both Windows and macOS, they may not work properly on both of them. If you formatted the disk on a Windows laptop before, it is the reason why you can run the drive on a PC, but encounter the FAT32 or exFAT partition not mounting issue on your Mac.
Moreover, the corrupted exFAT, FAT32, or APFS drive can also lead you to get com.apple.diskmanagement.disenter error 53249.
Whatever the case is, to make the external drive mountable on your Mac, you have to reformat it. But reformatting a hard drive will erase all contents on it. If you don't want to lose your precious data, use a data recovery tool like iBoysoft Data Recovery for Mac to rescue files from the unmounted disk first.
Here's how to run iBoysoft Data Recovery for Mac to recover files off an unmountable external hard drive:
- Download, install, and open iBoysoft Data Recovery for Mac on your Mac machine.
- Select your unmounted external hard drive from the app's main interface, and then click Search for Lost Data.
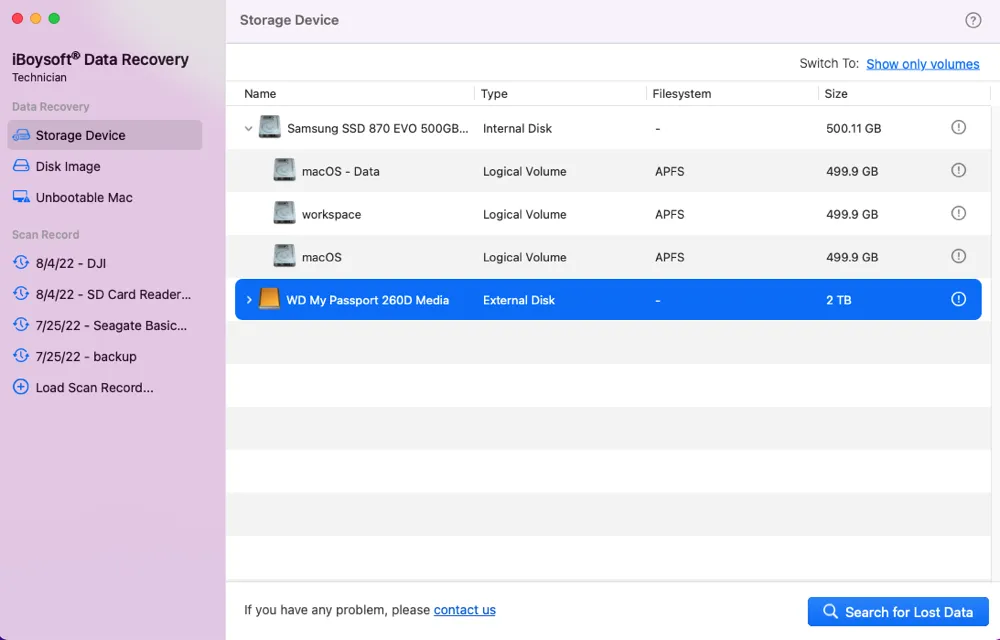
- After scanning, check the results and preview your wanted files for free.

- Select your wanted files and click Recover to save them to a different destination.
Then, reformat the unmountable partition on your external hard drive in Mac Disk Utility:
- Go to Disk Utility.
- Select the unmountable external drive on the sidebar and click Erase.
- Name the disk, choose exFAT (or any other file system you want), and click Erase.
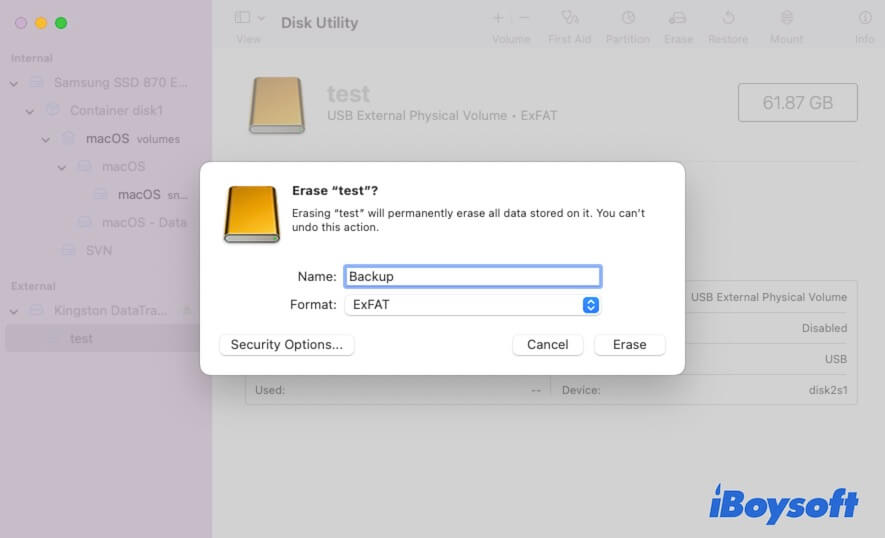
If this post is workable for fixing disk error 53249, share it with more people.
FAQs about com.apple.diskmanagement.disenter error 53249
- QWhat causes com.apple.diskmanagement.disenter error 53249?
-
A
It is an error hint that tells you the disk cannot be mounted in Disk Utility. The common reasons are the disk is corrupted, the disk is formatted in Windows, the hard drive is NTFS-formatted and an outdated NTFS driver installed on your Mac, and macOS has errors.
- QWhat won't my Mac mount a USB drive?
-
A
The main reason is the the USB drive is corrupted. Also, the USB drive that was formatted on a Windows PC before can also lead it to be unmountable on a Mac.