Zusammenfassung: Wenn Sie beim Einhängen der ausgegrauten Festplatte in der Festplattendienstprogramm den Fehler 'com.apple.diskmanagement.disenter Fehler 53249' sehen, folgen Sie diesem Beitrag, um die Gründe und Lösungen zu finden. Da Ihre externe Festplatte auf dem Mac nicht eingehängt wird, retten Sie jetzt Dateien daraus mit iBoysoft Data Recovery, um künftigen Datenverlust zu vermeiden.
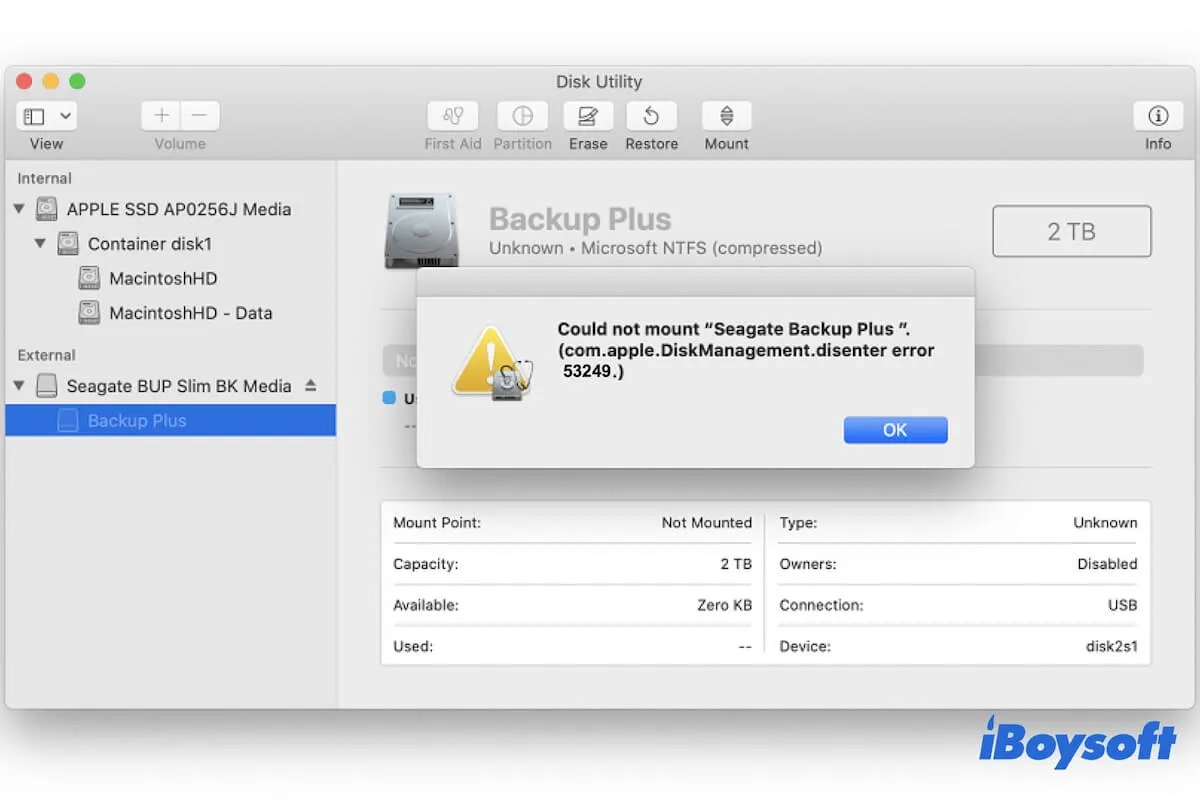
Die Meldung "com.apple.diskmanagement.disenter Fehler 53249" erscheint, wenn Sie versuchen, Ihre externe Festplatte, SD-Karte oder USB-Laufwerk im Festplattendienstprogramm auf Ihrem Mac einzuhängen, es aber fehlschlägt. Was ist das Problem?
Sie sind nicht allein. Viele Mac-Benutzer sind auf dasselbe Problem gestoßen, hier ist ein Fall von Reddit:
"com.apple.diskmanagement.disenter Fehler 53249" erscheint, wenn ich meine externe Festplatte im Festplattendienstprogramm auf meinem Laptop einhänge. Allerdings kann ich dieselbe Festplatte auf anderen Macs und PCs einhängen. Ich habe die erste Hilfe durchgeführt, es gibt mir nur den Bericht "Wiederherstellen des gefundenen Originalzustands als nicht eingehängt" und hilft nichts. Warum kann die externe Festplatte nicht auf meinem MacBook eingehängt werden?
Dieser diskmanagement.disenter Fehler kann durch verschiedene Gründe verursacht werden. Daher ist eine Fehlersuche erforderlich. Sie können den Anweisungen in diesem Beitrag folgen, um Ihre externe Festplatte auf Ihrem Mac ohne Datenverlust einhängbar zu machen.
| Wege | Szenarien |
| Verbinden Sie die externe Festplatte erneut und starten Sie den Mac neu | Der USB-Anschluss ist verschmutzt oder das Kabel ist alt. |
| Hängen Sie die externe Festplatte mit NTFS für Mac ein | Die externe Festplatte ist im NTFS-Format formatiert oder Sie haben ein altes NTFS für Mac-Tool verwendet. |
| Führen Sie die Erste Hilfe im Festplattendienstprogramm durch | Die externe Festplatte ist beschädigt. |
| Formatieren Sie die externe Festplatte neu | Die externe Festplatte ist mit exFAT oder FAT32 auf einem Windows-Computer formatiert. Die externe Festplatte kann durch Erste Hilfe nicht repariert werden. |
Zusammenfassung der Tests zu den in diesem Beitrag genannten Lösungen zur Behebung des "disenter Fehler 53249":
Wir hatten nicht mountbare externe Festplatten im exFAT-, NTFS-, APFS- und FAT32-Format vorbereitet. Alle haben den Fehler com.apple.diskmanagement.disenter 53249 (oder mit anderen Codes) auf dem MacBook Pro (macOS 13), MacBook Air (macOS 12), iMac (macOS 11) und Mac mini (macOS 10.15) ausgelöst. Letztendlich wurde jede problematische Festplatte durch eine der in diesem Artikel bereitgestellten Lösungen behoben.
Unter den Gründen ist die externe Festplatte im NTFS-Format der häufigste Grund. NTFS ist das Hauptdateisystem für Windows, während es auf Mac nur im Lesezugriff verfügbar ist. Um es plattformübergreifend nahtlos zu verwenden, ohne den com.apple.diskmanagement.disenter-Fehler 53249 auf Ihrem Mac zu erhalten, laden Sie einfach iBoysoft NTFS für Mac herunter, um NTFS-Lese-Schreibrechte auf Ihrem Mac automatisch zu aktivieren, wie auf einem Windows-PC.
Was ist der com.apple.diskmanagement.disenter-Fehler 53249?
"com.apple.diskmanagement.disenter-Fehler 53249" ist eine Fehlermeldung, die immer erscheint, wenn es nicht gelingt, ein Speichergerät wie eine externe Festplatte, USB-Festplatte oder SD-Karte über die Einhängen-Funktion in Dienstprogramm zu mounten.
Das beschädigte Festplattenformat, die Windows-orientierte Zuordnungseinheitsgröße der Festplatte, ein inkompatibler NTFS-Treiber und eine schlechte Verbindung sind alle möglichen Ursachen für das Auftreten des diskmanagement.disenter-Fehlers 53249.
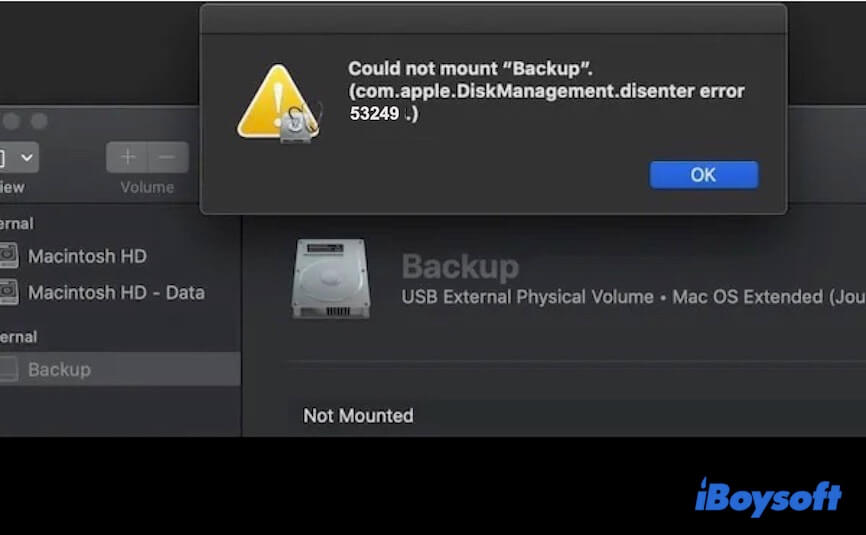
Aufgrund der Unterschiede im Festplattenformat und der macOS-Version kann es vorkommen, dass der com.apple.diskmanagement.disenter-Fehler 53249 mit anderen Codes erscheint.
Erklären Sie anderen, was der com.apple.diskmanagement.disenter-Fehler 53249 bedeutet.
Externe Festplatte wird nicht eingehängt (Fehler 53249), wie behebe ich das?
Wenn die externe Festplatte auf Ihrem Mac nicht eingehängt wird und die Meldung diskmanagement.disenter-Fehler 53249 auslöst, bleiben Sie ruhig und folgen Sie den Lösungen in diesem Abschnitt, um aus dem Problem herauszukommen.
Verbinden Sie die externe Festplatte erneut und starten Sie den Mac neu
Zunächst können Sie versuchen, die externe Festplatte erneut mit Ihrem Mac zu verbinden. Der USB-Anschluss und das Kabel dienen als Brücke, um Ihre externe Festplatte in der Lage zu versetzen, ordnungsgemäß und reibungslos mit dem System zu kommunizieren. Wenn während der Kommunikation zwischen den beiden Geräten Fehler auftreten, wird Ihr Mac die Festplatte nicht einbinden können.
Verbinden Sie also die externe Festplatte mit einem anderen USB-Anschluss auf Ihrem Mac und starten Sie Ihren Mac neu, um das System zu aktualisieren.
Die externe Festplatte mit NTFS für Mac einbinden
Überprüfen Sie, ob Ihre externe Festplatte im NTFS-Format vorliegt. NTFS wird in macOS nur im Nur-Lese-Modus unterstützt.
Wenn Sie jemals versucht haben, Dateien direkt auf der NTFS-Festplatte zu bearbeiten oder den veralteten NTFS-Treiber wie Paragon NTFS für Mac auf Ihrem Mac installiert haben, um die Festplatte im Lese-Schreib-Modus einzubinden, kann es zu Konflikten mit Ihrem Mac kommen, die dazu führen, dass die Festplatte nicht eingebunden wird und der Fehler 53249 angezeigt wird.
In diesem Fall müssen Sie den alten NTFS-Treiber deinstallieren (wenn Sie einen hatten) und zu einem professionellen NTFS für Mac wie iBoysoft NTFS für Mac wechseln.
Dieses Tool unterstützt das neueste macOS Sonoma und frühere Versionen. Es wird kontinuierlich aktualisiert und gehört zu den ersten NTFS für Mac-Softwareanwendungen, die das neue System unterstützen. Sie müssen sich also keine Sorgen machen, dass ein verzögerter Software-Update wie bei anderen NTFS-Treibern zu Einbindungsfehlern führt.
Nach der Installation von iBoysoft NTFS für Mac werden Ihre NTFS-Festplatten automatisch im vollständigen Lese-Schreibmodus auf Ihrem Mac eingebunden. Sie können Dateien auf der NTFS-Festplatte auf Ihrem Mac problemlos bearbeiten, löschen oder verschieben.
Laden Sie dieses Tool jetzt herunter, um den Fehler 53249 zu beheben, der bei Ihrer NTFS-Festplatte auftritt.
Wenn Sie der Meinung sind, dass sich dieses fortschrittliche NTFS für Mac-Tool lohnt zu probieren, teilen Sie es mit Ihren Freunden.
Führen Sie zuerst die Festplattendienstprogramm-Reparatur aus
Datenkorruption kann ebenfalls zu "com.apple.diskmanagement.disenter Fehler 53249" führen. Um dies zu überprüfen, versuchen Sie die Ausführung der Festplattendienstprogramm-Reparatur zur einfachen Überprüfung und Behebung von kleinen Fehlern. Wenn Sie bereits die Erste Hilfe ausgeführt haben, springen Sie zur nächsten Lösung.
- Öffnen Sie den Launchpad > Andere > Festplattendienstprogramm.
- Wählen Sie die nicht eingebundene externe Festplatte aus der linken Seitenleiste aus und klicken Sie auf Erste Hilfe > Ausführen.
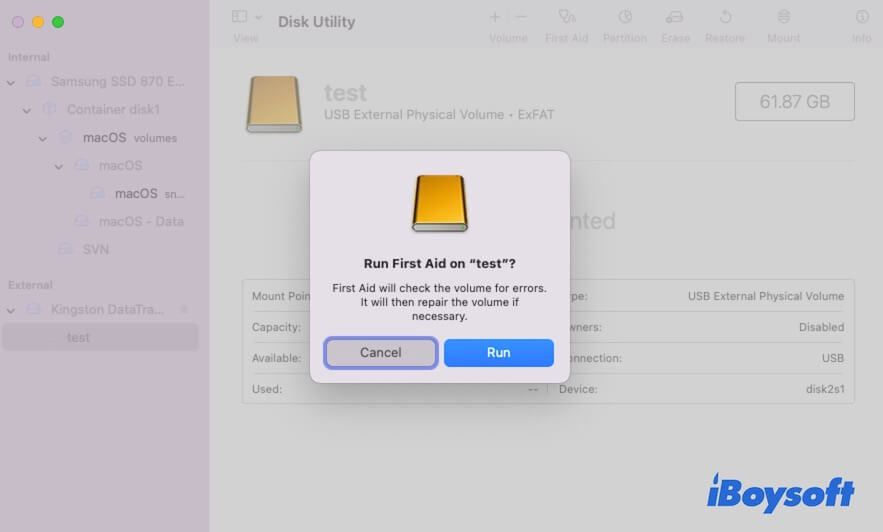
- Warten Sie, bis die Erste Hilfe den Check und die Reparatur der Festplatte abgeschlossen hat.
Wenn die Erste Hilfe das Laufwerk nicht reparieren und einbinden kann, muss das Laufwerk ernste Probleme haben. Gehen Sie zur nächsten Lösung über.
Formatieren Sie die externe Festplatte neu
Mit welchem Typ von Computer (einem Windows-PC oder einem Mac) haben Sie die externe Festplatte formatiert? Dies ist sehr wichtig. Die Zuordnungseinheitsgröße (Blockgröße), die Windows für eine Festplatte festlegt, unterscheidet sich geringfügig von der, die macOS festlegt.
Daher können exFAT und FAT32 zwar mit Windows und macOS kompatibel sein, funktionieren jedoch möglicherweise nicht ordnungsgemäß auf beiden Betriebssystemen. Wenn Sie die Festplatte zuvor an einem Windows-Laptop formatiert haben, ist dies der Grund, warum Sie das Laufwerk auf einem PC ausführen können, aber beim Mac auf das Problem stoßen, dass die FAT32- oder exFAT-Partition nicht gemountet wird.
Darüber hinaus kann auch eine beschädigte exFAT-, FAT32- oder APFS-Festplatte dazu führen, dass Sie den Fehler 53249 von com.apple.diskmanagement.disenter erhalten.
Was auch immer der Fall ist, um die externe Festplatte auf Ihrem Mac mountbar zu machen, müssen Sie sie neu formatieren. Das Neuformatieren einer Festplatte löscht jedoch alle Inhalte darauf. Wenn Sie Ihre wertvollen Daten nicht verlieren möchten, verwenden Sie ein Datenrettungstool wie iBoysoft Data Recovery für Mac, um zuerst Dateien von der nicht gemounteten Festplatte zu retten.
So verwenden Sie iBoysoft Data Recovery für Mac, um Dateien von einer nicht mehr mountbaren externen Festplatte wiederherzustellen:
- Laden Sie iBoysoft Data Recovery für Mac herunter, installieren Sie es und öffnen Sie es auf Ihrem Mac.
- Wählen Sie Ihre nicht gemountete externe Festplatte aus der Hauptansicht der App aus und klicken Sie dann auf "Nach verlorenen Daten suchen".
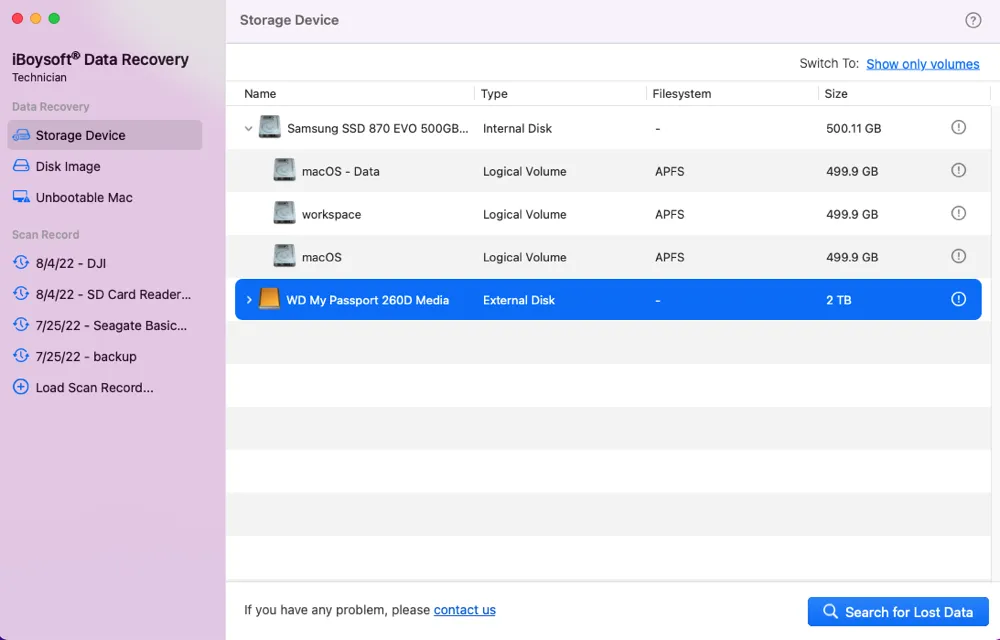
- Nach dem Scannen überprüfen Sie die Ergebnisse und sehen sich Ihre gewünschten Dateien kostenlos an.

- Wählen Sie Ihre gewünschten Dateien aus und klicken Sie auf "Wiederherstellen", um sie an einen anderen Speicherort zu speichern.
Dann formatieren Sie die nicht mountbare Partition auf Ihrer externen Festplatte in Mac Disk Utility:
- Gehen Sie zu Festplatten-Dienstprogramm.
- Wählen Sie die nicht mountbare externe Festplatte in der Seitenleiste aus und klicken Sie auf "Löschen".
- Benennen Sie die Festplatte, wählen Sie exFAT (oder ein beliebiges anderes Dateisystem) und klicken Sie auf "Löschen".
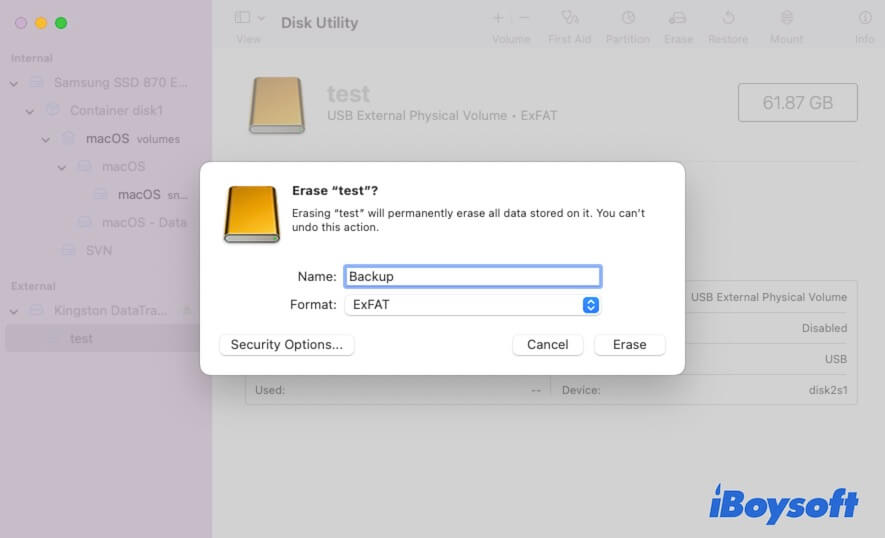
Wenn dieser Beitrag dazu beitragen kann, den Fehler 53249 auf der Festplatte zu beheben, teilen Sie ihn mit mehr Menschen.
FAQs zum Fehler 53249 von com.apple.diskmanagement.disenter
- QWas verursacht den com.apple.diskmanagement.disenter Fehler 53249?
-
A
Es handelt sich um einen Fehlerhinweis, der besagt, dass die Festplatte nicht im Festplattendienstprogramm eingehängt werden kann. Die häufigsten Gründe sind, dass die Festplatte korrupt ist, die Festplatte in Windows formatiert ist, die Festplatte NTFS-formatiert ist und ein veralteter NTFS-Treiber auf Ihrem Mac installiert ist, sowie macOS Fehler aufweist.
- QWarum wird mein Mac kein USB-Laufwerk einhängen?
-
A
Der Hauptgrund ist, dass das USB-Laufwerk korrupt ist. Auch kann ein USB-Laufwerk, das zuvor auf einem Windows-PC formatiert wurde, dazu führen, dass es auf einem Mac nicht eingehängt werden kann.