Récapitulatif: La carte SD que vous avez insérée était-elle illisible par le Mac? Ce post vous proposera des solutions pour corriger le problème du Mac ne lisant pas la carte SD avec ou sans formatage. Avant de formater la carte SD pour la rendre à nouveau lisible, vous pouvez récupérer des données avec iBoysoft Data Recovery for Mac pour éviter une perte de données.
Aperçu de la carte SD non lisible sur Mac
Lorsque vous avez connecté une carte mémoire SD à Mac, le message d'erreur "Le disque que vous avez inséré ne peut être lu par cet ordinateur" s'est affiché, vous laissant trois options "Initialiser", "Ignorer" et "Éjecter". Vous saviez alors que vous rencontriez le problème informatique de la carte SD qui ne peut être lue par cet ordinateur.
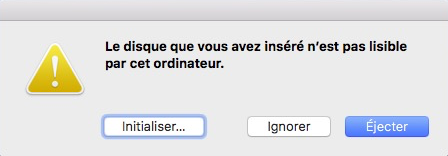
Dans ce cas, il se peut que vous voyiez la carte SD dans l'Utilitaire de disque mais que vous ne puissiez pas monter la carte SD dans le Finder ni accéder aux fichiers sur la carte SD. Cependant, le formatage de la carte SD n'est pas la seule option pour rendre votre carte SD à nouveau lisible. Ce post expliquera comment une carte SD devient illisible et comment corriger le Mac ne pouvant lire la carte SD sans perte de données.
Comment une carte SD devient-elle illisible?
Les cartes mémoire SD illisibles résultent de diverses causes, allant des problèmes matériels à la corruption de la logique interne. Nous énumérons quelques causes les plus communes pour les cartes SD illisibles sous Mac:
- Table de partition corrompue. Une table de partition d'une carte mémoire SD contient les informations sur le début et la fin d'une partition. Quand une table de partition est corrompue, le système d'exploitation ne peut localiser la partition et ne peut non plus lire les données dans une partition donnée.
- Système de fichiers corrompu. Un système de fichiers contient l'emplacement, la taille, le nom et d'autres informations importantes des fichiers. Lorsque le système de fichiers est corrompu, la logique du système d'exploitation Mac est endommagée, de sorte que le système d'exploitation Mac est incapable de reconnaître cette carte SD.
- Virus et logiciels malveillants. Certains virus et logiciels malveillants agressifs peuvent s'attaquer aux données de votre carte mémoire SD, corrompant ou détruisant ainsi la table de partition, le système de fichiers et les données réelles.
- Erreur humaine. Bien souvent, les gens retirent la carte SD de son emplacement ou du lecteur de carte sans l'éjecter en toute sécurité, la retirant par la force. Cette opération causera donc des dommages physiques à la carte SD.
Il existe de nombreuses autres causes susceptibles de mener à une carte SD illisible, telles qu'un pilote de disque obsolète, une carte SD chiffrée et plus encore. Peu importe ce qui a rendu vos cartes SD standard, cartes miniSD ou cartes microSD illisibles, il faut impérativement corriger la carte SD illisible et récupérer les données qui s'y trouvent.
Lisez ce qui suit pour savoir comment corriger une carte mémoire SD illisible.
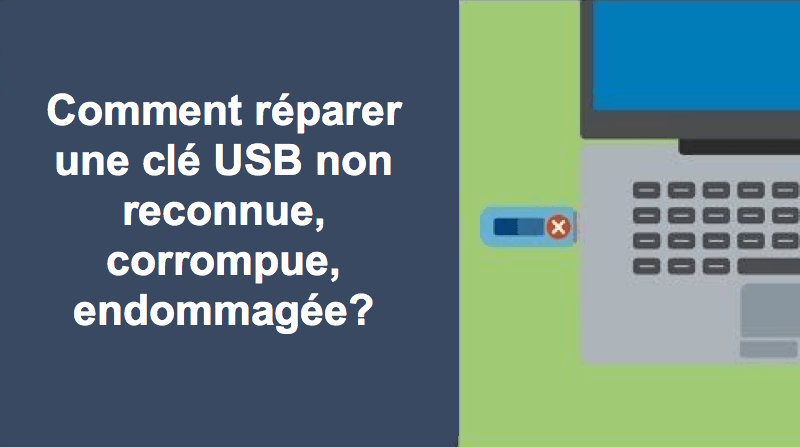
Comment réparer une clé USB non reconnue, corrompue, endommagée?
Sur cette page, nous examinerons les différents cas et problèmes typiques auxquels vous avez été confrontés lors de l'utilisation de votre clé USB et nous vous proposerons des solutions réalisables pour réparer le lecteur. En savoir plus >>
Comment réparer une carte SD illisible sur Mac sans formatage?
Peu de gens aiment formater leurs lecteurs externes à moins d'y être obligés, tout comme vous. Si vous cherchez des solutions pour réparer la carte SD illisible sans formatage, vous découvrirez 5 méthodes dans cette section. Nous vous guiderons à travers les solutions une à une.
Correctif 1: Essayer un autre lecteur ou emplacement de carte SD
Un lecteur de carte SD endommagé ou un emplacement endommagé peut rendre la carte SD non reconnaissable ou illisible. Parfois, le simple changement d'un lecteur de carte ou d'un emplacement peut résoudre le problème.
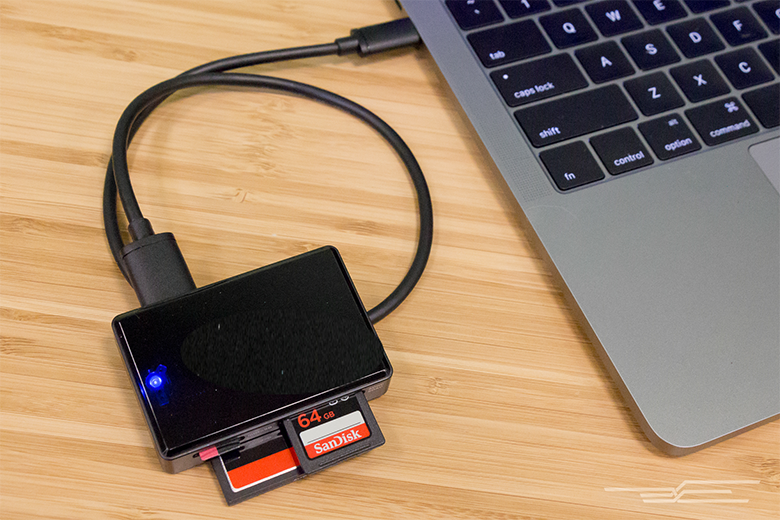
Si la solution ne fonctionne pas, passez à la suivante.
Correctif 2: Connecter la carte SD à un autre appareil
Vous devez maintenant vérifier si le problème provient de la carte mémoire ou de votre ordinateur Mac.
Étape 1: Déconnectez la carte SD du Mac.
Étape 2: Connectez la carte SD à un autre appareil, par exemple un Mac ou un appareil photo.
S'il est lisible sur un autre appareil, il se peut que votre Mac ait un problème de chiffrement ou un problème de pilote avec la carte SD. Par contre, si votre carte mémoire SD ne fonctionne toujours pas correctement sur un autre appareil, il est fort possible qu'elle soit endommagée.
Vérifiez la méthode suivante pour savoir comment rendre la carte SD lisible sur votre Mac en mettant à jour le pilote de disque.
Correctif 3: Mise à jour du pilote de disque
Un pilote de disque est un groupe de fichiers permettant au disque de communiquer avec le système d'exploitation. Par conséquent, si le pilote est trop vieux sur un Mac, le macOS ne peut pas envoyer ni recevoir correctement les données sur la carte mémoire à jour.
Voici comment mettre à jour le pilote de disque sur Mac:
Étape 1: Cliquez sur l'icône Apple dans la barre de menu supérieure et sélectionnez "Préférences système...".
Étape 2: Choisissez "Mises à jour logicielles".
Étape 3: Cliquez sur "Mettre à jour maintenant" ou "Tout mettre à jour" si vous avez plusieurs mises à jour.
Après avoir mis à jour le pilote de disque, votre carte SD devrait être lisible. Si cela ne résout pas le problème de la carte SD non lisible par MacBook Pro, MacBook Air, iMac, iMac Pro, iMac Pro, Mac Pro ou Mac mini, il se peut que la carte SD soit chiffrée.
Vérifiez la solution suivante.
Correctif 4: Vérifier si la carte SD est chiffrée
Cette solution vous indiquera comment vérifier si la carte SD est chiffrée et résoudre le problème de carte SD illisible sur Mac. Si votre carte mémoire est protégée par un logiciel de chiffrement tiers ou par des programmes de chiffrement natifs non Mac, elle ne peut être reconnue sur Mac. Par exemple, si votre carte mémoire est chiffrée par BitLocker, un programme de chiffrement développé par Microsoft et non pris en charge par macOS, elle se révélera illisible sur Mac. Par conséquent, vous devrez d'abord déchiffrer la carte SD à l'aide du logiciel de déchiffrement correspondant. Ensuite, reconnectez la carte SD au Mac et votre carte SD devrait être lisible sur Mac.
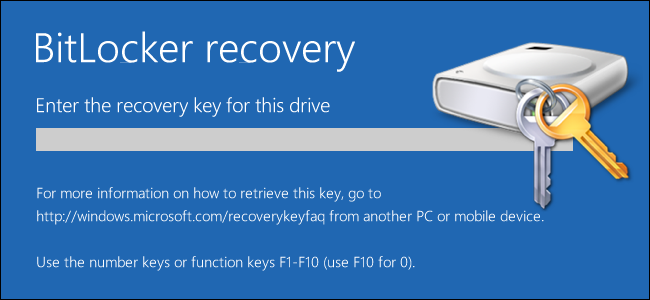
Si votre disque est protégé par BitLocker et que vous avez accidentellement perdu ou supprimé des fichiers, iBoysoft Data Recovery peut vous aider à récupérer vos données importantes en toute facilité. En savoir plus >>
Correctif 5: Exécuter SOS pour réparer la carte SD illisible
Si les méthodes ci-dessus ne parviennent pas à corriger la carte mémoire SD illisible sur Mac, la carte SD peut avoir des erreurs de système de fichiers. Heureusement, macOS dispose d'un utilitaire intégré appelé SOS pour vérifier les erreurs de disque et réparer le système de fichiers corrompu.
Voici comment réparer une carte SD non lisible à l'aide de SOS de l'Utilitaire de disque:
Étape 1: Allez dans Finder > Applications > Utilitaires > Utilitaire de disque.
Étape 2: Après avoir lancé Utilitaire de disque, choisissez "Prèsentation" dans la barre de menu en haut à droite. Dans le menu déroulant, sélectionnez "Afficher tous les appareils".
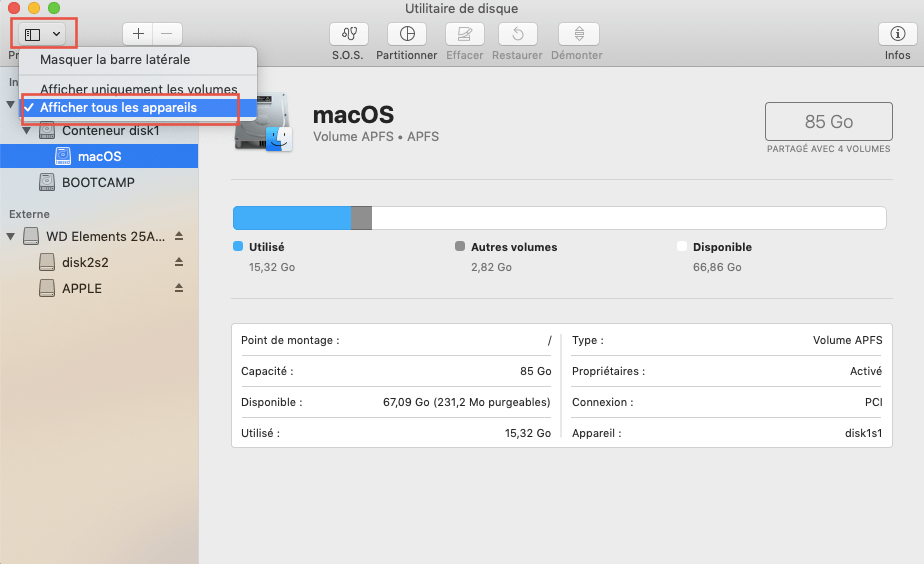
Étape 3: Choisissez la carte SD illisible dans la barre latérale gauche et cliquez sur "S.O.S.".
Étape 4: Cliquez sur "Exécuter". Ceci lancera le processus de vérification et de réparation.
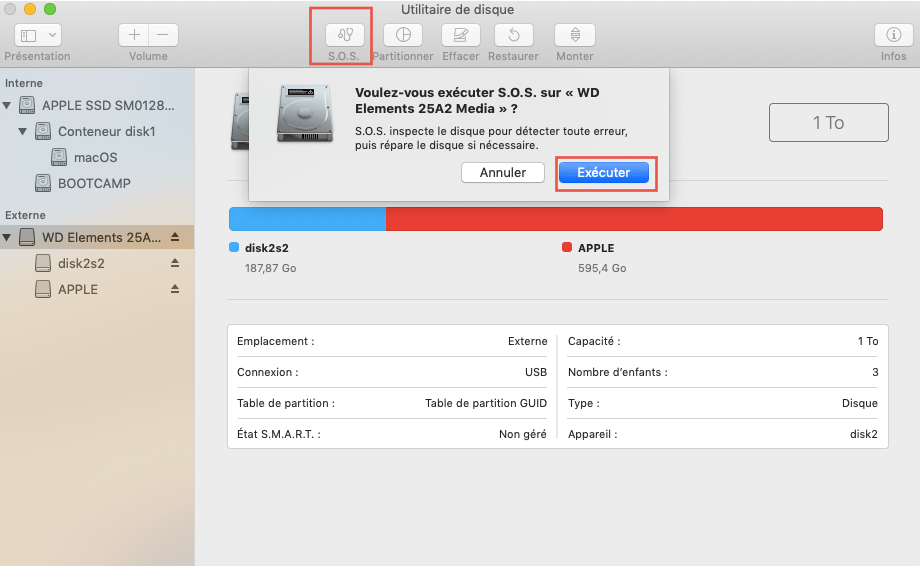
Si Utilitaire de disque rapporte que le disque semble être OK ou a été réparé, vous avez terminé. Vous pouvez cliquer sur "Terminé" pour quitter et utiliser votre carte SD comme d'habitude.
Cependant, SOS ne peut corriger que des problèmes mineurs du système de fichiers. Si le service SOS ne parvient pas à réparer le disque, c'est que la carte SD a été sérieusement endommagée. La correction de la carte SD illisible par formatage pourrait être votre dernière option.
Comment formater une carte SD illisible?
Avant de formater votre carte SD, prenez note que le formatage d'un disque écrira dans un nouveau système de fichiers sur le disque et fera apparaître votre disque comme étant vide.
Si elle ne contient aucun fichier important, procédez à son formatage. Mais si elle contient des données importantes que vous ne voulez pas perdre, n'oubliez pas de récupérer les données de la carte SD illisible.
Suivez les étapes pour formater la carte SD dans l'Utilitaire de disque sur Mac:
Étape 1: Allez dans Finder > Applications > Utilitaires > Utilitaire de disque.
Étape 2: Cliquez sur la carte SD illisible dans la barre latérale gauche.
Étape 3: Cliquez sur "Effacer" en haut de la fenêtre Utilitaire de disque.
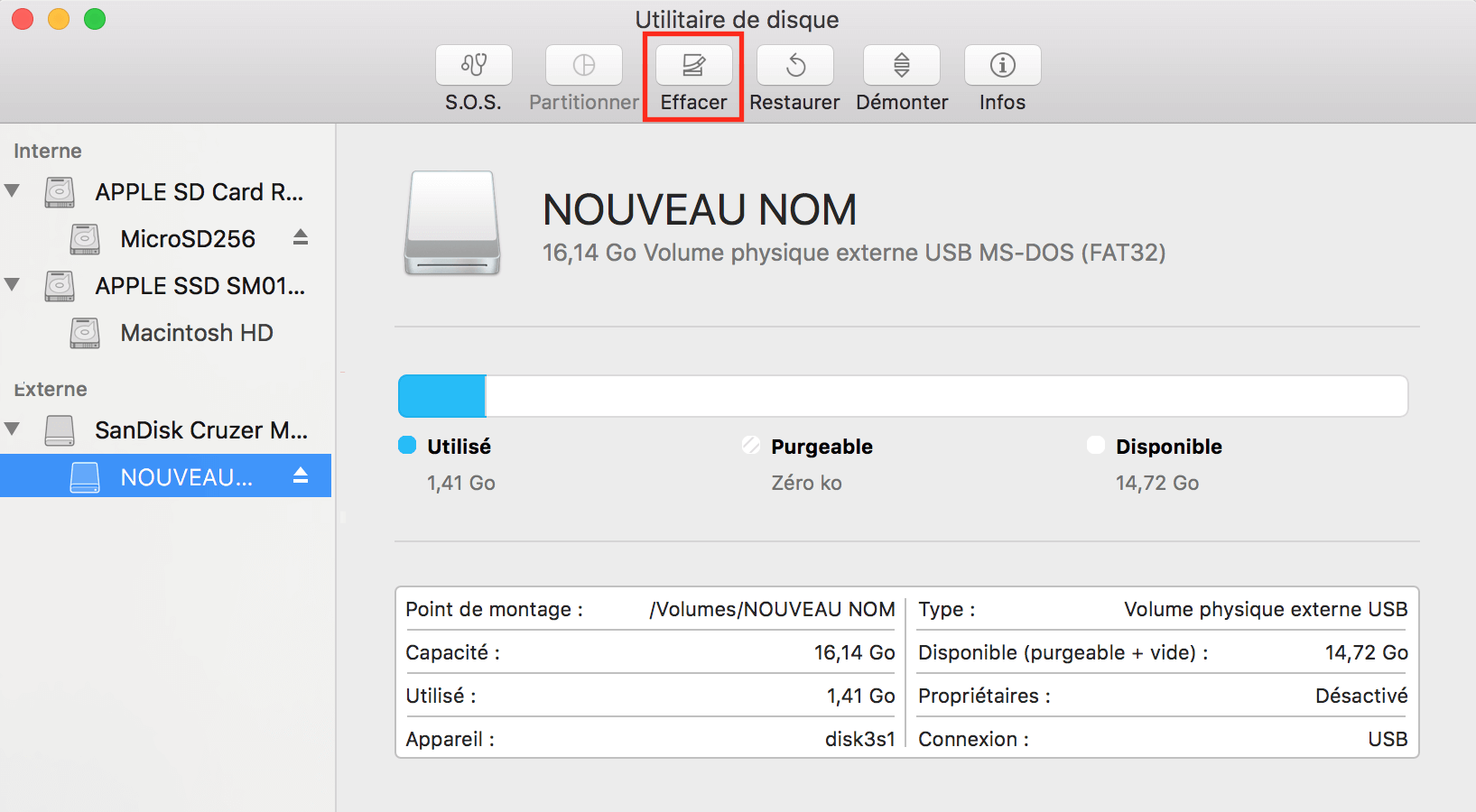
Étape 4: Entrez un nom.
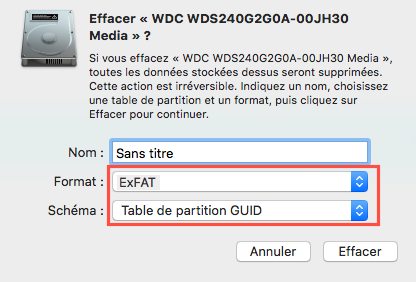
Étape 5: Choisissez FAT ou exFAT comme format par commodité puisque tous deux sont compatibles avec Windows et MacOS.
Étape 6: Choisissez "Schéma de partition GUID" comme schéma.
Étape 7: Cliquez sur la touche "Effacer".
Une fois le processus de formatage terminé, vous n'avez qu'à reconnecter la carte SD au Mac et elle devrait maintenant être lisible.
Si la carte SD ne peut être formatée, cela signifie qu'elle a été physiquement endommagée. Malheureusement, aucun logiciel ne peut vous aider à résoudre les problèmes matériels d'une carte SD. Vous devez l'envoyer à un atelier de réparation local ou la remplacer par une nouvelle.
Récupérer des données depuis une carte SD illisible sur Mac avec iBoysoft Data Recovery for Mac
iBoysoft Data Recovery for Mac est l'un des meilleurs logiciels gratuits de récupération de données sur carte mémoire SD pour Mac. Il peut récupérer des données depuis des cartes SD standard (SDSC, SDHC, SDXC, SDIO et SDUC), des cartes miniSD (miniSDHC, miniSDIO) et des cartes microSD (microSDHC, microSDXC et microSDUC). Il est en mesure de récupérer des photos, des vidéos, des fichiers audio, de la musique, des documents, des fichiers e-mail et d'autres fichiers depuis des cartes SD. De plus, il est en mesure de récupérer des fichiers supprimé ou perdues depuis des cartes mémoire SD illisibles/formatées/non montées sur Mac. Ce logiciel prend en charge la récupération des données de cartes SD sur MacBook Air, MacBook Pro, iMac, iMac Pro, iMac Pro, Mac Pro et Mac mini avec puces Intel et puces M1 Pro ou M1 Mac sous MacOS 12/11/10.15/10.14/10.13/10.12 et Mac OS X 10.11/10.10/10.9/10.8/10.7.
Logiciel de récupération de données sur carte SD - iBoysoft Data Recovery for Mac
- Récupérer des photos, des vidéos, de la musique, des documents, de l’audio, des fichiers e-mails, etc.
- Récupérer des données depuis des cartes SD standard, des cartes miniSD et des cartes microSD
- Récupérer des données depuis des cartes SD illisibles/formatées/non montées
- Prise en charge de la récupération de données depuis des cartes SD formatées APFS, HFS, HFS+, exFAT et FAT32
- Compatible avec macOS 12/11/10.15/10.14/10.13/10.12 et Mac OS X 10.11/10.9/10.8/10.7
- Prise en charge des Mac avec puces M1 Pro et M1 Max
Lecture seule et sans risque
Tutoriel pour récupérer des données depuis des cartes SD illisibles sur Mac avec iBoysoft Data Recovery for Mac:
Étape 1: Téléchargez et lancez iBoysoft Data Recovery for Mac.
Étape 2: Sélectionnez la carte SD illisible.
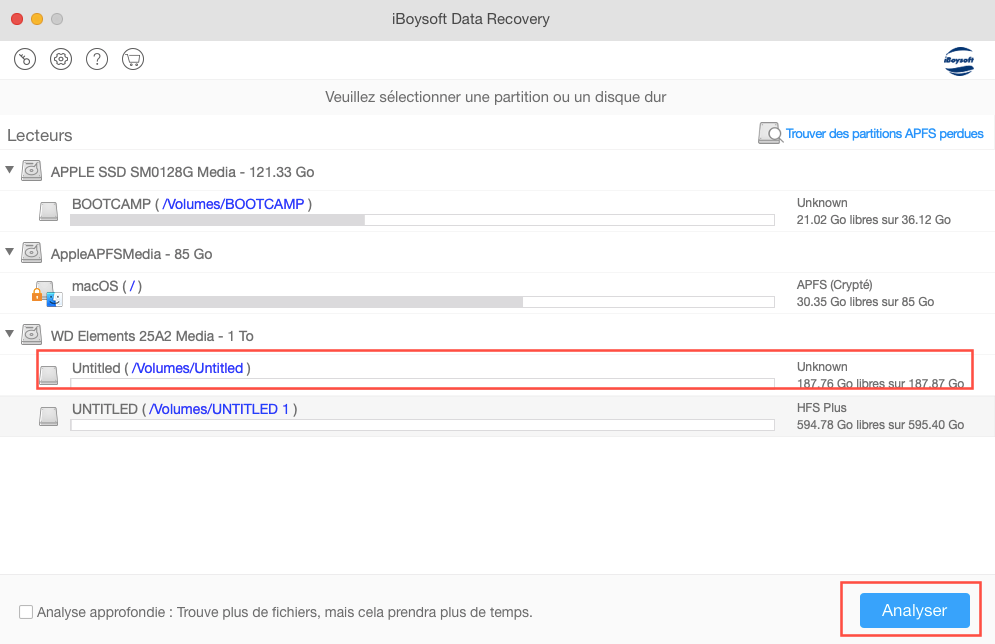
Étape 3: Cochez l'option "Analyse approfondie" en bas.
Étape 4: Cliquez sur "Suivant" pour analyser les données perdues qu’elle contient.
Étape 5: Prévisualisez les résultats de l'analyse en double-cliquant sur le fichier.
Étape 6: Sélectionnez le fichier à récupérer et cliquez sur le bouton "Récupérer".
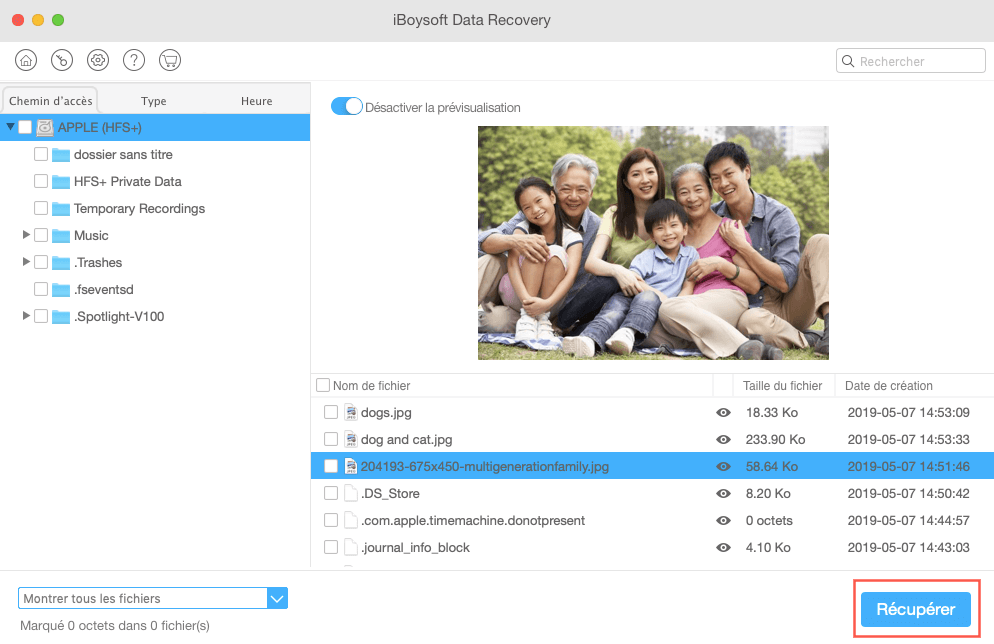
iBoysoft Data Recovery for Mac est bien plus qu'un programme de récupération de données sur carte SD, il est également en mesure de récupérer des fichiers perdus ou supprimés depuis des disques durs internes, clés USB, cartes mémoires et disques durs externes. Son utilisation est sans risque car il n'écrira jamais sur votre disque dur pendant le processus de récupération.
Conseils efficaces pour prévenir la corruption des cartes mémoire SD
Qu'est-ce qu'une carte SD?
Une carte SD, ou Security Digital, est un type de carte de mémoire flash amovible utilisée pour stocker des documents, des médias et autres fichiers. Compte tenu des dimensions physiques, les cartes SD comprennent les cartes SD standard (32 mm X 24 mm), les cartes miniSD (21,5 mm X 20 mm) et les cartes microSD (15 mm X 11 mm). La capacité d'une carte SD varie de 1 Mo à 128 To.
Elle est conçue pour fournir un stockage de grande capacité dans une petite taille et peut être ajoutée à de nombreux petits appareils portables tels que téléphones mobiles, appareils photo numériques, lecteurs audio, caméscopes vidéo numériques, tablettes, etc. C'est le moyen le plus populaire et le plus efficace d'agrandir l'espace de stockage d'un appareil.
Conseils efficaces pour prévenir la corruption des cartes SD
L'utilisation d'une carte SD comme mémoire supplémentaire s'avère très pratique, mais les cartes SD sont sensibles à la corruption. Nous vous donnons quelques conseils pour prévenir la corruption des cartes SD.
- Éteignez complètement l'appareil lorsque vous retirez la carte SD.
- N'utilisez pas de cartes SD lorsque la batterie des appareils est faible.
- Laissez de l'espace libre sur les cartes SD.
- Utilisez des lecteurs de cartes de grande qualité.
- Éjectez en toute sécurité les cartes SD de l'ordinateur.
- Retirez les cartes SD avant que l'ordinateur ne s'éteigne ou ne redémarre.
- Manipulez les cartes SD avec précaution pour éviter tout dommage physique.
Lorsque vous êtes confronté au problème du Mac qui ne lit pas la carte SD, ne cliquez pas sur le bouton "Initialiser" pour formater la carte SD. Essayez les méthodes de ce post pour réparer la carte SD illisible. Si tous les correctifs échouent et que vous devez formater la carte SD pour la rendre à nouveau lisible, vous feriez mieux de récupérer d'abord les données avec iBoysoft Data Recovery for Mac pour éviter ainsi une perte de données.

Comment récupérer les photos supprimées/perdues depuis une carte SD? (Dans l'ensemble, en 2019)
Vous avez récemment perdu des photos depuis des cartes SD? Voici un tutoriel général pour récupérer les photos accidentellement supprimées/perdues depuis une carte SD. En savoir plus >>
