Lorsque j'ai branché ma clé USB sur macOS High Sierra, je ne pouvais pas la voir dans le Finder ou sur le Bureau. Je suis donc allé dans l'Utilitaire de disque, et il était là. Mais la clé USB était grisée dans l'Utilitaire de disque et je ne pouvais pas la monter. Comment puis-je réparer le problème de la clé USB qui ne se monte pas sur Mac?
Il est convivial que Mac monte automatiquement les clés USB insérées. Cependant, si la clé USB n'est pas montée sur Mac, vous perdrez l'accès à la clé USB ainsi qu'aux données qui y sont stockées. Mais ne vous inquiétez pas, cette page parle des raisons de ce problème, et comment réparer "la clé USB ne se monte pas sur Mac" sans perte de données, même si le disque dur externe ne s'affiche pas sur Mac.

Pourquoi la clé USB ne se monte-t-elle pas sur Mac?
Les raisons pour lesquelles le disque dur ne fonctionne pas, comme la clé USB non montée sur Mac, peuvent varier. En effet, ce lecteur externe est connecté à l'ordinateur Mac par le biais d'un câble USB, d'un port USB et de nombreux autres composants. Les raisons possibles de ce problème sont les suivantes:
- Connexions défectueuses, telles qu'un câble cassé ou un port USB instable
- Erreurs de système de fichiers, corruptions d'en-tête de volume, par exemple, dans la clé USB
- Défaillance de l'Utilitaire de disque, corruption du fichier journal, dysfonctionnement de l'OS sur ce Mac
- Dommages physiques et autres facteurs
Comment récupérer les données perdues d'une clé USB non montée/non reconnue?
Impossible d'ouvrir la clé USB non montée, mais vous ne voulez pas perdre vos données? Grâce au logiciel de récupération de données de clé USB, vous pourrez récupérer vos fichiers avant de reformater cette clé.
iBoysoft Mac Data Recovery est l'un des logiciels de récupération de données USB les plus professionnels. Il peut récupérer les données perdues à partir d'une clé USB non montée, illisible et corrompue, récupérer les fichiers supprimés/perdus à partir de la Corbeille Mac vidée.
De plus, ce logiciel permet de récupérer les données des disques durs, des disques durs externes, des clés USB, des stylos USB, des cartes SD et d'autres périphériques de stockage. La récupération de données est autorisée sur macOS 12/11/10.15/10.14/10.13/10.12 et Mac OS X 10.11/10.10/10.9/10.8/10.7. Elle fonctionne parfaitement sur M1, M1 Pro et M1 Max Mac.
Étape 1: Récupérer les données perdues d'une clé USB non montée à l'aide du logiciel de récupération de données Mac
- Téléchargez et installez iBoysoft Data Recovery for Mac sur votre Mac.
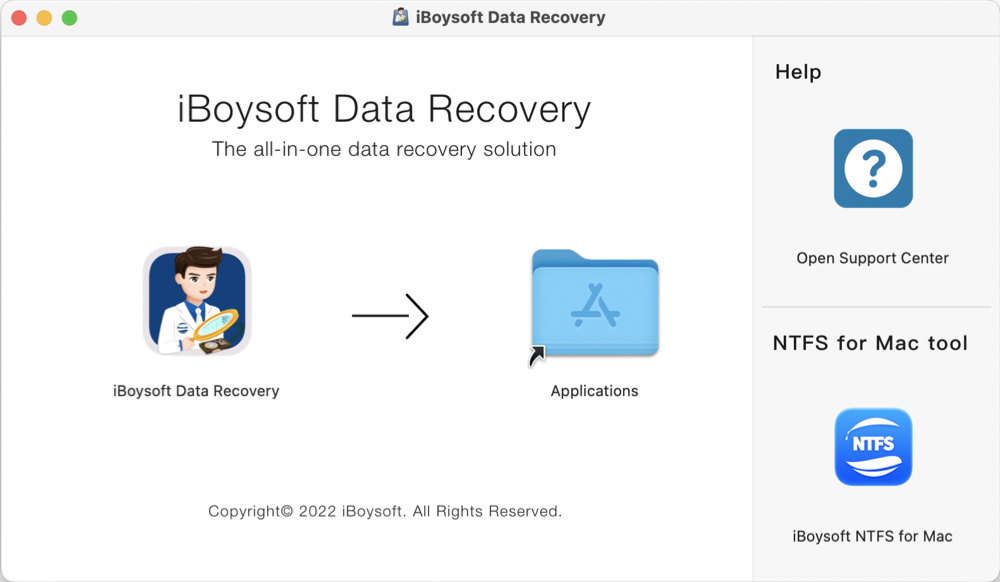
- Connectez votre clé USB au Mac et lancez iBoysoft Data Recovery for Mac.
- Sélectionnez la clé USB non montable et cliquez sur Rechercher les données perdues pour trouver tous les fichiers perdus.
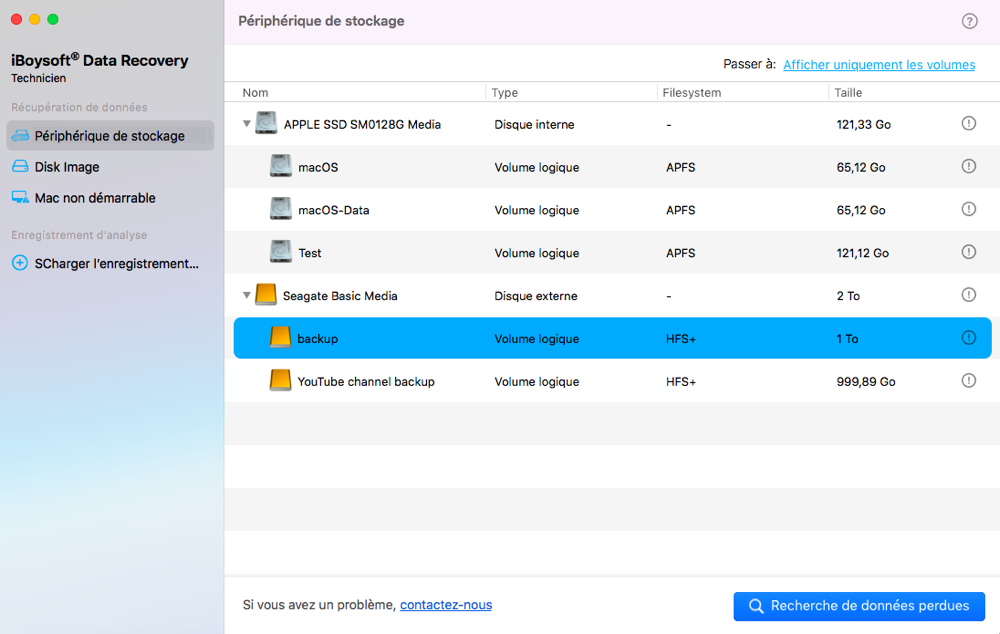
- Attendez patiemment que l'analyse soit terminée. Ensuite, vous trouverez tous les fichiers perdus dans le résultat complet du dossier [système de fichiers].
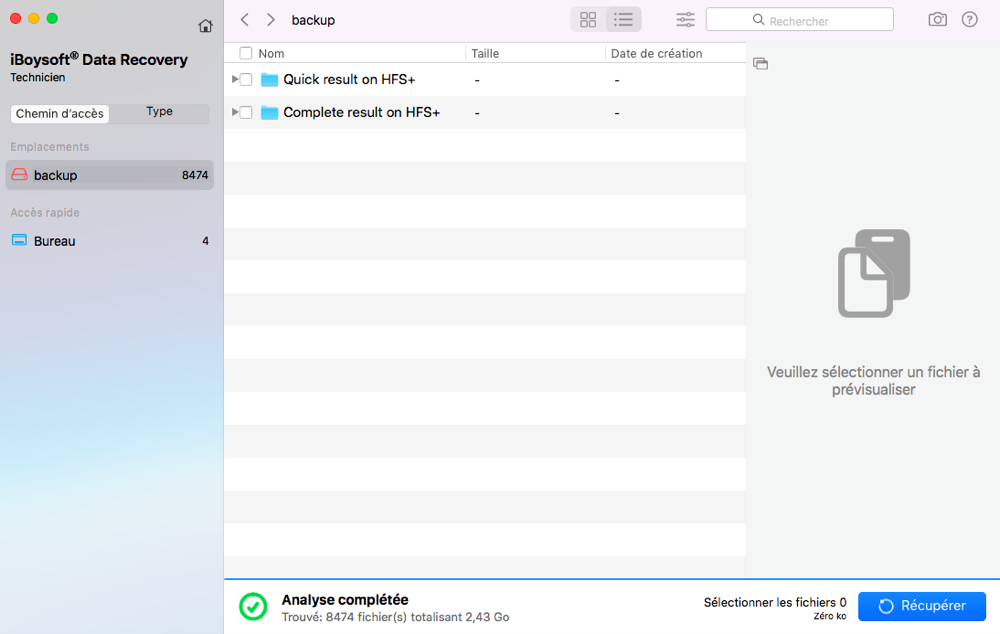
- Sélectionnez un fichier et cliquez sur Prévisualiser pour en afficher le contenu.
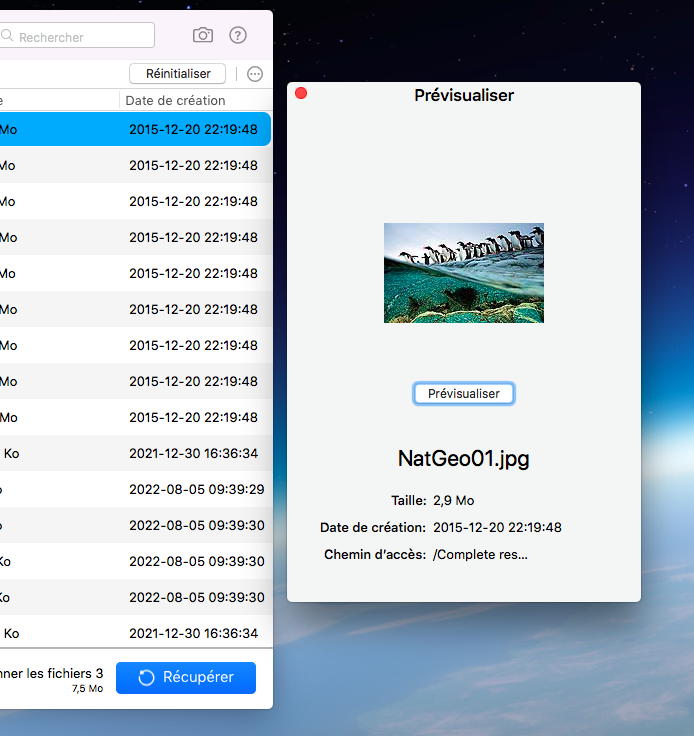
- Cochez la case à côté du fichier à restaurer et cliquez sur Récupérer. Récupérer les fichiers perdus sur l'USB non montable.
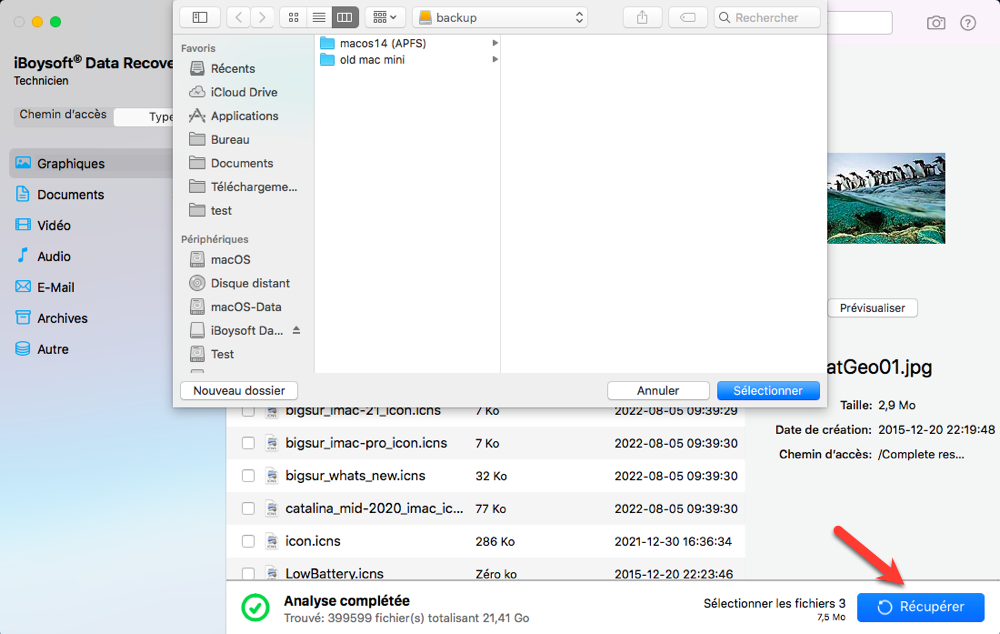
Remarque: au cas où vous perdriez à nouveau les fichiers récupérés lors de l'étape de reformatage suivante, il est préférable de sauvegarder ces fichiers vers un autre lecteur fiable.
Étape 2: Reformatage de cette clé USB sans perte de données
Après avoir récupéré les données de cette clé USB non montable, vous pouvez la formater sur Mac sans craindre de perdre quoi que ce soit d'important.
- Allez à > Utilitaires > Utilitaire de disque.
- Cliquez sur l'icône de la clé USB non montable dans la partie gauche de la fenêtre.
- Cliquez sur le bouton Effacer en haut de la fenêtre de l'Utilitaire de disque.
- Complétez les informations connexes (nom, format, schéma), puis cliquez sur le bouton Effacer.
Une fois le processus réussi, votre clé USB pourra à nouveau être montée sur l'ordinateur Mac. Quoi qu'il en soit, peu importe la puissance du logiciel de récupération de données de la clé USB, la meilleure méthode pour récupérer les fichiers des lecteurs externes est de les récupérer à partir de sauvegardes. N'oubliez donc pas de dupliquer vos fichiers pour la prochaine fois.

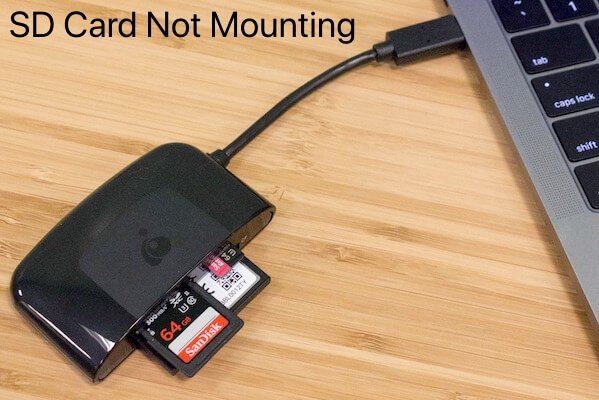
Comment corriger/réparer le problème de la clé USB qui ne se monte pas sur Mac?
Quelle que soit la cause de ce problème de non-montage de la clé USB, il est urgent de le corriger et de le réparer sur Mac. Voici 4 solutions à ce problème de clé USB non montée pour différentes causes, à vérifier l'une après l'autre.
Solution 1: Vérifier la clé USB dans les Informations système
Si vous branchez cette clé USB sur votre ordinateur Mac mais qu'aucun signe n'indique qu'elle est montée sur Mac, vérifiez les Informations système pour voir si cette clé USB est affichée.
Étape 1: Allez dans Utilitaires et choisissez Informations système.
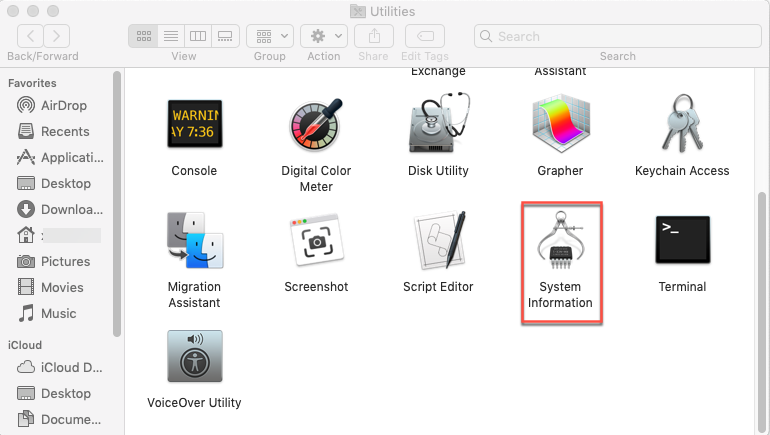
Étape 2: Double-cliquez sur son icône pour l'ouvrir et choisissez USB dans la barre latérale gauche.
Étape 3: Vérifiez si votre clé USB est détectée par le système dans la case de droite.
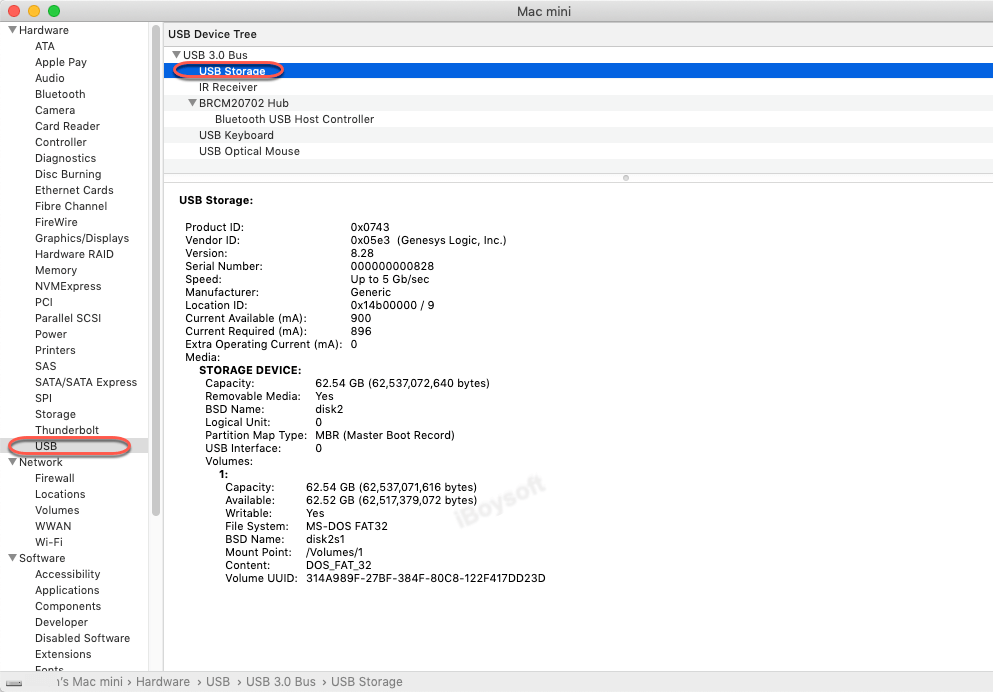
Si votre clé USB ne s'affiche pas dans la case de droite, essayez de la rebrancher ou changez de port USB et de câble pour la connecter.
Solution 2: Vérifier les préférences du Finder
Parfois, la clé USB est introuvable dans le Finder et sur le bureau, mais en fait, elle est montée sur votre Mac et ne s'affiche pas. Vérifiez les préférences du Finder et voyez si elle apparaît.
Étape 1: Cliquez sur Finder et choisissez Préférences dans la barre de menu supérieure.
Étape 2: Cochez la case Disques externes dans l'onglet Général pour que la clé USB puisse être affichée sur le bureau.
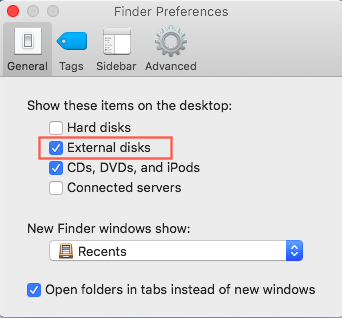
Étape 3: Allez dans la barre latérale et cochez Disques externes pour qu'ils puissent être localisés dans le Finder.
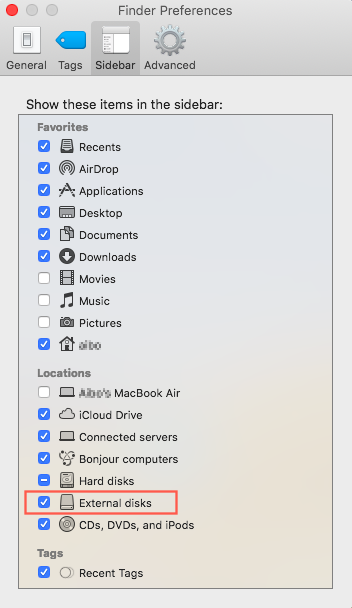
Solution 3: Vérifier et réparer la clé USB à l'aide de l'Utilitaire de disque
Si vous ne pouvez toujours pas accéder à votre clé USB, utilisez l'Utilitaire de disque, un utilitaire intégré qui permet de réparer les problèmes de disque. Si la clé USB est grisée dans l'Utilitaire de disque, vous pouvez la monter manuellement.
Étape 1: Allez à > Utilitaires > Utilitaire de disque.
Étape 2: Cliquez sur l'option Affichage et choisissez "Afficher tous les périphériques".
Étape 3: Cliquez sur le nom de votre clé USB.
Étape 4: Sélectionnez Monter dans la barre de menu supérieure.
Si le bouton Monter est grisé et que vous ne pouvez pas monter cette clé USB manuellement, il se peut qu'il y ait des erreurs de disque. Heureusement, la fonction Premiers secours de l'Utilitaire de disque vous permet de réparer cette clé USB non montable.
Étape 1: Lancez l'Utilitaire de disque.
Étape 2: Choisissez la clé USB grisée.
Étape 3: Sélectionnez Premiers secours en haut au centre et cliquez sur Exécuter.
Solution 4: Réparer la clé USB non montable en la reformatant
Cependant, si l'Utilitaire de disque ne parvient pas à réparer ce lecteur externe en raison d'une grave corruption du système de fichiers, vous ne pouvez le réparer qu'en le reformatant. Vous devez garder à l'esprit que le reformatage effacera tous les fichiers de cette clé USB, ce qui implique que vous devez vous assurer de disposer d'une sauvegarde des fichiers existants. Vous pouvez également récupérer les données perdues de la clé USB non montable avant de réparer le problème de non-montage de la clé USB sur Mac en la reformatant.