Lorsque vous utilisez des outils d'enregistrement d'écran comme Screenshot, QuickTime Player ou un enregistreur d'écran tiers pour Mac, l'un des problèmes les plus courants est que l'enregistrement d'écran n'a pas de son. C'est ennuyeux lorsque vous ne pouvez pas enregistrer votre voix ou capturer l'audio d'une vidéo en cours de lecture sur Mac.
Heureusement, grâce aux solutions proposées dans ce post, il est possible de régler le problème "Enregistrement d'écran QuickTime sans son" et d'apprendre comment enregistrer un écran sur Mac avec du son. Commençons par répondre à votre question: pourquoi mon enregistrement d'écran Mac n'a-t-il pas de son?"
Pourquoi mon enregistrement d'écran n'a-t-il pas de son?
Lorsque vous effectuez un enregistrement d'écran QuickTime, votre microphone joue le plus grand rôle dans l'enregistrement du son. Naturellement, la principale raison pour laquelle l'enregistrement d'écran Mac n'a pas de son est l'incapacité du microphone à capter le son. Supposons que le microphone de votre Mac fonctionne correctement. Il peut alors ne pas enregistrer l'écran avec le son si l'une des situations suivantes se produit:
- L'enregistreur d'écran QuickTime n'est pas autorisé à utiliser le microphone de votre Mac.
- Il n'y a pas de source audio pour l'enregistrement.
- Votre microphone n'est pas configuré pour être le périphérique d'entrée sonore.
- Le volume de l'entrée sonore est trop faible.
- Le haut-parleur de votre casque est sélectionné comme périphérique de sortie sonore lors de l'enregistrement du son d'une vidéo.
- Le volume du haut-parleur est trop faible pour être capté par le microphone lors de l'enregistrement audio d'une vidéo.
Quelle que soit la raison de votre cas, suivez le guide ci-dessous pour résoudre le problème "Enregistrement d'écran QuickTime sans son" sur Mac.
Partagez la publication pour aider davantage de personnes à résoudre le problème de l'enregistrement de l'écran QuickTime sans son sur Mac.
Correctif 1: Vérifier et modifier les paramètres du microphone
Pour enregistrer du son sur Mac en même temps que l'écran, assurez-vous que l'application a l'autorisation d'utiliser le microphone de votre Mac.
Comment enregistrer l'écran avec son sur Mac:
- Dans la barre de menu en haut à gauche, cliquez sur le logo Apple > Préférences système > Sécurité et confidentialité > Confidentialité.
- Choisissez Microphone dans les options situées dans la partie gauche de la fenêtre.
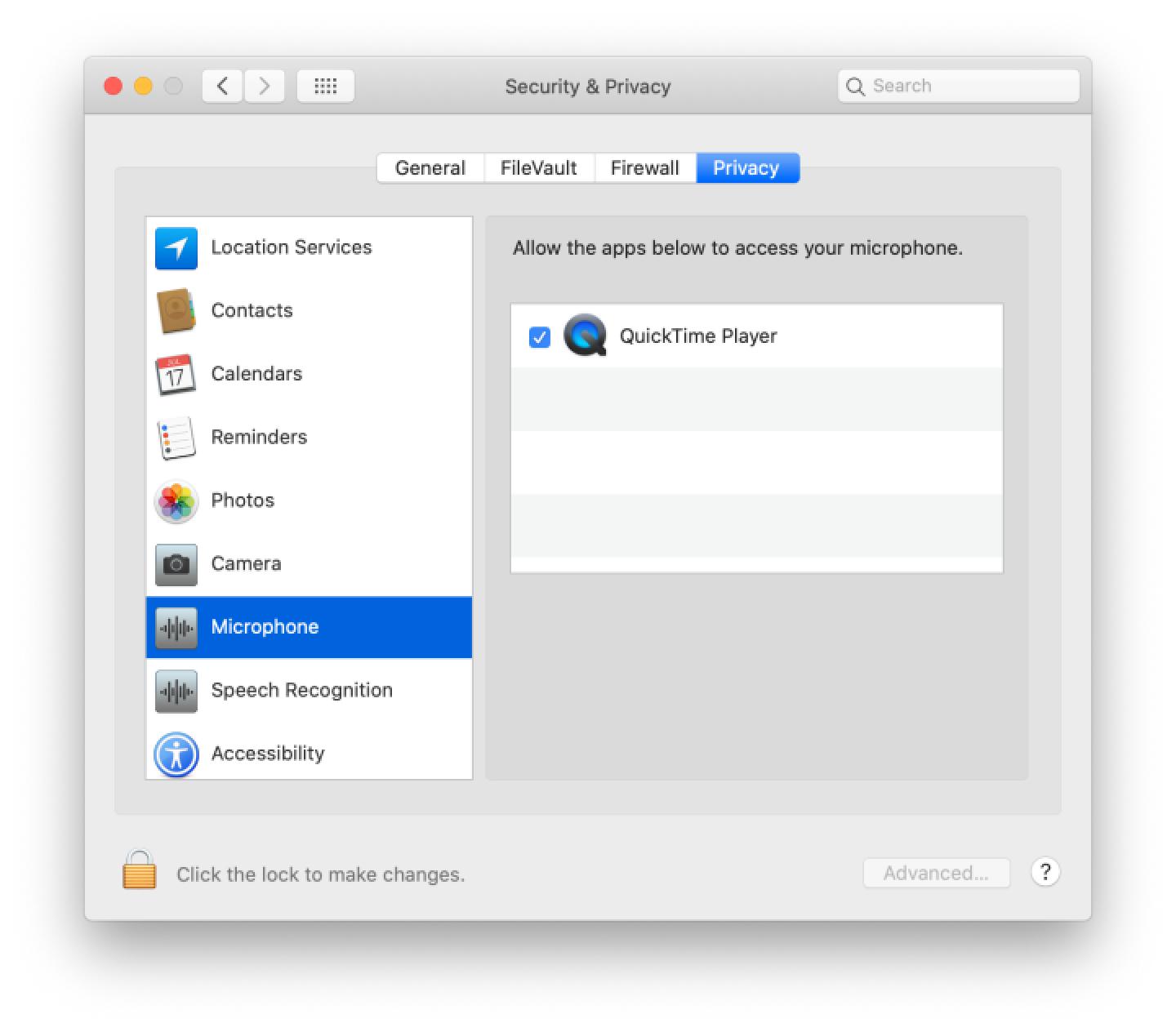
- Toutes les applications qui nécessitent un accès au microphone sont affichées dans la case de gauche. Vérifiez si l'enregistreur d'écran est autorisé à utiliser le microphone.
- Si ce n'est pas le cas, cliquez sur l'icône de verrouillage dans le coin inférieur gauche, entrez votre mot de passe et cochez la case en regard de l'application à laquelle vous souhaitez accorder l'accès au microphone.
Lancez ensuite un nouvel enregistrement d'écran sur QuickTime pour tester si l'audio fonctionne. Si le problème "Enregistrement d'écran MacBook sans son" persiste, passez à la solution suivante.
Avez-vous de la chance avec le premier correctif ? Si la réponse est positive, merci de la partager avec vos amis.
Correctif 2: Vérifier et modifier les paramètres de QuickTime
Si vous êtes confronté à l'erreur "Enregistrement d'écran QuickTime sans son", il se peut que le microphone intégré ne soit pas sélectionné comme périphérique d'entrée audio. Vous devez sélectionner manuellement un microphone pour enregistrer votre voix ou votre son avant d'enregistrer l'écran sur Mac.
Comment régler le problème "Aucun son dans QuickTime Player":
Tout d'abord, vous devez créer un nouvel enregistrement d'écran avec QuickTime. Pour cela, ouvrez votre dossier Applications, double-cliquez sur QuickTime Player, puis faites un clic droit sur son icône dans la station d'accueil et sélectionnez Nouvel enregistrement d'écran. Mais ce n'est certainement pas la meilleure façon de procéder, surtout si vous avez besoin d'accéder régulièrement à l'enregistrement d'écran.
Voilà pourquoi nous vous recommandons d'utiliser iBoysoft MagicMenu pour lancer un enregistrement d'écran et d'autres fichiers utilisés fréquemment sur Mac. Avec cet optimiseur de clic droit, tout ce que vous avez à faire pour ouvrir un nouvel enregistrement est de faire un clic droit sur le bureau, de passer votre curseur sur Capture d'écran, puis de cliquer sur Enregistrement d'écran.
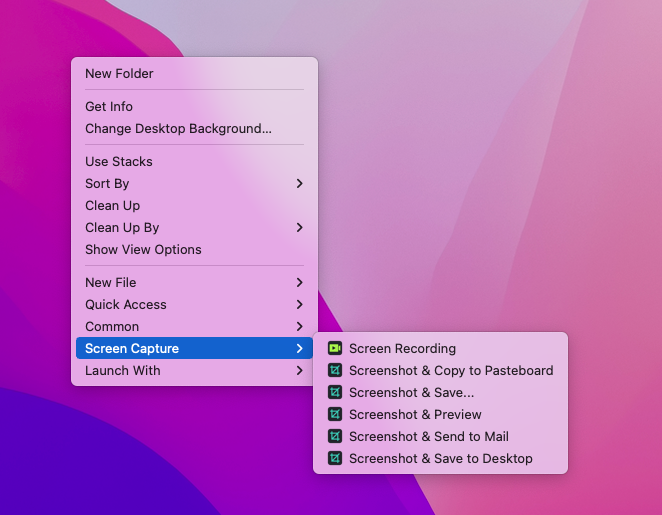
Outre le fait de fournir un raccourci vers des fonctionnalités populaires comme l'enregistrement d'écran ou la réalisation de captures d'écran, iBoysoft MagicMenu vous permet également de personnaliser les éléments affichés dans le menu du clic droit afin de répondre à vos besoins personnels. Si vous l'installez, un simple clic droit vous permettra de lancer rapidement une application, un fichier, un disque ou un lien que vous utilisez tout le temps; de copier ou déplacer des fichiers sans ouvrir de dossiers; et de créer un nouveau fichier de différents formats tels que doc, docs, txt, pdf, etc.
Après avoir accédé à la fenêtre d'enregistrement d'écran QuickTime, l'étape suivante consiste à s'assurer qu'une source audio appropriée est sélectionnée.
Sur macOS Catalina ou une version ultérieure:
Si vous utilisez macOS Catalina ou une version ultérieure, la fenêtre de l'enregistreur d'écran QuickTime devrait apparaître comme ci-dessous:
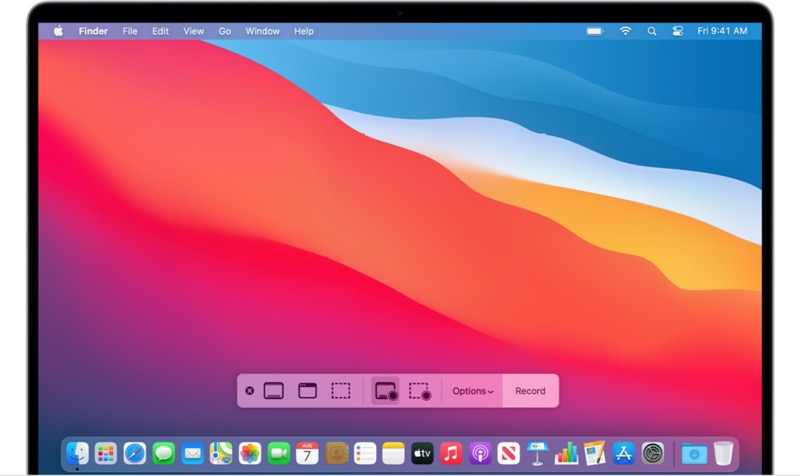
Cliquez sur Options et passez de "Aucun" à Microphone intégré comme "Microphone MacBook Air" ou un microphone externe sous l'option Microphone. Ainsi, vous devriez être en mesure d'enregistrer un écran sur Mac avec du son.
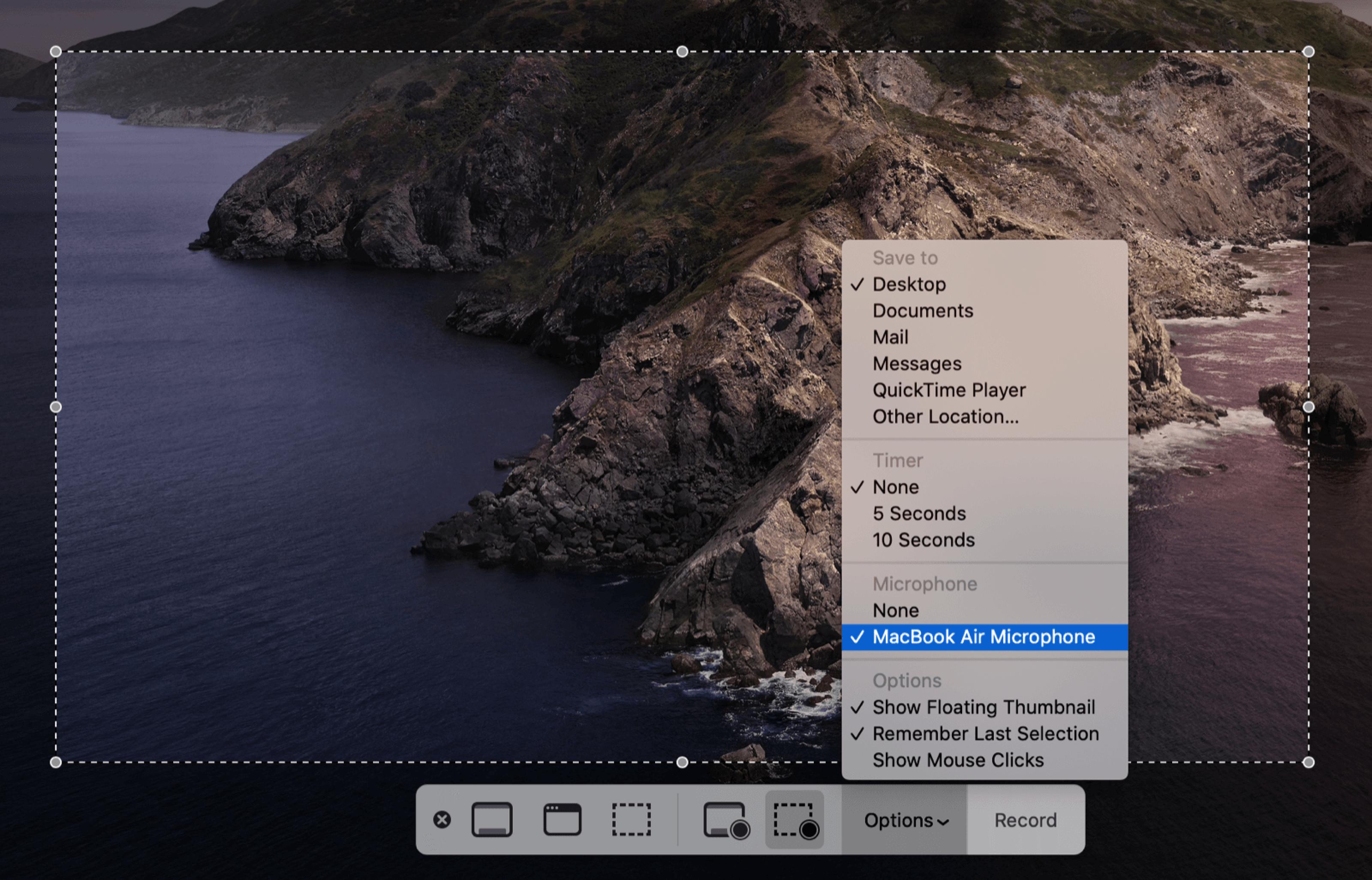
Sur macOS Mojave ou antérieur:
Pour macOS Mojave ou antérieur, vous verrez la fenêtre d'enregistrement d'écran décrite ci-dessous.
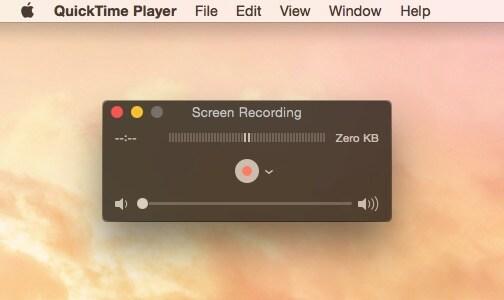
Cliquez sur la flèche à côté du bouton circulaire rouge. Choisissez Microphone interne dans l'option Microphone.
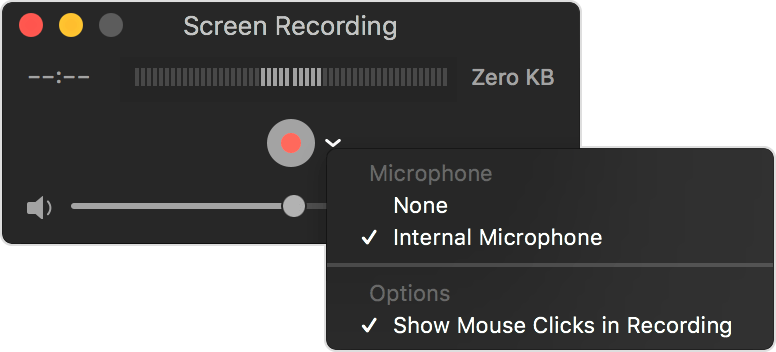
Si cela n'a pas permis de régler l'absence de son de QuickTime Player sur Mac, il vous faudra ensuite vérifier les paramètres du microphone.
Correctif 3: Vérifier les paramètres de l'entrée sonore
Si un microphone approprié est sélectionné comme source audio mais que l'enregistrement d'écran sur Mac n'a toujours pas de son, examinez le paramètre d'entrée sonore et assurez-vous que votre microphone est configuré pour recevoir le son lors de l'enregistrement d'écran.
Comment enregistrer l'écran avec du son sur Mac:
- Cliquez sur le logo Apple dans la barre de menu en haut à gauche et choisissez Préférences système.
- Choisissez Son dans la fenêtre.
- Cliquez sur Entrée dans le menu.
- Sélectionnez le microphone natif de votre Mac si vous n'utilisez pas de microphone externe.
- Déplacez le curseur vers la droite pour augmenter le volume d'entrée afin de faciliter la capture de l'audio par le microphone.
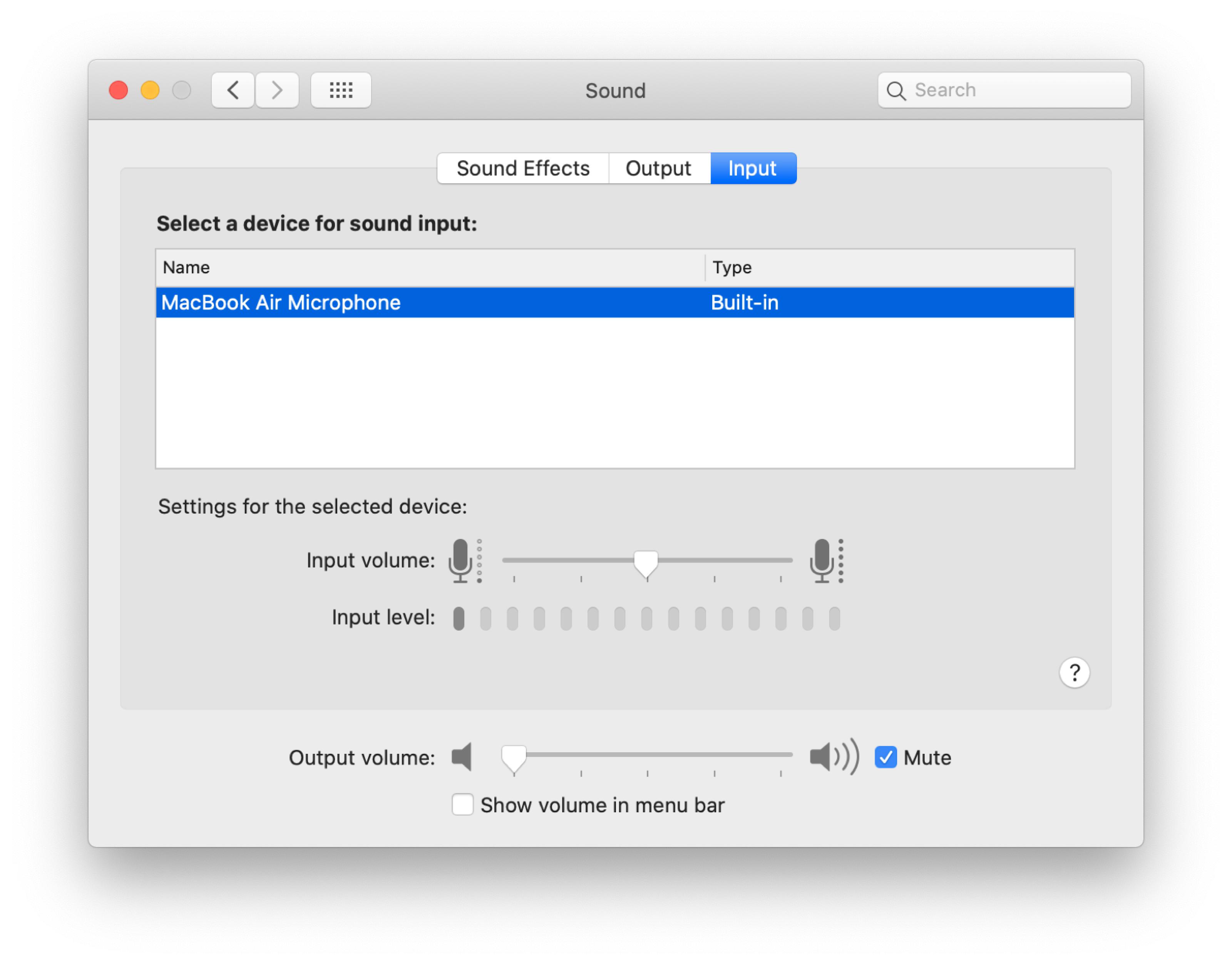
Le volume d'entrée détermine la sensibilité de votre Mac. S'il est réglé sur un faible volume, votre Mac ne sera pas en mesure de capter une grande partie du son. Vous pouvez le régler à un niveau plus élevé pour que votre Mac soit plus sensible au son.
Le niveau d'entrée vous indique en temps réel le volume des sons captés par votre Mac. En parlant à un volume normal tout en faisant glisser le volume vers la gauche et la droite, vous verrez le niveau d'entrée augmenter et diminuer, ce qui indique la sensibilité de votre Mac. Si le niveau d'entrée ne change pas, il est fort possible que le microphone soit cassé. Vous devez vous rendre au laboratoire local et faire réparer votre micro.
Si l'enregistrement d'écran sur Mac n'a toujours pas de son, continuez à lire pour le régler.
Correctif 4: Vérifier les paramètres de sortie du son
Si vous portez un casque pour effectuer un enregistrement d'écran sur Mac avec le son d'une vidéo en cours de lecture, cela ne fonctionnera pas. Vous devez changer le périphérique de sortie sonore pour un haut-parleur intégré ou un haut-parleur externe qui diffuse le son publiquement afin que votre microphone puisse capturer le son.
Pour ce faire, réglez l'entrée sonore sur le microphone du Mac et la sortie sonore sur le haut-parleur intégré. Il est également recommandé d'augmenter le volume de votre haut-parleur pour que le son puisse être facilement enregistré par votre microphone.
Correctif 5: Désactiver la réduction du bruit ambiant
Si vous utilisez macOS Mojave, vous verrez apparaître une option "Utiliser la réduction du bruit ambiant" sous le niveau d'entrée. Cette fonctionnalité est conçue pour filtrer le bruit et se concentrer sur les voix. Cependant, elle peut parfois confondre la voix avec le bruit, de sorte que votre voix est bloquée, ce qui entraîne l'absence de son lors de l'enregistrement d'écran sur Mac. Il est possible de désactiver cette option et de vérifier si le son est enregistré en même temps que l'écran.
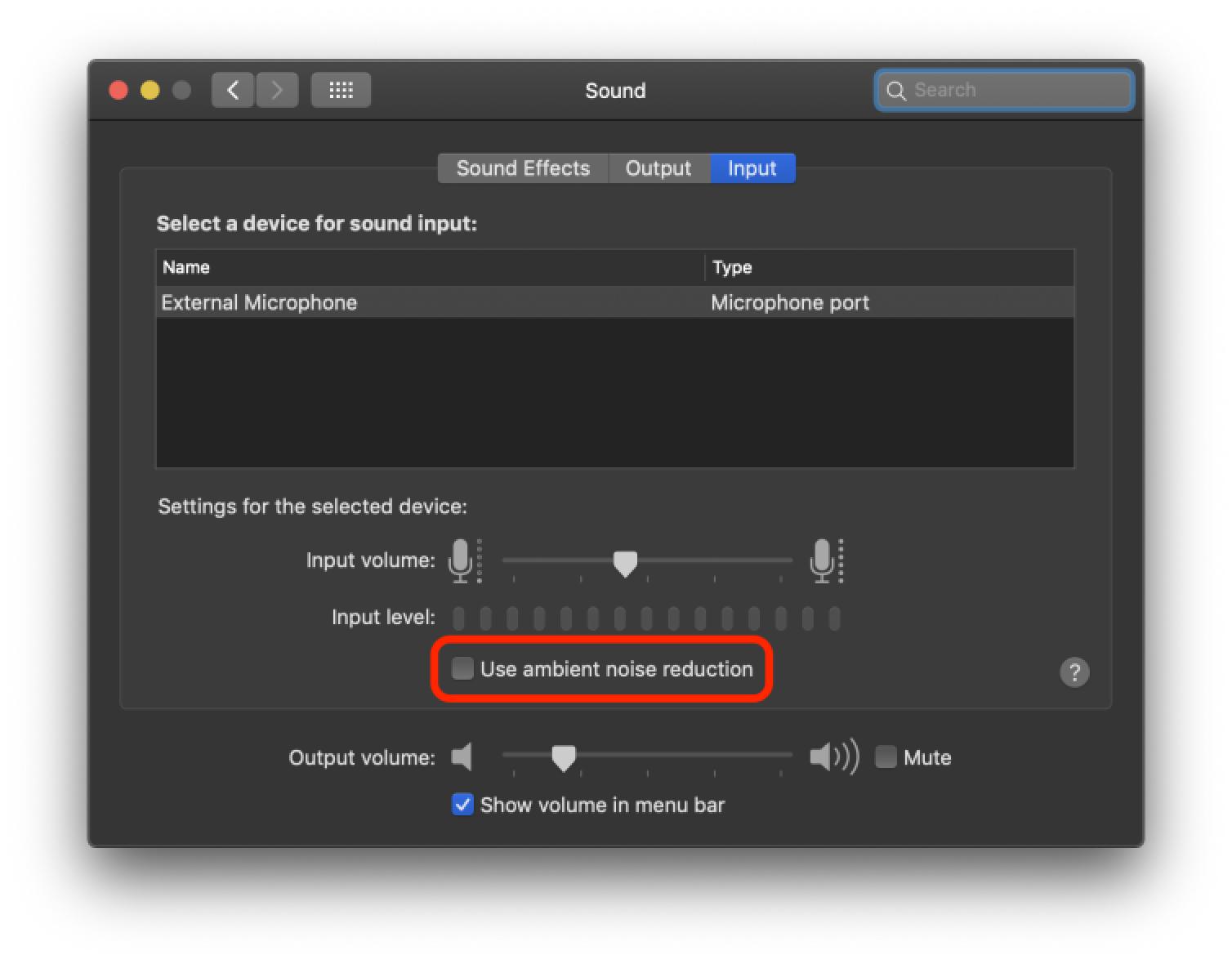
Avec un peu de chance, l'erreur "Pas de son dans QuickTime" a disparu et vous pourrez travailler normalement.
Correctif 6: Réinitialiser la NVRAM
La NVRAM du Mac stocke les paramètres temporaires de votre Mac. Il est possible que votre Mac ait enregistré un paramètre qui empêche le micro de fonctionner correctement. Si toutes les méthodes ci-dessus ne permettent pas de régler le problème "Aucun son sur l'enregistrement d'écran Mac", il peut être utile de réinitialiser la mémoire NVRAM.
Réinitialisation de la NVRAM pour régler le problème "Aucun son sur l'enregistrement d'écran Mac":
- Éteignez votre Mac en allant dans le menu Apple > Arrêter.
- Allumez votre Mac et maintenez immédiatement enfoncées les touches Option + Commande + P +R pendant environ 20 secondes. Puis, relâchez les touches. Votre Mac va redémarrer.
La réinitialisation de la RAM permet d'éliminer les paramètres temporaires. Ainsi, vous pourrez tester si vous pouvez à nouveau effectuer des enregistrements d'écran sur Mac avec du son.
Remarque: Si vous avez suivi les instructions mentionnées précédemment, vous devriez avoir résolu le problème "Enregistrement d'écran MacBook sans son" lors d'un enregistrement audio. Si vous souhaitez effectuer un enregistrement d'écran sur Mac avec un son interne, passez à la partie suivante où nous l'expliquons en détail.
Comment récupérer le son d'un enregistrement d'écran sur Mac?
Parfois, il arrive que vous oubliiez de choisir une source audio pour un enregistrement et que vous ne trouviez le son manquant de l'enregistrement d'écran Mac qu'une fois l'enregistrement terminé. Si vous cherchez à savoir si vous pouvez récupérer le son de l'enregistrement, la réponse est malheureusement négative. Il faut que le microphone soit sélectionné pour enregistrer le son. Sinon, le son n'est pas enregistré et il n'y a donc pas de son à récupérer.
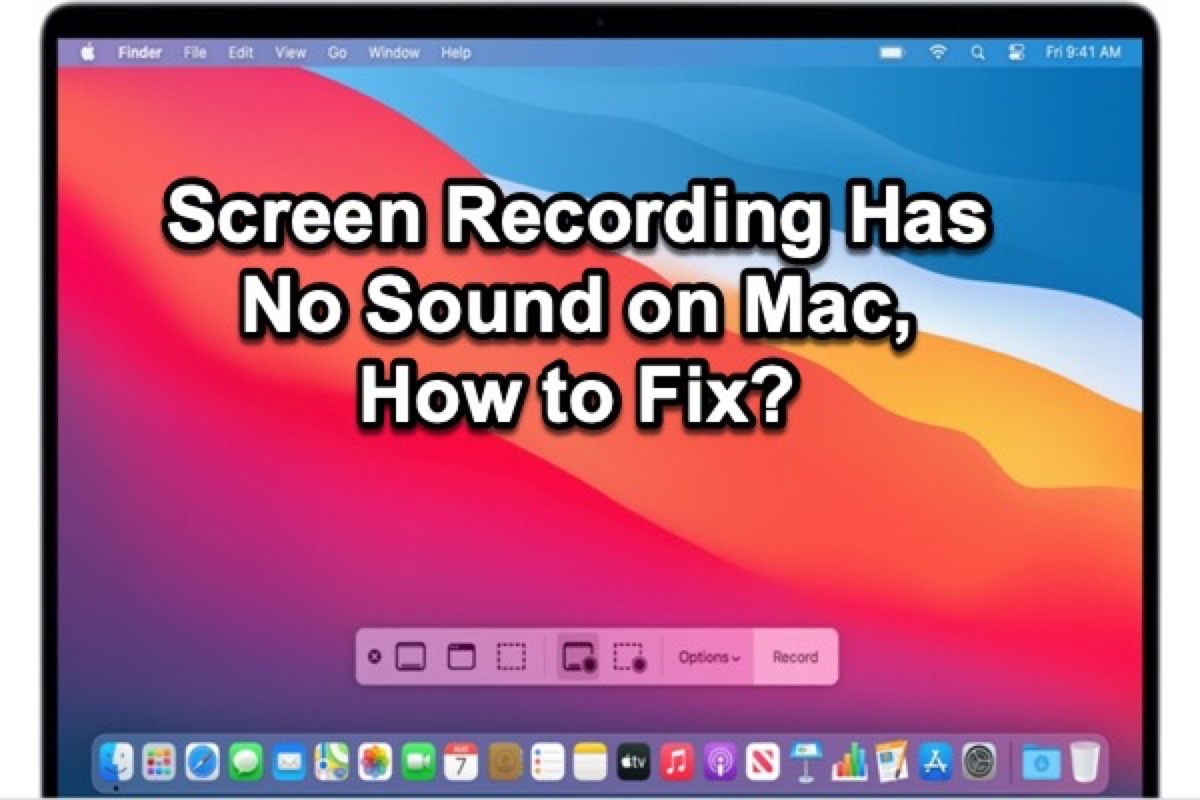
Comment faire un enregistrement d'écran sur Mac avec du son (audio interne)?
Il existe deux méthodes pour réaliser un enregistrement d'écran QuickTime avec un son interne. Il est possible d'utiliser votre microphone comme source sonore pour capter le son du haut-parleur ou d'installer un pilote audio virtuel tiers. Techniquement parlant, la première méthode n'enregistre pas l'audio interne mais le son généré par votre haut-parleur, ce qui entraîne souvent une mauvaise qualité sonore avec les bruits environnants.
La plupart des gens cherchent à capter la meilleure source sonore possible, c'est pourquoi ils optent pour l'installation d'un pilote audio virtuel. Pour cela, choisissez un enregistreur d'écran tiers payant pour Mac ou tentez votre chance avec l'extension gratuite du noyau Soundflower, comme beaucoup l'ont fait. Soundflower vous permet de réacheminer la sortie audio d'une application comme entrée d'une autre. Cela dit, il transfère la sortie (l'audio interne de la vidéo) vers l'entrée de votre enregistrement.
Notez que la dernière extension Soundflower est prise en charge sur les Mac Intel exécutant macOS Monterey et les versions antérieures, mais est incompatible avec les Mac M1. Donc, si vous voulez faire un enregistrement d'écran avec l'audio interne sur un Mac M1, utilisez BlackHole à la place.
Comment enregistrer un écran Mac avec l'audio interne en utilisant Soundflower:
La première installation échouera probablement. Si c'est le cas, suivez les étapes ci-dessous pour lui donner l'autorisation.
Problèmes résolus ? Partageons l'expérience réussie avec les autres!