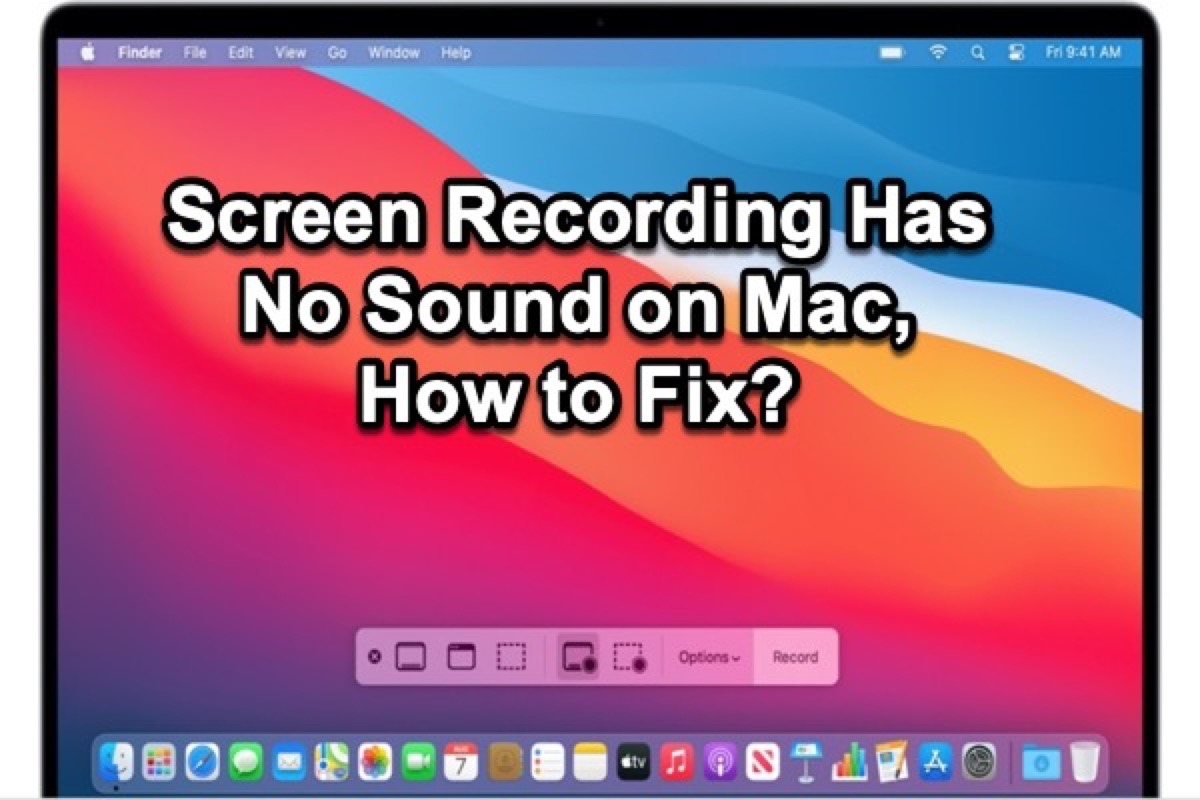Wenn Sie Bildschirmaufnahme-Tools wie Screenshot, QuickTime Player oder einen Bildschirmrecorder eines Drittanbieters für Mac verwenden, besteht eines der häufigsten Probleme darin, dass die Bildschirmaufnahme keinen Ton hat. Es ist ärgerlich, wenn Sie Ihre Stimme nicht aufzeichnen oder den Ton eines auf dem Mac abgespielten Videos nicht aufnehmen können.
Glücklicherweise können Sie das Problem “QuickTime-Bildschirmaufnahme ohne Ton” mit diesen Methoden in diesem Artikel beheben und lernen, wie Sie auf dem Mac Bildschirmaufnahmen mit Ton machen können. Lassen Sie uns mit der Beantwortung Ihrer Frage beginnen: Warum hat mein Mac-Bildschirm keinen Ton?
Teilen Sie den Beitrag, um mehr Menschen zu helfen, QuickTime-Bildschirmaufnahme ohne Ton auf Mac Problem zu beheben.
Warum hat meine Bildschirmaufnahme keinen Ton?
Wenn Sie eine QuickTime-Bildschirmaufnahme machen, spielt Ihr Mikrofon die größte Rolle bei der Audioaufnahme. Natürlich ist der Hauptgrund, der Bildschirmaufnahme auf dem Mac keinen Ton verursacht, die Unfähigkeit des Mikrofons, den Ton aufzunehmen. Angenommen, das Mikrofon Ihres Macs funktioniert reibungslos. Dann kann es sein, dass die Bildschirmaufnahme mit Ton fehlschlägt, wenn einer der folgenden Fälle eintritt:
- Der QuickTime-Bildschirmrecorder darf das Mikrofon Ihres Macs nicht verwenden.
- Es gibt keine Audioquelle für die Aufnahme.
- Ihr Mikrofon ist nicht als Toneingabegerät eingestellt.
- Die Lautstärke des Toneingangs ist zu niedrig.
- Der Lautsprecher Ihres Kopfhörers ist bei der Aufnahme von Ton aus einem Video als Tonausgabegerät ausgewählt.
- Die Lautstärke des Lautsprechers ist zu niedrig, um vom Mikrofon aufgenommen zu werden, wenn Sie Ton von einem Video aufnehmen.
Unabhängig vom Grund für Ihren Fall können Sie die folgende Anleitung befolgen, um das Problem "QuickTime-Bildschirmaufnahme ohne Ton" auf dem Mac zu lösen.
Methode 1: Mikrofoneinstellungen prüfen und ändern
Um auf dem Mac mit dem Bildschirm auch Audio aufzunehmen, müssen Sie sicherstellen, dass die App die Erlaubnis hat, das Mikrofon Ihres Macs zu verwenden.
Bildschirmaufnahme mit Audio auf dem Mac:
- Klicken Sie in der Menüleiste oben links auf Apple-Logo >Systemeinstellung >Sicherheit und Datenschutz > Datenschutz.
- Wählen Sie Mikrofon aus der Optionen auf der linken Seite des Fensters.
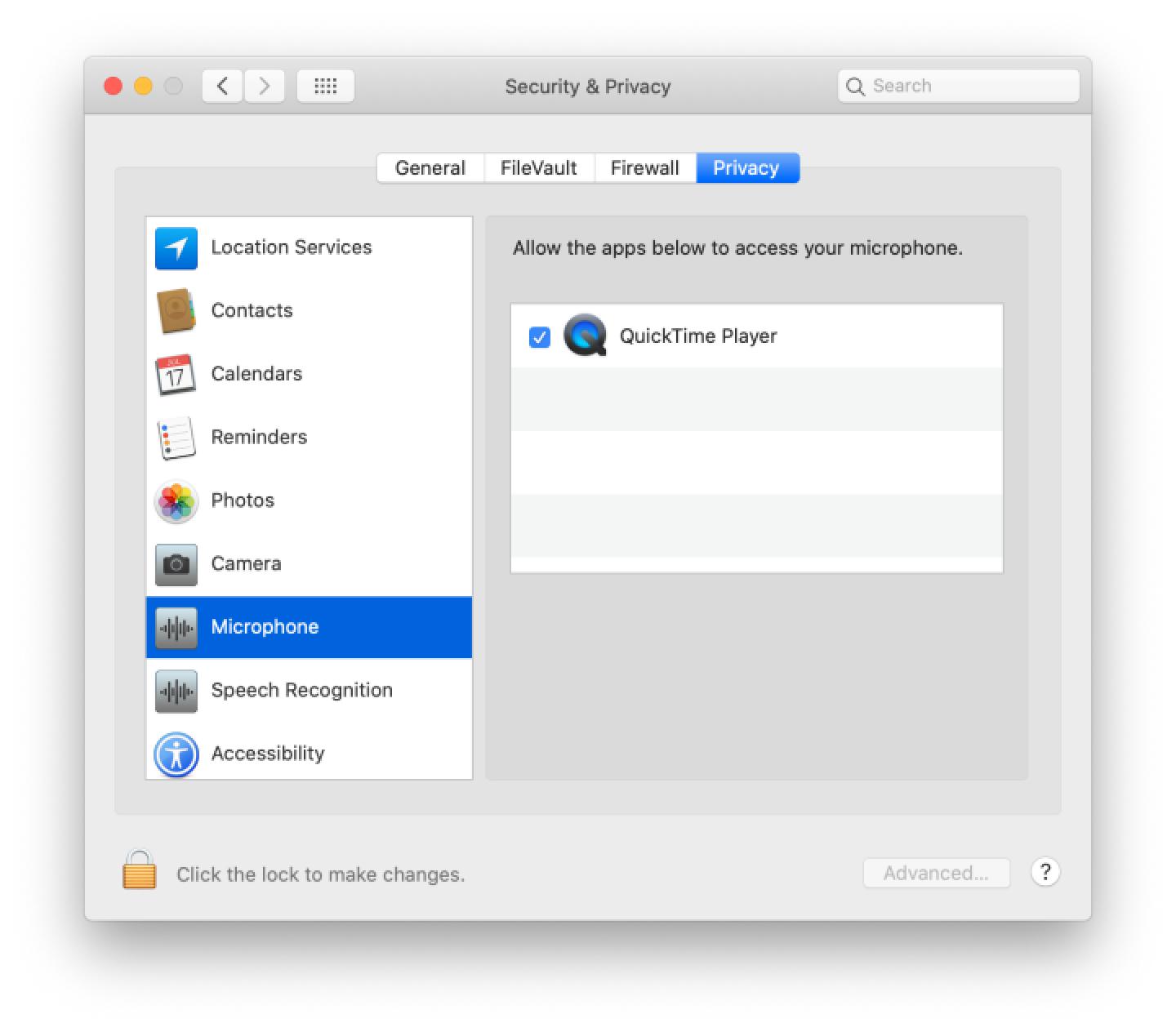
- Alle Programme, die Zugriff auf Mikrofon fordern, werden in der linken Box angezeigt. Überprüfen Sie, ob die Bildschirmaufnahme erlaubt ist, das Mikrofon zu verwenden.
- Wenn dies nicht der Fall ist, klicken Sie auf das Schlosssymbol in der unteren linken Ecke, geben Sie Ihr Passwort ein und aktivieren Sie das Kästchen neben der App, der Sie den Mikrofonzugriff gewähren möchten.
Starten Sie dann eine neue Bildschirmaufnahme mit QuickTime, um zu testen, ob der Ton funktioniert. Wenn das Problem "MacBook-Bildschirmaufnahme ohne Ton" weiterhin besteht, gehen Sie zur nächsten Lösung über.
Lösungen hilfreich? Dann teilen Sie diesen Beitrag gleich jetzt!
Methode 2: QuickTime-Einstellungen prüfen und ändern
Wenn Sie mit dieser Fehlermeldung ” QuickTime-Bildschirmaufnahme ohne Ton” konfrontiert sind, es ist wahrscheinlich, dass das eingebaute Mikrofon nicht als Audio-Eingabegerät ausgewählt ist. Sie müssen manuell ein Mikrofon auswählen, um Ihre Stimme oder Ihren Ton aufzunehmen, bevor Sie den Aufnahmebildschirm auf dem Mac aufrufen.
Behebung von QuickTime Player ohne Ton:
Zuerst müssen Sie eine neue Bildschirmaufnahme mit QuickTime erstellen. Sie können dies auch tun, öffnen Sie dazu Ihren Programmordner, doppelklicken Sie auf QuickTime Player, klicken Sie dann mit der rechten Maustaste auf das Symbol im Dock und wählen Sie Neue Bildschirmaufnahme. Aber es ist der beste Methode, um dieses Problem zu lösen, vor allem wenn Sie regelmäßig auf die Bildschirmaufnahme zugreifen müssen.
Es ist der Grund, warum wir Ihnen empfehlen, iBoysoft MagicMenu zu verwenden, um eine Bildschirmaufnahme oder andere Dateien, die Sie oft auf dem Mac benutzen, zu starten.Mit dieser Rechtsklick-Erweiterung müssen Sie nur mit der rechten Maustaste auf den Desktop klicken, den Mauszeiger auf Screenshot bewegen und dann auf Bildschirmaufnahme klicken, um eine neue Aufnahme zu öffnen.
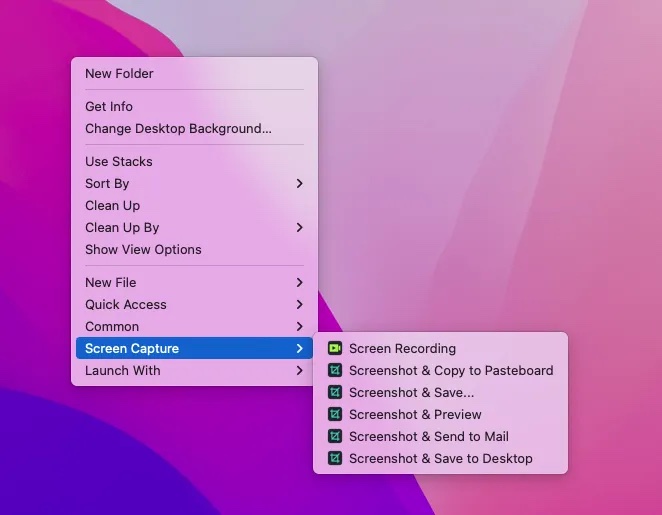
iBoysoft MagicMenu bietet nicht nur eine Verknüpfung zu beliebten Funktionen wie der Bildschirmaufzeichnung oder der Erstellung von Screenshots, sondern ermöglicht es Ihnen auch, die im Rechtsklickmenü angezeigten Elemente an Ihre persönlichen Bedürfnisse anzupassen. Wenn Sie es installieren, können Sie mit einem einfachen Rechtsklick schnell eine Anwendung, eine Datei, einen Datenträger oder einen Link starten, die Sie ständig benutzen; Dateien kopieren oder verschieben, ohne Ordner zu öffnen; und eine neue Datei in verschiedenen Formaten wie doc, docs, txt, pdf usw. erstellen.
Nachdem Sie das QuickTime-Bildschirmaufnahmefenster aufgerufen haben, müssen Sie als Nächstes sicherstellen, dass eine geeignete Audioquelle ausgewählt ist.
Auf macOS Catalina oder höher:
Wenn Sie macOS Catalina oder höher verwenden, soll das Fenster der QuickTime-Bildschirmaufnahme wie folgt anzeigen:
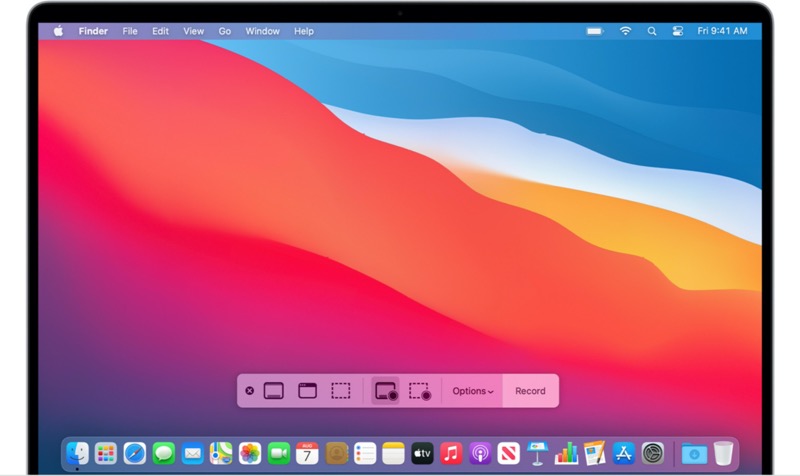
Klicken Sie auf die Optionen und wechseln Sie unter der Option Mikrofon von "Kein" auf das eingebaute Mikrofon wie "MacBook Air Mikrofon" oder ein externes Mikrofon. Auf diese Weise sollen Sie die Fähigkeit zur Bildschirmaufnahme mit Audio.
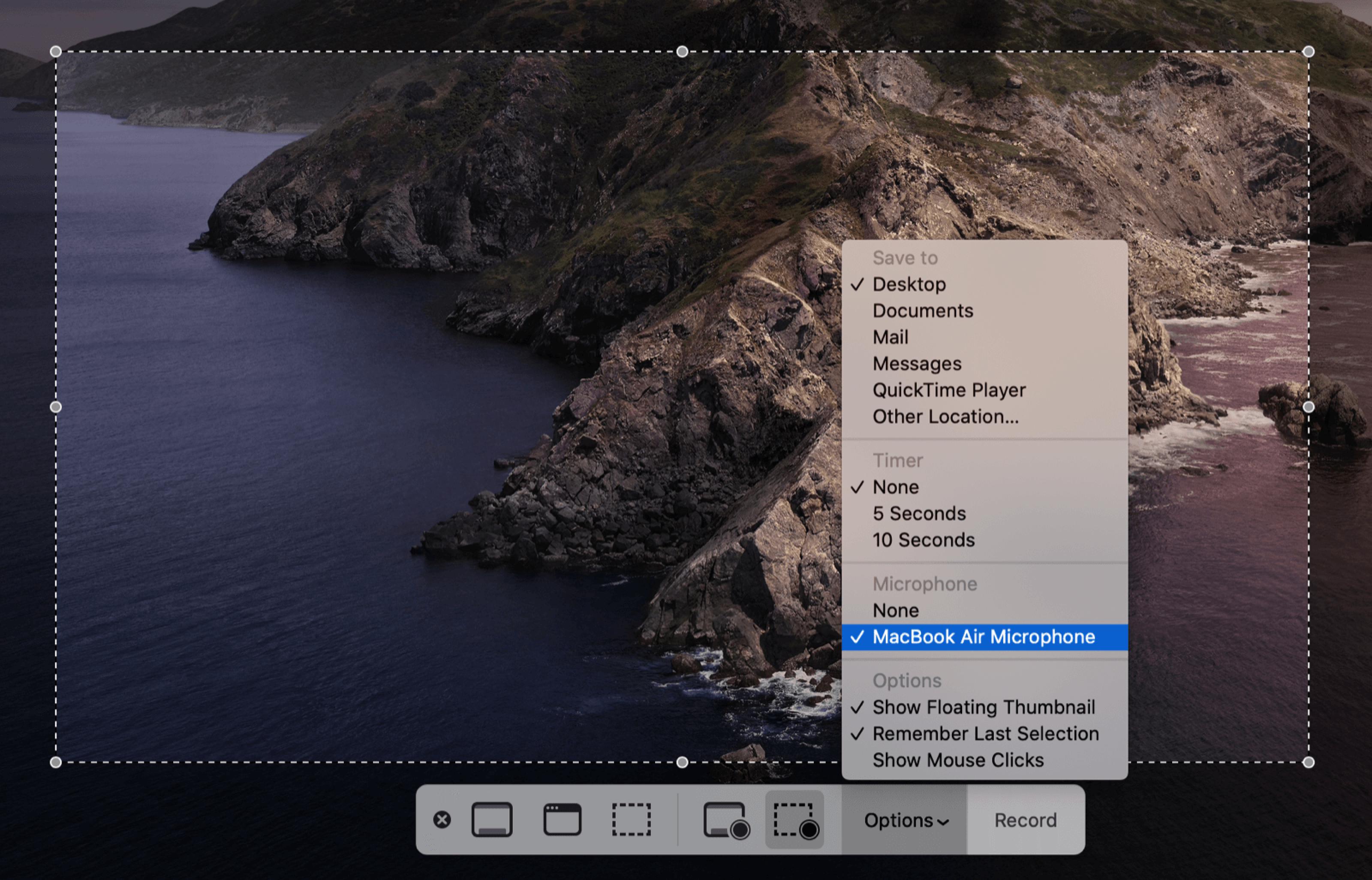
Auf macOS Mojave oder früher:
Für macOS Mojave oder früher können Sie das unten beschriebene Fenster der Bildschirmaufnahme sehen.
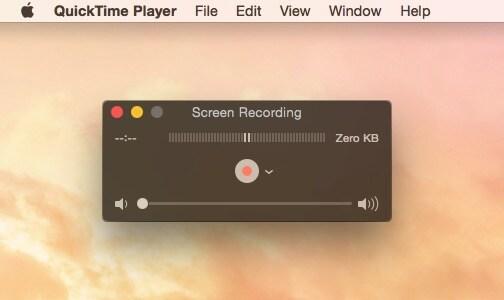
Klicken Sie auf den Pfeil neben der Schaltfläche mit dem roten Kreis. Wählen Sie unter der Option Mikrofon die Option Internes Mikrofon.
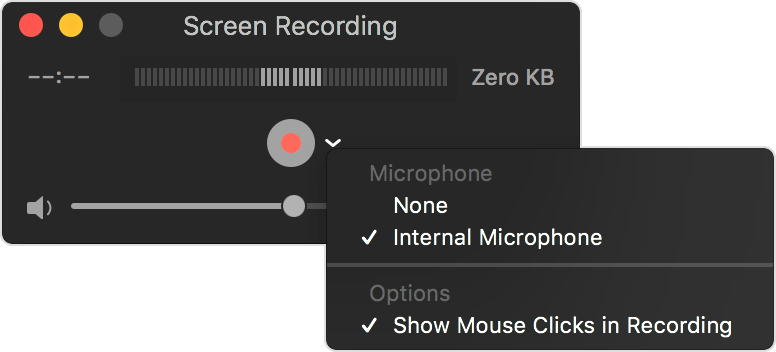
Wenn das nicht geholfen hat, QuickTime Player ohne Ton auf Mac zu reparieren, sollten Sie als nächstes die Mikrofoneinstellungen überprüfen.
Methode 3: Die Toneingangseinstellungen prüfen
Wenn ein geeignetes Mikrofon als Audioquelle ausgewählt ist, aber die Bildschirmaufnahme auf dem Mac immer noch keinen Ton hat, müssen Sie einen Blick auf die Toneingangseinstellung werfen und sicherstellen, dass Ihr Mikrofon so eingestellt ist, dass es den Ton bei der Bildschirmaufnahme empfängt.
Bildschirmaufnahme mit Ton auf dem Mac:
- Klicken Sie in der Menüleiste oben links auf Apple-Logo und wählen Sie Systemeinstellung.
- Wählen Sie aus dem Fenster Ton aus.
- Klicken Sie aus dem Menü auf Eingabe.
- Wählen Sie das native Mikrofon Ihres Macs, wenn Sie kein externes Mikrofon verwenden.
- Bewegen Sie den Schieberegler nach rechts, um die Eingangslautstärke zu erhöhen, damit das Mikrofon den Ton besser aufnehmen kann.
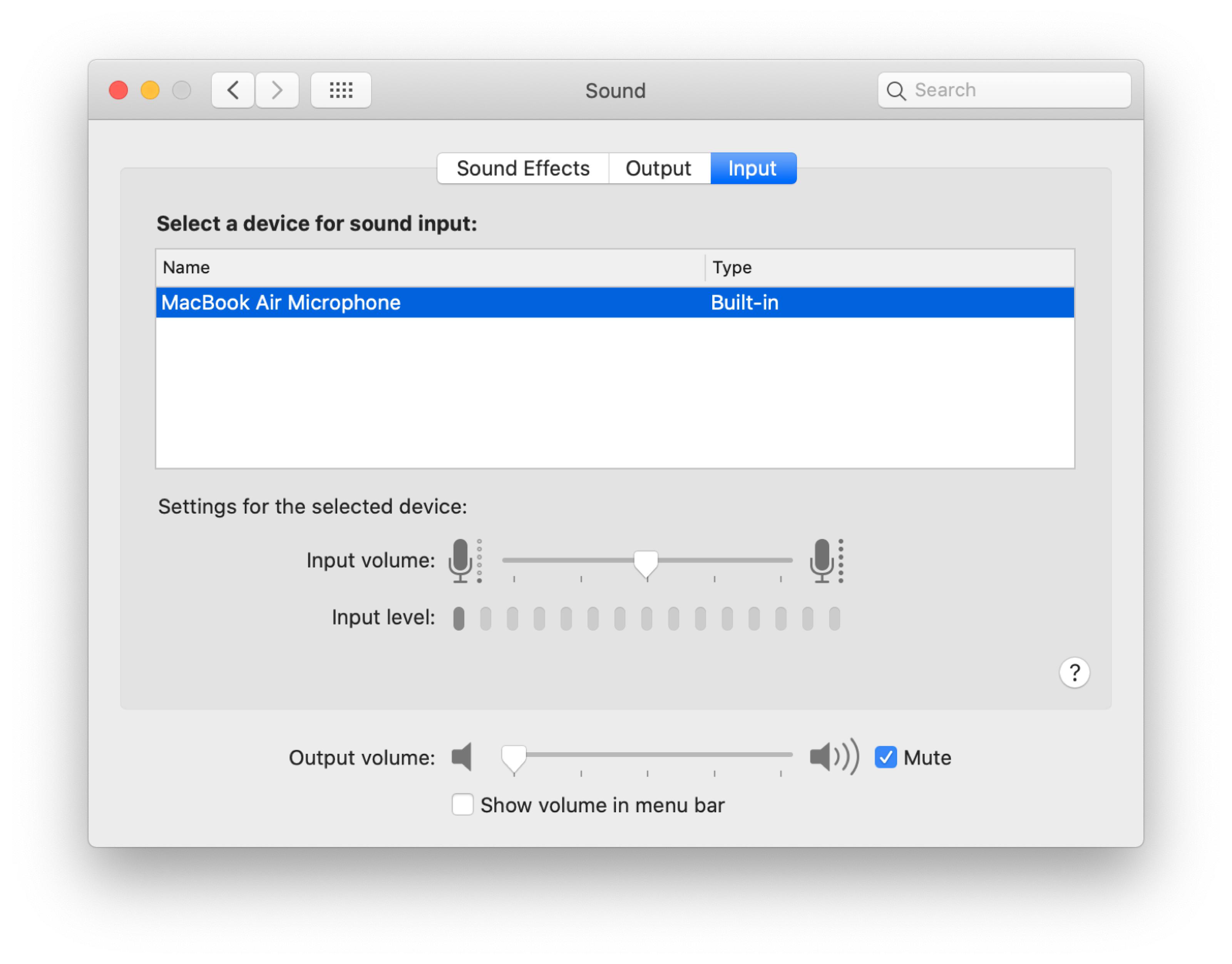
Eingangslautstärke entscheidet die Sensitivität von Ihrem Mac. Wenn sie auf eine niedrige Lautstärke eingestellt ist, kann Ihr Mac nicht viel von den Geräuschen aufnehmen. Sie können sie höher einstellen, um Ihren Mac empfindlicher für Geräusche zu machen.
Eingangspegel zeigt Ihnen in Echtzeit die Lautstärke der Töne an, die Ihr Mac aufnimmt. Wenn Sie in normaler Lautstärke sprechen und dabei die Lautstärke nach links und rechts verschieben, können Sie sehen, wie der Eingangspegel ansteigt und fällt, was die Empfindlichkeit Ihres Macs anzeigt. Wenn sich der Eingangspegel nicht ändert, ist es sehr wahrscheinlich, dass das Mikrofon defekt ist. Gehen Sie zum örtlichen Labor und lassen Sie das Mikrofon reparieren.
Angenommen, Sie finden immer noch keinen Ton bei der Bildschirmaufnahme auf dem Mac; lesen Sie weiter, um das Problem zu beheben.
Methode 4: Die Einstellungen für die Tonausgabe prüfen
Wenn Sie ein Headset tragen, um auf dem Mac Bildschirmaufnahmen mit dem Ton eines abgespielten Videos zu machen, funktioniert das nicht. Sie müssen das Tonausgabegerät auf einen eingebauten Lautsprecher oder einen externen Lautsprecher, der den Ton öffentlich überträgt, einstellen, damit Ihr Mikrofon den Ton aufnehmen kann.
Wenn Sie den Toneingang auf das Mikrofon des Macs und den Tonausgang auf den eingebauten Lautsprecher einstellen, ist das ausreichend. Es ist auch ratsam, die Lautstärke des Lautsprechers aufzudrehen, um sicherzustellen, dass der Ton problemlos vom Mikrofon aufgenommen werden kann.
Methode 5: Umgebungsgeräuschunterdrückung deaktivieren
Wenn Sie macOS Mojave benutzen, können Sie eine Option “ die Option "Umgebungsgeräuschunterdrückung verwenden" unterhalb des Eingangspegels sehen. Diese Funktion soll die Geräusche filtern und sich auf Stimmen konzentrieren. Jedoch kann es manchmal zu einer Verwechslung von Stimme und Rauschen kommen, so dass Ihre Stimme blockiert wird, was dazu führt, dass bei Bildschirmaufnahmen auf dem Mac kein Ton zu hören ist. Sie können diese Option deaktivieren und prüfen, ob der Ton zusammen mit dem Bildschirm aufgezeichnet wird.
Hoffentlich ist der Fehler, dass QuickTime kein Audio aufnimmt, behoben und Sie können wie gewohnt damit arbeiten.
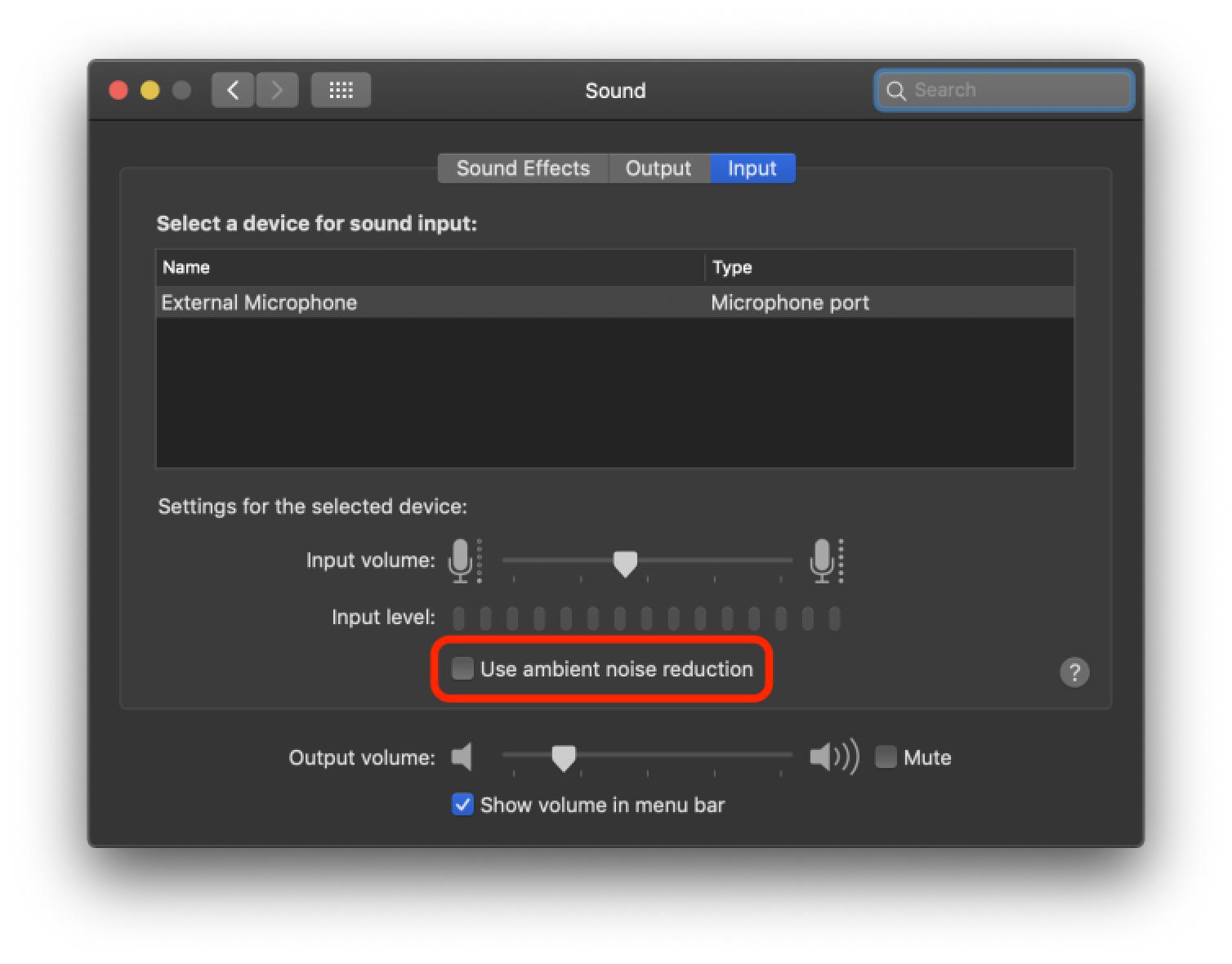
Methode 6: NVRAM zurücksetzen
NVRAM von Mac wird temporäre Einstellungen für ihren Mac. Es ist möglich, dass Ihr Mac eine Einstellung gespeichert, durch die das Mikrofon nicht richtig funktioniert. Wenn alle oben genannten Methoden können nicht das Problem ”Bildschirmaufnahme ohne Ton auf dem Mac”, ist es hilfreich, NVRAM zurückzusetzen.
NVRAM zur Behebung der Bildschirmaufnahme ohne Ton auf dem Mac zurücksetzen:
- Schalten Sie Ihren Mac durch Aufruf des Apple-Menüs aus >Ausschalten.
- Schalten Sie Ihren Mac ein und sofort drücken und halten Sie zusammen die Tasten Option + Command + P+R etwa 20 Sekunden lang gedrückt, dann lasen Sie die Taste los, Ihr Mac will neu starten.
Durch Zurücksetzen von RAM können die temporären Einstellungen beseitigt werden. Sie können testen, ob Sie den Bildschirm auf dem Mac wieder mit Audio aufnehmen können.
Hinweis: Wenn Sie diese zuvor erwähnten Anweisungen befolgt haben, ollten Sie das Problem "MacBook Bildschirmaufnahme ohne Ton" bei der Aufnahme mit Audio gelöst haben. Wenn Sie den Mac mit internem Audio aufzeichnen möchten, lesen Sie den nächsten Teil, in dem wir es im Detail erklären.
Wie kann man auf dem Mac Bildschirmaufnahmen mit Ton (internes Audio) machen?
Es gibt zwei Möglichkeiten, eine QuickTime-Bildschirmaufnahme mit internem Ton zu erstellen. Sie können entweder Ihr Mikrofon als Tonquelle verwenden, um den Ton aus dem Lautsprecher aufzunehmen, oder einen virtuellen Audio-Treiber eines Drittanbieters installieren. Technisch gesehen wird bei der ersten Möglichkeit nicht der interne Ton aufgenommen, sondern der vom Lautsprecher erzeugte Ton, was bei Umgebungsgeräuschen oft zu einer schlechten Tonqualität führt.
Die meisten Leute wollen die bestmögliche Tonquelle einfangen und entscheiden sich daher für die Installation eines virtuellen Audio-Treibers. Sie können sich für einen kostenpflichtigen Bildschirmrecorder eines Drittanbieters für Mac entscheiden oder die kostenlose Soundflower-Kernel-Erweiterung nutzen, wie es viele getan haben. Soundflower ermöglicht es Ihnen, die Audioausgabe einer Anwendung als Eingang einer anderen umzuleiten. Das heißt, es überträgt die Ausgabe (den internen Ton des Videos) in den Eingang Ihrer Aufnahme.
Beachten Sie, dass die neueste Soundflower-Erweiterung auf Intel-Macs mit macOS Monterey und früher unterstützt wird, aber nicht mit M1-Macs kompatibel ist. Wenn Sie also Bildschirmaufnahmen mit internem Audio auf einem M1-Mac machen möchten, verwenden Sie stattdessen BlackHole.
Wie nimmt man mit Soundflower den Mac mit internem Ton auf:
- Laden Sie den kostenlosen virtuellen Audio-Treiber Soundflower herunter.
- Gehen Sie zum Ordner Downloads und halten Sie die Strg-Taste gedrückt, um Soundflower.pkg zu öffnen.
- Geben Sie das Passwort ein, wenn Sie dazu aufgefordert werden.
- Befolgen Sie diese Anleitung, um Soundflower zu installieren.
Die erste Installation wird wahrscheinlich fehlschlagen. Führen Sie in diesem Fall die folgenden Schritte aus, um die Installation zuzulassen. - Gehen Sie zu Systemeinstellung > Sicherheit und Datenschutz.
- Tippen Sie auf das Vorhängeschloss, und geben Sie Ihr Passwort ein, um Änderungen vorzunehmen.
- Klicken Sie auf Open Anyway, damit Soundflower auf Ihrem Mac installiert werden kann.
- Klicken Sie auf Details und markieren Sie das Kästchen neben dem Entwickler Matt INGALLS und dann auf OK.
- Starten Sie Ihren Mac neu und führen Sie die Installation erneut aus.
- Drücken Sie Command + Space, geben Sie Audio MIDI Setup ein und drücken Sie die Eingabetaste.
- Klicken Sie auf das +-Symbol unten links, wählen Sie Aggregat erstellen und aktivieren Sie dann Eingebautes Mikrofon und Soundflower(2h). Sie können Aggregate Device in etwas wie QuickTime Input umbenennen, wenn Sie möchten.
- Klicken Sie erneut auf das +-Symbol, wählen Sie Multi-Ausgabe-Gerät erstellen, und markieren Sie dann Eingebauter Lautsprecher und Soundflower(2h).
- Öffnen Sie das Apple-Logo > Systemeinstellungen > Ton.
- Klicken Sie auf die Registerkarte Ausgabe und wählen Sie Multi-Ausgabe-Gerät.
- Starten Sie eine neue Bildschirmaufnahme im QuickTime Player.
- Klicken Sie auf das Dropdown-Menü neben Optionen, und wählen Sie eine Audioquelle aus. Wählen Sie "Aggregate Device", um den Bildschirm mit internem Audio und Mikrofon aufzuzeichnen. Oder wählen Sie "Soundflower (2h)", um den Bildschirm nur mit dem internen Audio aufzuzeichnen.
- Klicken Sie auf die Schaltfläche Aufnehmen, um den Bildschirm aufzunehmen.
Probleme gelöst? Teilen Sie die Anleitung, um mehr Menschen zu helfen.
Wie kann man den Ton einer Bildschirmaufnahme auf dem Mac wiederherstellen?
Manchmal kann es vorkommen, dass man vergisst, eine Audioquelle für eine Aufnahme auszuwählen, und erst nach Abschluss der Aufnahme feststellt, dass der Mac-Bildschirmrecorder keinen Ton enthält. Wenn Sie sich fragen, ob Sie den Ton aus der Aufnahme wiederherstellen können, ist die Antwort leider negativ. Sie müssen das Mikrofon für die Audioaufnahme auswählen. Andernfalls wird der Ton nicht aufgezeichnet, so dass kein Ton wiederhergestellt werden kann.