PDF (que significa Formato de Documento Portátil) es un formato de archivo versátil creado por Adobe. Los documentos o imágenes guardados como PDF no se modificarán al abrirlos en otros dispositivos o después de compartirlos en grupo.
Si te preocupa cómo buscar un PDF en Mac por texto o una palabra, no te preocupes. Algunos programas integrados en macOS admiten la búsqueda de palabras en un PDF. Puedes seguir esta publicación creada por el equipo de editores de iBoysoft para aprender cómo buscar una palabra en un PDF con la guía paso a paso. También te dirá cómo encontrar todos los archivos PDF en tu Mac.
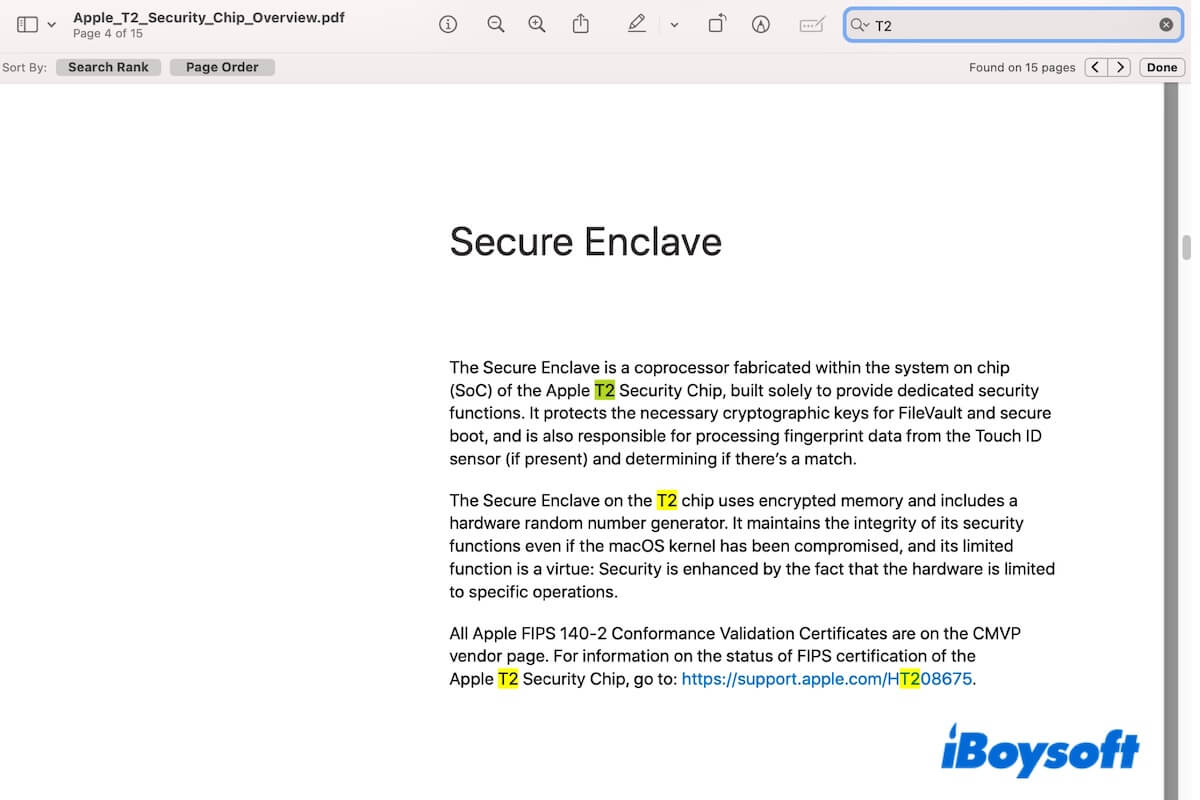
Cómo buscar un PDF en Mac por palabras o frases
Comúnmente, puedes buscar un PDF en Mac con un atajo, el programa Vista Previa, o un navegador. Elige la forma que prefieras y sigue los pasos para hojear archivos PDF en tu Mac.
Forma 1: Buscar un PDF en Mac con Command + F
Command - F es el atajo básico de búsqueda que te permite buscar palabras en un documento en Mac. Mientras que la mayoría de las herramientas de edición de terceros como Microsoft Word y WPS admiten abrir un documento PDF de forma reconocible. Así que puedes usar Command F para encontrar la palabra o frase específica en tu PDF.
- Abre tu PDF con Microsoft Word u otra herramienta de edición en tu Mac.
- Pulsa los atajos Command + F en tu teclado.
- Ingresa la palabra o texto que deseas buscar en el campo de búsqueda.
- Haz clic en la flecha hacia arriba y abajo para localizar las palabras o frases en el PDF.
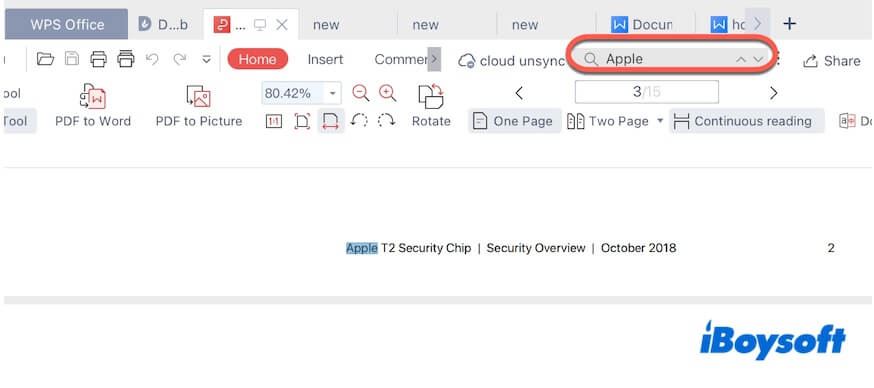
Forma 2: Buscar un PDF en Mac con Vista Previa
Considerado como un lector de PDF gratuito, Vista Previa de Mac incorporado puede hacer que los PDF sean buscables. Puedes seguir los pasos a continuación para usar Vista Previa de Mac para buscar frases exactas, palabras o textos.
- Haz clic derecho en el archivo PDF y elige Abrir Con > Vista Previa.
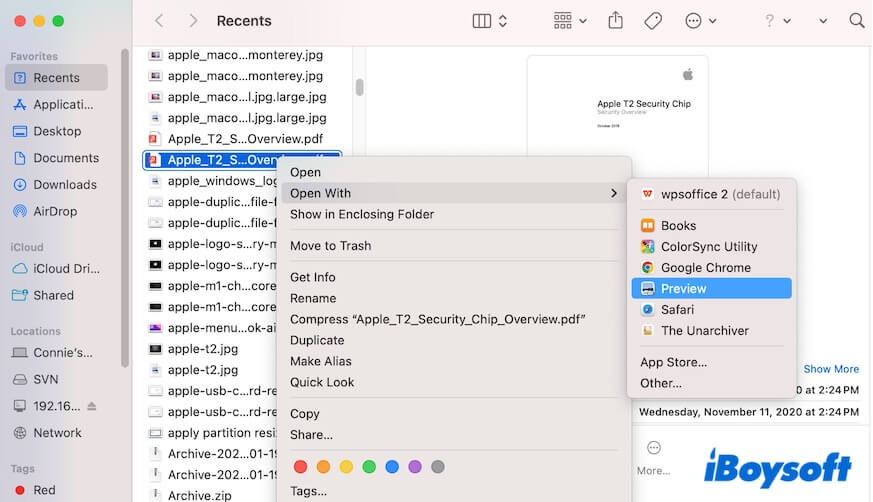
- En la esquina derecha de la barra de herramientas, verás el cuadro de búsqueda. Ingresa la palabra o frase en el campo de búsqueda.
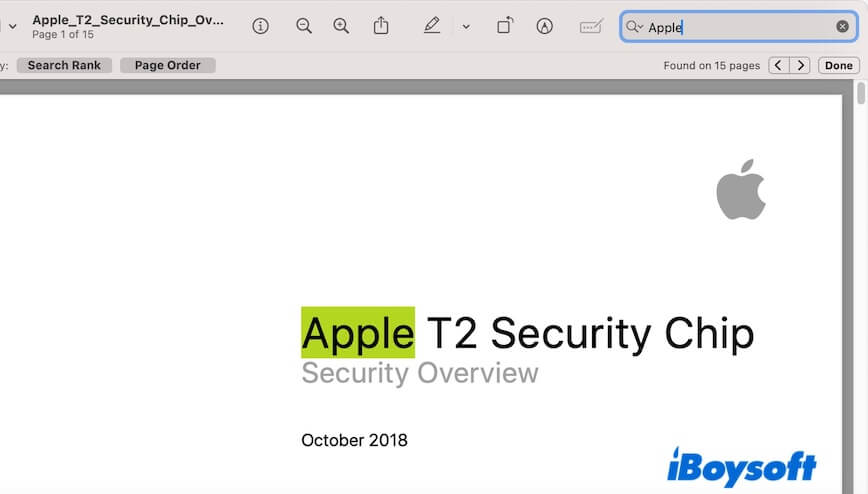
- Haz clic en la flecha izquierda y derecha debajo del cuadro de búsqueda para localizar la palabra o frase anterior o siguiente en el PDF.
Forma 3: Buscar un PDF en Mac con Safari
Safari tiene la función de hacer que tus archivos PDF sean buscables en una ventana del navegador. Te ayuda a buscar rápidamente una palabra clave, frase o sección específica en un documento PDF.
- Haga clic derecho en su archivo PDF y seleccione Abrir con > Safari.
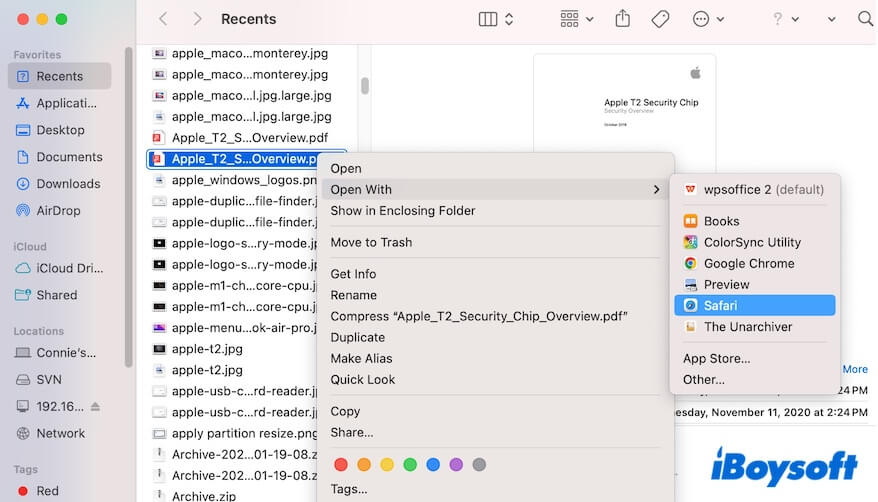
- En la barra de menú de Safari, haga clic en Editar > Buscar > Buscar para abrir el cuadro de búsqueda.
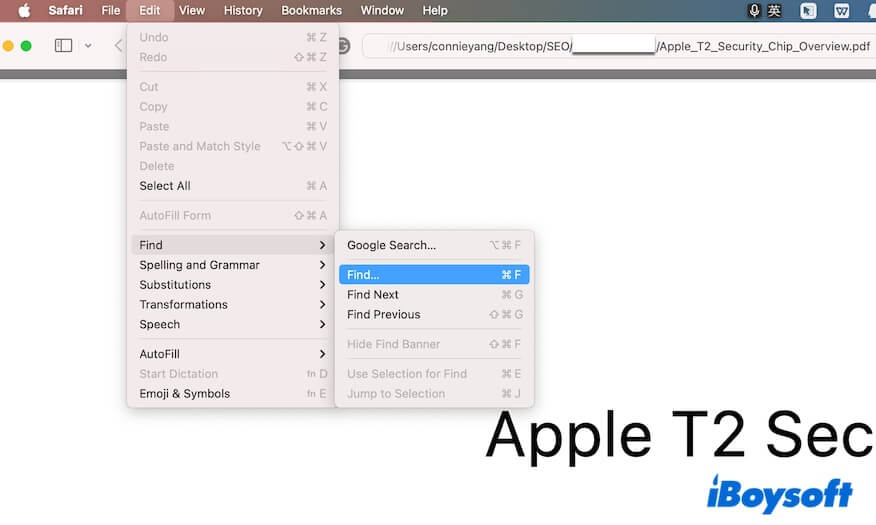
- Ingrese la palabra o texto que está buscando en el campo de búsqueda. Puede hacer clic en la flecha junto a ella para encontrar la palabra o texto siguiente o anterior.
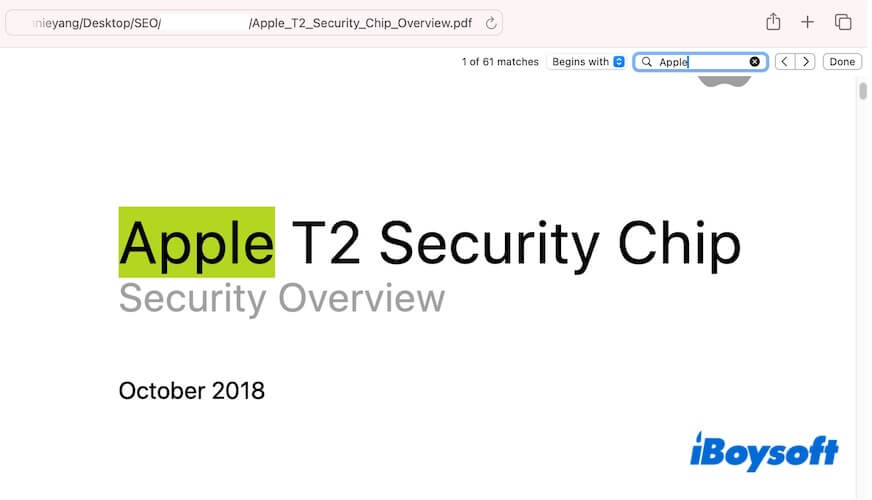
Si estos métodos gratuitos le ayudan a buscar palabras en archivos PDF, compártalos con otros.
Cómo encontrar todos los archivos PDF en Mac
Si desea encontrar todos los archivos PDF en su Mac, puede utilizar la herramienta de búsqueda integrada - Búsqueda Spotlight. Puede ayudarlo a encontrar archivos y carpetas en su Mac, por supuesto, las imágenes y aplicaciones también están incluidas.
- Presione Comando-Espacio para iniciar la Búsqueda Spotlight en su Mac
- Ingrese .pdf en la barra de búsqueda. Luego, verá algunos de los archivos PDF en los resultados de la búsqueda a continuación.
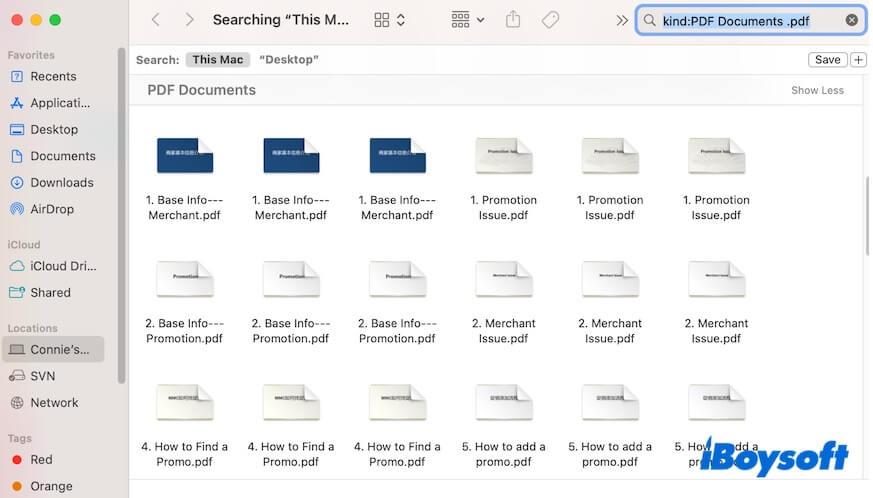
- Haga clic en el botón Mostrar más. Verá todos los archivos PDF en su Mac.
Por supuesto, también puede utilizar Spotlight para encontrar un PDF específico en su Mac. Puede ingresar el nombre del archivo PDF para ubicarlo rápidamente en su Mac, o de lo contrario, tendrá que buscarlo entre todos los archivos PDF en su Mac.
¿Por qué no puede buscar palabras en un PDF en un Mac?
La función de búsqueda de PDF no funciona en Vista previa porque Vista previa solo puede buscar un PDF con capacidad de búsqueda en Mac. La verdad es que no todo el contenido de un PDF es susceptible de búsqueda de texto porque algunos pueden estar escaneados, fotografiados o basados en imágenes.
Los archivos PDF escaneados también se llaman archivos PDF de imagen. Por lo general, se crean utilizando un escáner o una máquina similar para escanear documentos en papel en formatos electrónicos.
Si ese es el caso, necesitará utilizar un lector de PDF profesional para convertir su PDF en uno con capacidad de búsqueda.
Ayude a otros a analizar por qué no pueden buscar palabras en un PDF en un Mac.