Si eres nuevo en macOS, todo en la computadora Mac en tus manos puede resultar desconocido. Es posible que ni siquiera sepas cómo encender una MacBook Pro o una Mac de escritorio, y mucho menos cómo usarla para cualquier otra cosa.
No te preocupes, este tutorial te ayudará a empezar, cubriendo cómo encender cada tipo diferente de computadora Apple Mac.

Cómo encender una MacBook Pro/Air?
Normalmente, para encender una MacBook Pro o MacBook Air, todo lo que necesitas hacer es abrir la tapa y luego la pantalla mostrará un logotipo de Apple y una barra de progreso, lo que significa que tu MacBook se está encendiendo correctamente. Si esto no funciona, presiona el botón de encendido en su lugar.
El botón de encendido en la mayoría de las MacBooks está en la parte superior derecha del teclado. También es el sensor de identificación táctil en las nuevas computadoras MacBook Air y MacBook Pro, que parece un espacio en blanco sin un icono de encendido. Para encender una MacBook Pro con el sensor de identificación táctil es simple, simplemente presiona el botón de identificación táctil.

Además, puedes programar el encendido de una Mac a una hora específica según tus preferencias Modificando algunas configuraciones en la batería o en el ahorro de energía.
Si crees que esta publicación es útil, ¡compártela con más personas!
Cómo encender una Mac de escritorio?
¿Qué pasa si estás usando una Mac de escritorio? ¿Dónde se encuentra el botón de encendido en una Mac de escritorio? Sigue leyendo. Mientras tu Mac esté conectada a una toma de corriente, deberías poder simplemente presionar el botón de encendido para encenderla.
Cómo encender una iMac
Para encender tu computadora iMac de escritorio, presiona el botón de encendido en la parte trasera. El botón es cóncavo, por lo que puedes tocarlo con el dedo en la esquina inferior izquierda del monitor.

Si no, gira tu iMac y mira la esquina inferior derecha para encontrarlo en la parte trasera.
Cómo encender un Mac Pro
El diseño del Mac Pro ha cambiado a lo largo de los años, y el botón de encendido se mueve a un lugar nuevo con cada uno de ellos. Si tienes un Mac Pro a partir de 2019, puedes encontrar el botón de encendido circular en la parte superior de la torre de la computadora, entre las asas.
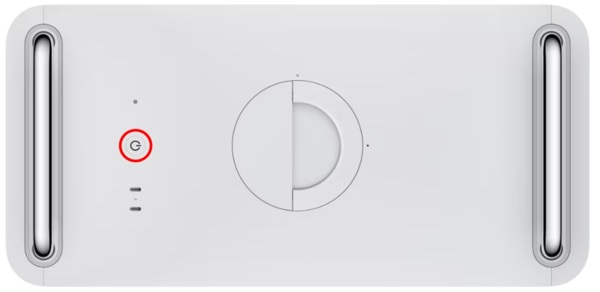
Con el diseño negro del Mac Pro de 2013, el botón de encendido está encima del cable de alimentación en la parte trasera.
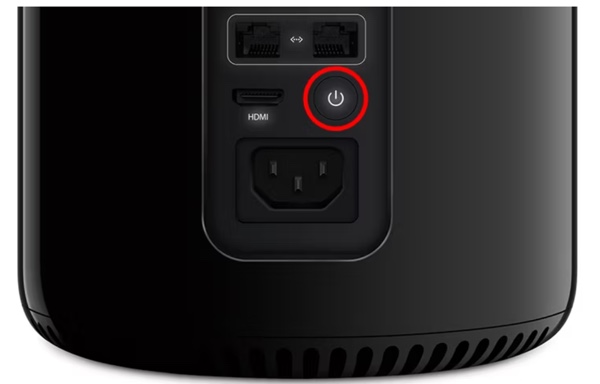
Si necesitas usar un Mac Pro antiguo del año 2012 o anterior, el botón de encendido está en la parte frontal de la torre de la computadora, encima de los puertos USB.

Cómo encender Mac Studio
Para encender un Mac Studio, presiona el botón de encendido que está al lado del jack de auriculares de 3.5 mm en el lateral izquierdo trasero (como se muestra en la siguiente imagen).

Cómo encender Mac mini
Revisa la parte trasera si estás buscando cómo encender un Mac mini. Un pequeño botón de encendido circular se encuentra a la izquierda del cable de alimentación.

¿Podrías compartir este artículo informativo en tus redes sociales? ¡Gracias!
¿Qué hacer si el Mac no se enciende?
Si encuentras que el Mac o el MacBook no se enciende, primero asegúrate de no mantener presionado el botón de encendido para encender tu Mac. En su lugar, debes presionarlo firmemente. Si estás usando un Mac completamente nuevo, no debería haber problemas para encenderlo, también verifica el suministro de energía.
Si estás usando un Mac o MacBook prestado de tus amigos o familiares, tal vez haya algo mal con él. Intenta comunicarte primero con tus amigos/familiares y verifica si se puede iniciar en el Modo de Recuperación de macOS.