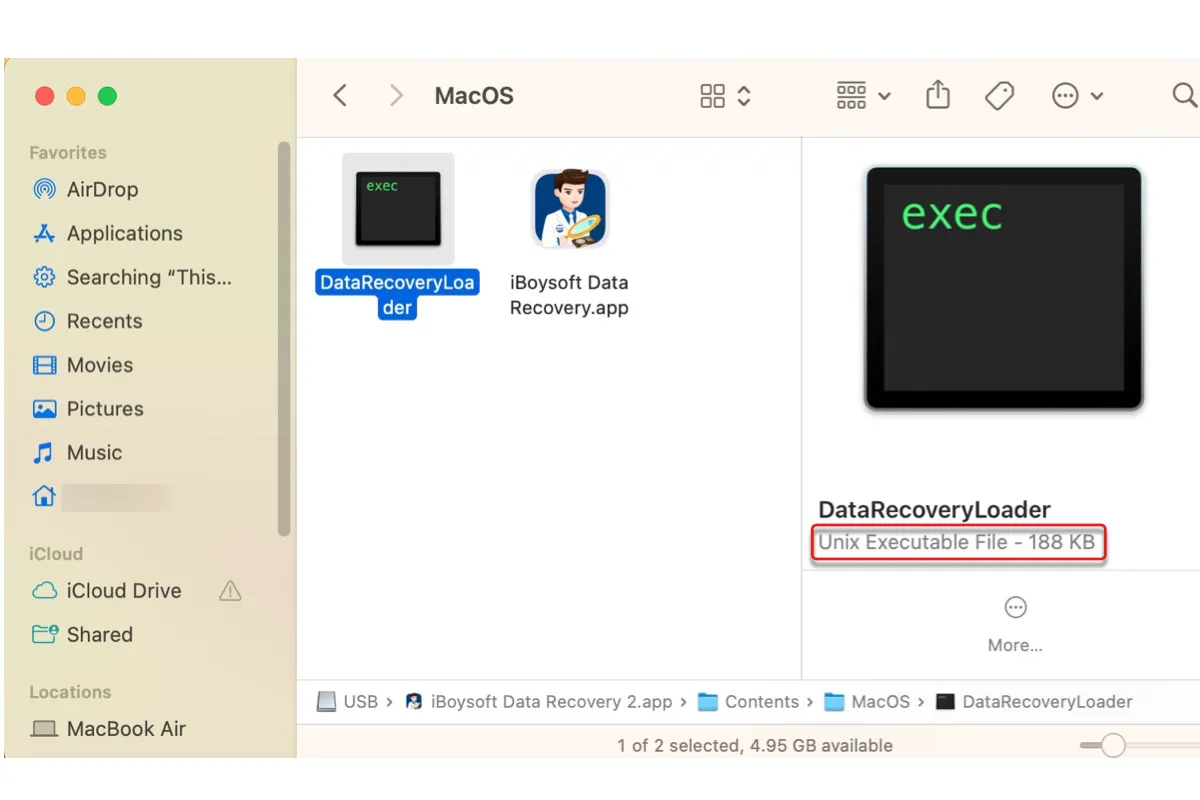Beim Durchsuchen von Dateien auf dem Mac können Sie feststellen, dass einige Dateisymbole ein schwarzes Quadrat mit dem Wort "exec" in grün in der oberen linken Ecke sind. Unter der Kategorie Art werden diese Dateien als "Unix-Ausführbare Datei" bezeichnet. Wenn Sie sich fragen, was diese Unix-Ausführbaren Dateien sind und wie man sie öffnet, lesen Sie weiter!
Was ist eine Unix-Ausführbare Datei auf dem Mac?
Unix-Ausführbare Dateien sind Dateien, die das Ausführungsbit in den Metadaten enthalten. macOS verlässt sich nicht auf Erweiterungen, um zu entscheiden, ob eine Datei ausführbar ist oder nicht. Stattdessen betrachtet es das spezielle Bit, das in der Datei gespeichert ist. Das heißt, jede Datei, die das Ausführungsbit hat, wird als Unix-Ausführbare Datei betrachtet, einschließlich Dateien unbekannten Typs.
Normalerweise kann eine Unix-Ausführbare Datei eine der folgenden Dateien sein:
① Ausführbare Befehle
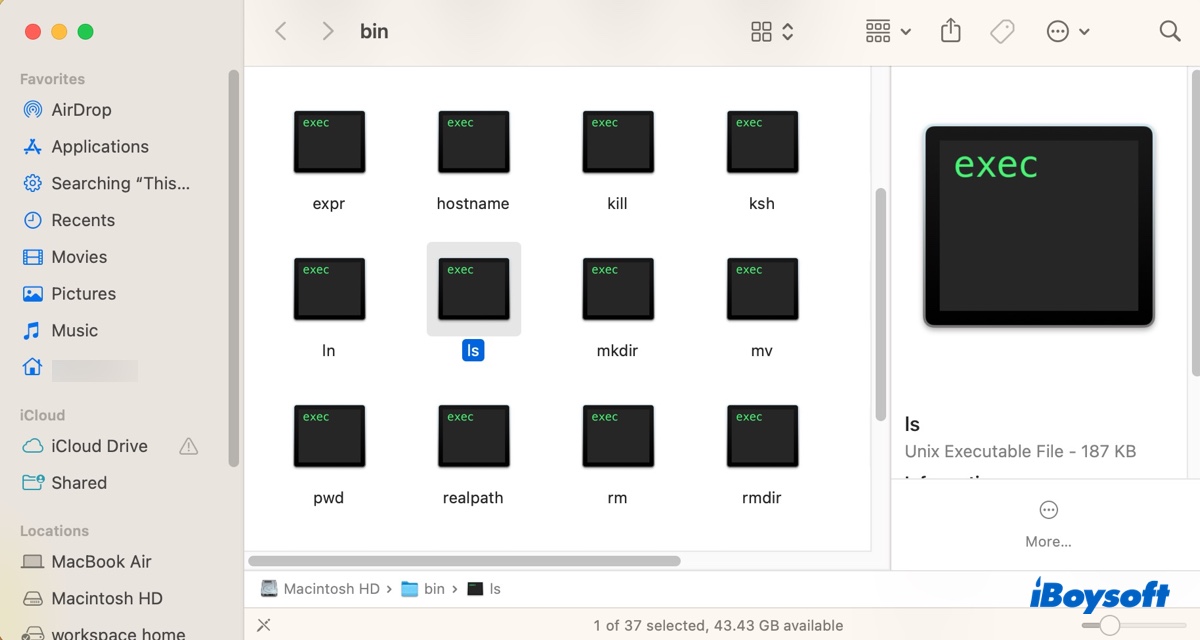
Wenn Sie diese Unix-Ausführbaren Dateien doppelklicken, werden sie im Terminal ausgeführt und ihre Aufgaben erledigt. Zum Beispiel wird der Befehl "ls" alle Ordner und Dateien in Ihrem Home-Verzeichnis auflisten.
② Ausführbare Dateien für Anwendungen
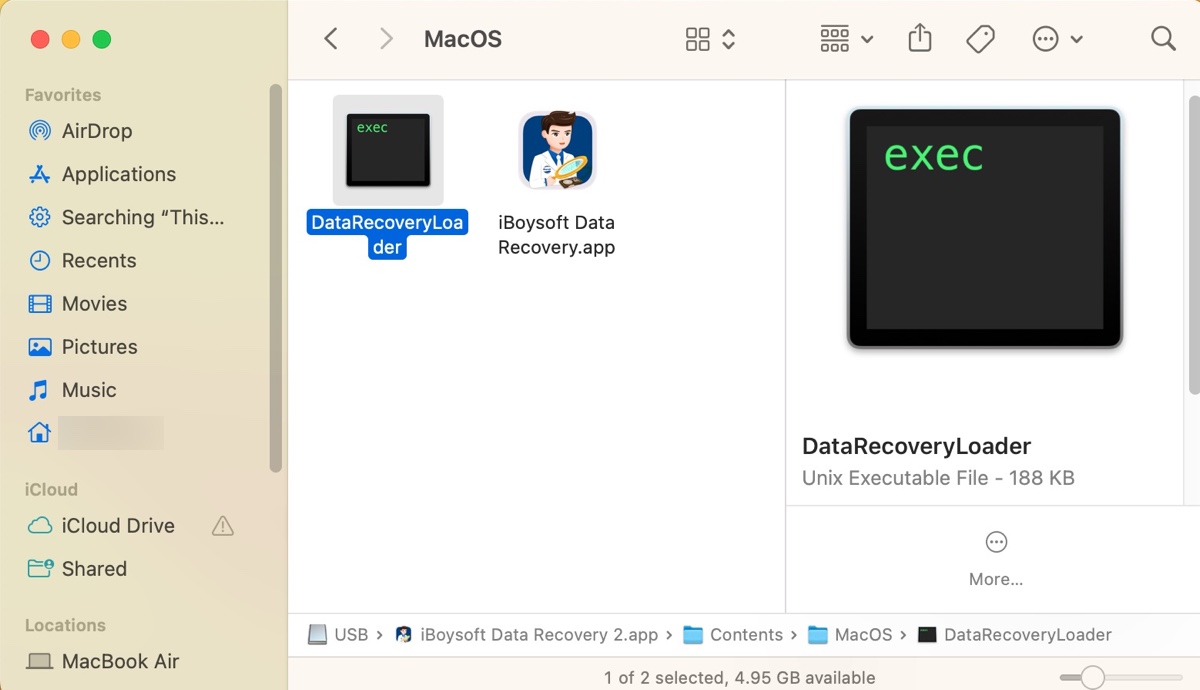
Wenn Sie in Finder mit der rechten Maustaste auf eine App klicken und "Paketinhalt anzeigen" > Inhalt auswählen, finden Sie die ausführbare Datei der App im MacOS-Ordner. Wenn Sie auf die Unix-Ausführbare Datei doppelklicken, wird ein Terminalfenster geöffnet und die Anwendung gestartet. Wenn die App aktualisiert werden muss, wird dies vor dem Start durchgeführt.
③ Unbekannte Dateitypen
Manchmal können bestimmte Dateien oder Ordner auf dem Mac zu Unix-Ausführbaren Dateien werden. Dabei handelt es sich möglicherweise um Dateien, die auf einem alten Mac oder einem Windows-Computer erstellt wurden, oder um beschädigte Dateien. Wahrscheinlich kann macOS diese Dateien aufgrund fehlender Dateierweiterung oder verlorener Informationen der Dateigabel beim Transfer nicht erkennen.
Zum Beispiel könnten einige alte MS Word-Dokumente von Ihrem iMac aus dem Jahr 2000 auf Ihrem neuen Mac als Unix-Ausführbare Dateien angezeigt werden oder Videodateien auf Ihrer externen Festplatte nach dem macOS-Update den Typ in eine Unix-Ausführbare Datei geändert haben.
Was ist eine Unix-Ausführbare Datei auf dem Mac?
Die meisten Dateien, die als Unix-Ausführbare Dateien kategorisiert sind, haben keine Erweiterung. Aber die Mach-O (Mach-Objekt) dynamischen Bibliotheksdateien haben die Erweiterung .dylib.
Teilen Sie diesen Beitrag, wenn Sie ihn hilfreich finden!
Wie öffnen Sie Unix-Ausführbare Dateien auf dem Mac?
In der Regel können Sie eine Unix-Ausführbare Datei auf dem Mac durch Doppelklicken öffnen. Wenn die Unix-Ausführbare Datei jedoch ursprünglich nicht ausführbar war, müssen Sie eine der folgenden Methoden verwenden, um sie zu öffnen.
Weg 1: Konvertieren Sie Unix-Ausführbare Dateien auf dem Mac in das richtige Format
Wenn Sie wissen, welchen Dateityp die Unix-Ausführbaren Dateien ursprünglich hatten, können Sie die Erweiterung zu diesen betroffenen Dateien hinzufügen, um sie zu öffnen. Wenn Sie beispielsweise JPEG-Bilder öffnen möchten, können Sie die Unix-Ausführbaren Dateien in JPEG auf dem Mac konvertieren, indem Sie den Dateinamen ändern.
So öffnen Sie Unix-Ausführbare Dateien auf dem MacBook & Desktop-Mac:
Um eine Unix-Ausführbare Datei auf dem Mac zu konvertieren:
- Klicken Sie mit der rechten Maustaste auf die Unix-Ausführbare Datei in Finder und wählen Sie Umbenennen.
- Geben Sie die Dateierweiterung (z. B. .jpeg) in das Namensfeld ein und drücken Sie Enter.
- Klicken Sie auf Hinzufügen.
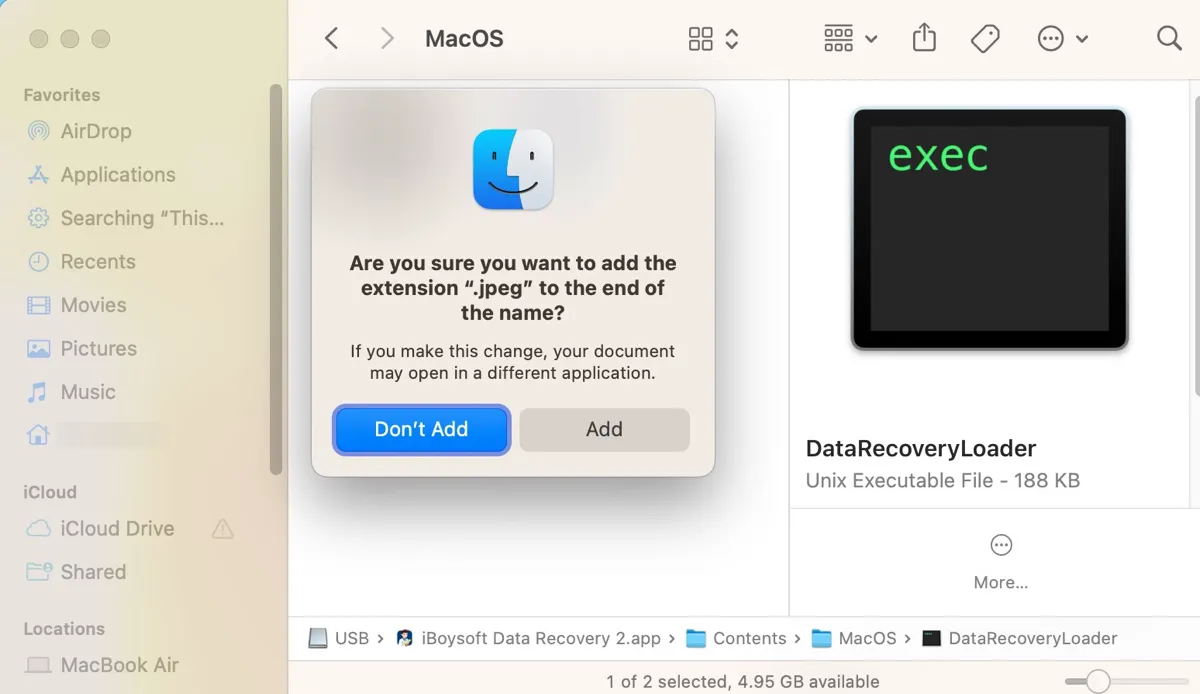
Um mehrere Unix-Ausführbare Dateien auf dem Mac zu konvertieren:
- Wählen Sie die Unix Executable Files aus, die Sie anzeigen möchten.
- Klicken Sie mit der rechten Maustaste darauf und wählen Sie Umbenennen.
- Wählen Sie "Text hinzufügen".
- Geben Sie die Erweiterung ein (z.B. .pdf) und stellen Sie sicher, dass sie auf "nach Namen hinzufügen" eingestellt ist.
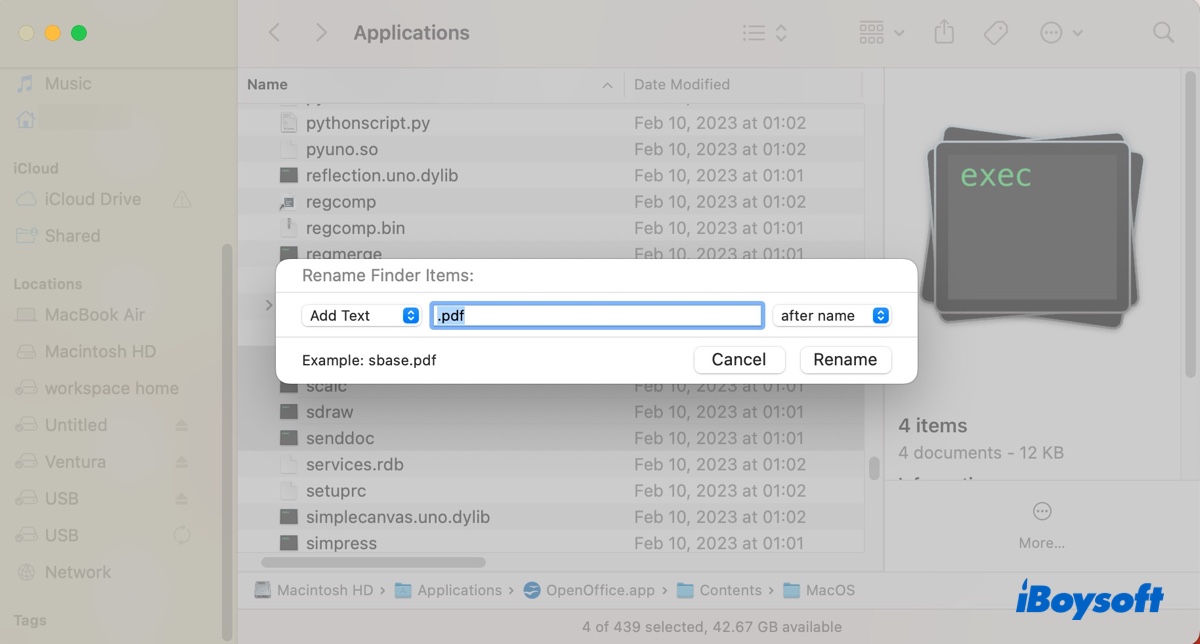
- Klicken Sie auf Umbenennen > Hinzufügen.
Danach können Sie das "Unix Executable File" wie gewohnt öffnen.
Weg 2: Öffnen Sie Unix Executable Files auf Mac mit der richtigen Anwendung
Alternativ können Sie Unix Executable Files auf Mac mit installierten Anwendungen auf Ihrem Mac öffnen, falls verfügbar.
- Klicken Sie mit der rechten Maustaste auf das Unix Executable File und wählen Sie "Öffnen mit" > Andere….
- Wählen Sie eine geeignete App aus und klicken Sie auf Öffnen.
Tipps: Wenn die Dateien nach dem Transfer von einem anderen Laufwerk auf Mac in Unix Executable Files konvertiert werden, können Sie diese Dateien auf ihrem Originallaufwerk auswählen und erneut auf Ihren Mac kopieren. Denken Sie daran, "Ersetzen" zu wählen, wenn Sie gefragt werden.
Teilen Sie diese Lösungen, um anderen zu helfen, deren Mac Dateityp in Unix Executable File geändert hat.
Wie erstelle ich eine Unix Executable Datei auf dem Mac?
Hier sind die Schritte, die Sie befolgen können, wenn Sie eine Unix Executable Datei auf dem Mac erstellen möchten:
- Öffnen Sie Finder und starten Sie Terminal aus dem Ordner Programme/Tools.
- Geben Sie den Befehl unten ein und drücken Sie Enter, um in das Verzeichnis zu wechseln, in dem Sie die Unix Executable Datei speichern möchten (z.B. cd ~/desktop).cd ~/Verzeichnis
- Führen Sie den Befehl unten aus, um eine Textdatei für das ausführbare Programm zu erstellen (z.B. nano "neue ausführbare Datei").nano "Datei_name"
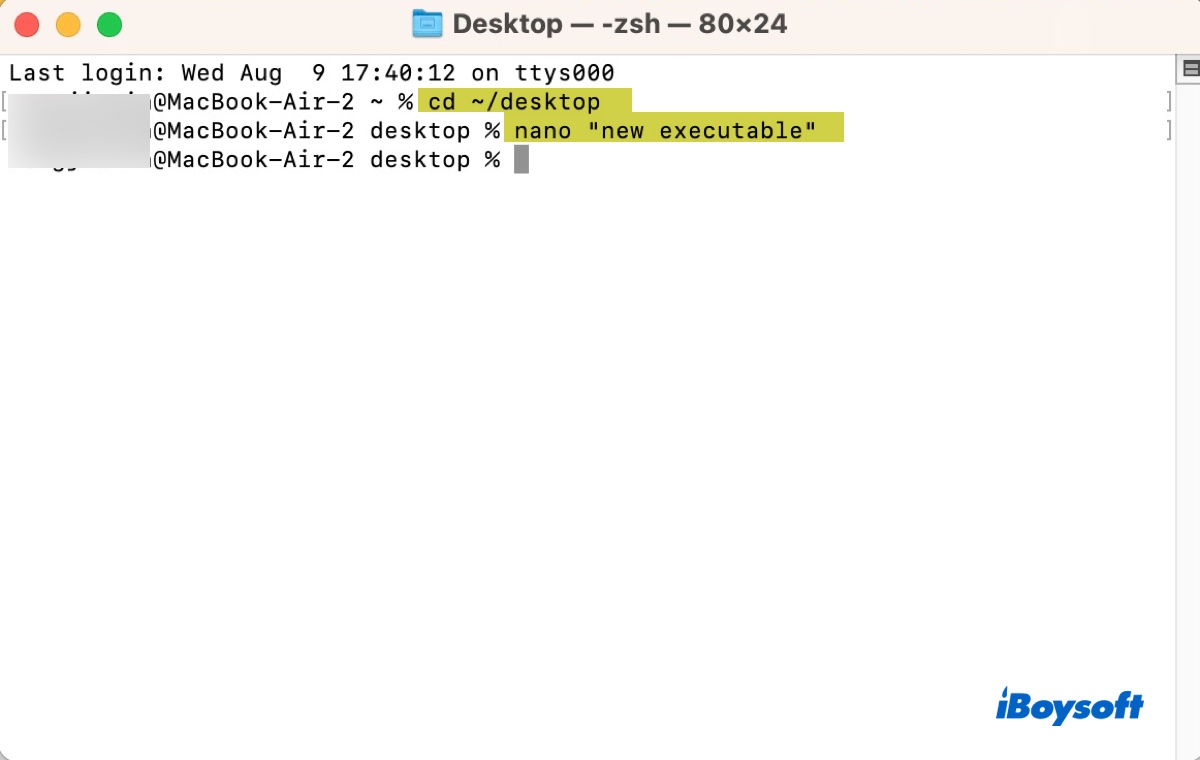
- Schreiben Sie Ihr Skript oder Ihren Code im Nano-Texteditor.
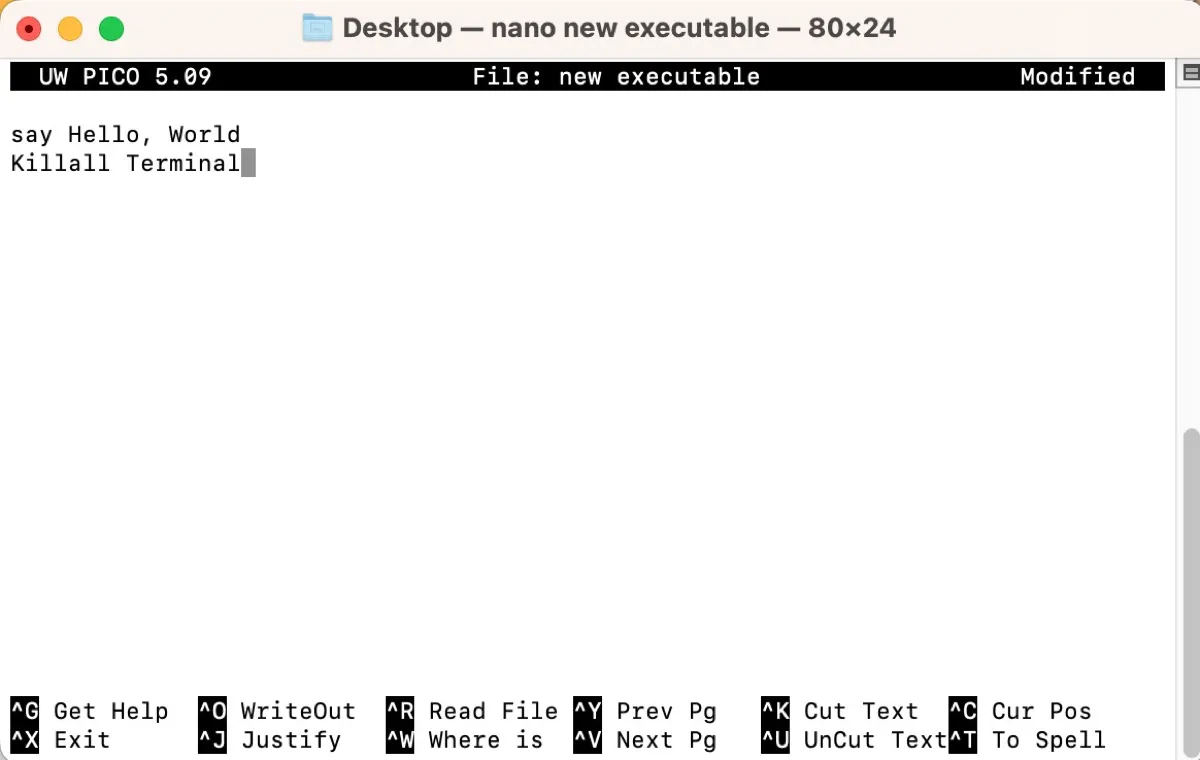
- Drücken Sie Strg + X.
- Geben Sie Y ein.
- Drücken Sie Enter.
- Führen Sie den Befehl unten aus, um die Textdatei in eine Unix Executable Datei auf dem Mac zu ändern.chmod +x DateipfadGeben Sie chmod +x in Terminal ein, lassen Sie ein Leerzeichen, ziehen Sie die Datei in das Terminal und drücken Sie die Eingabetaste.
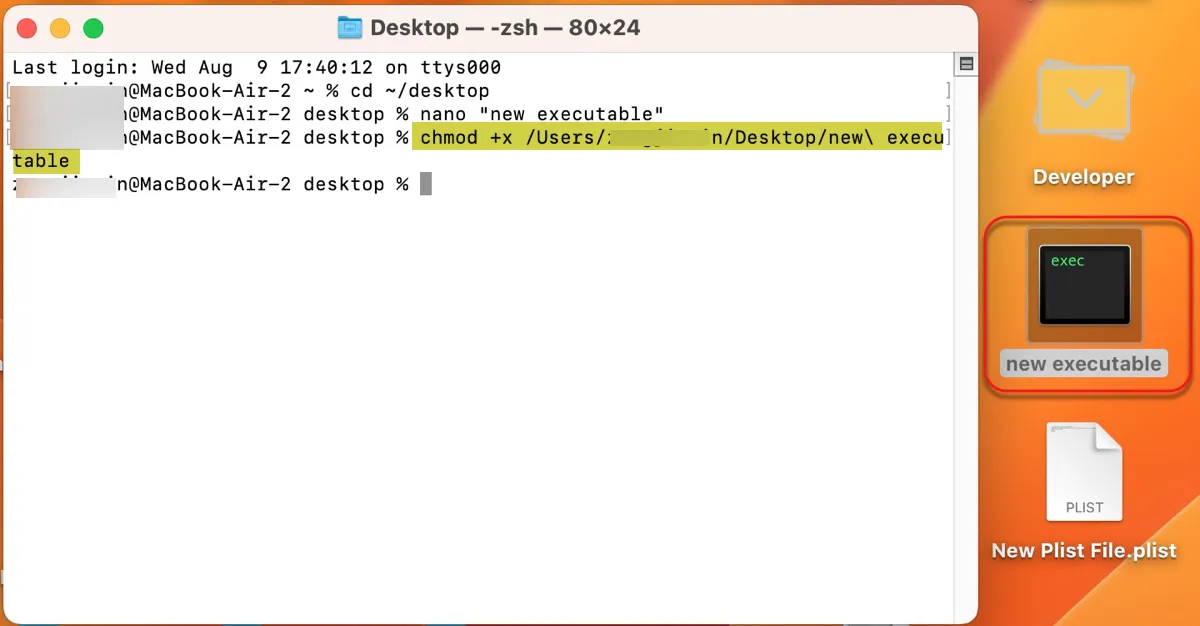
- Beenden Sie Terminal.
Wenn Ihnen dieser Beitrag gefallen hat, teilen Sie ihn mit anderen!