Das Wissen über jede Dateiendung ist hilfreich, wenn Sie einige Dateikonvertierungsmissionen auf Ihrem Mac durchführen. Im Vergleich zum Kontrollklicken der Dateien und dann dem Auswählen von Informationen nacheinander ist das einmalige Anzeigen oder Ausblenden der Dateierweiterungen insgesamt zu einem Zeitpunkt bequemer und müheloser.
Dieser Artikel von iBoysoft zielt darauf ab, Ihnen zu zeigen, wie Sie die Dateierweiterungen auf Ihrem Mac-Computer anzeigen oder ausblenden können, damit Sie die Dateikonvertierung oder andere Geschäfte mit weniger Zeit fortsetzen können.
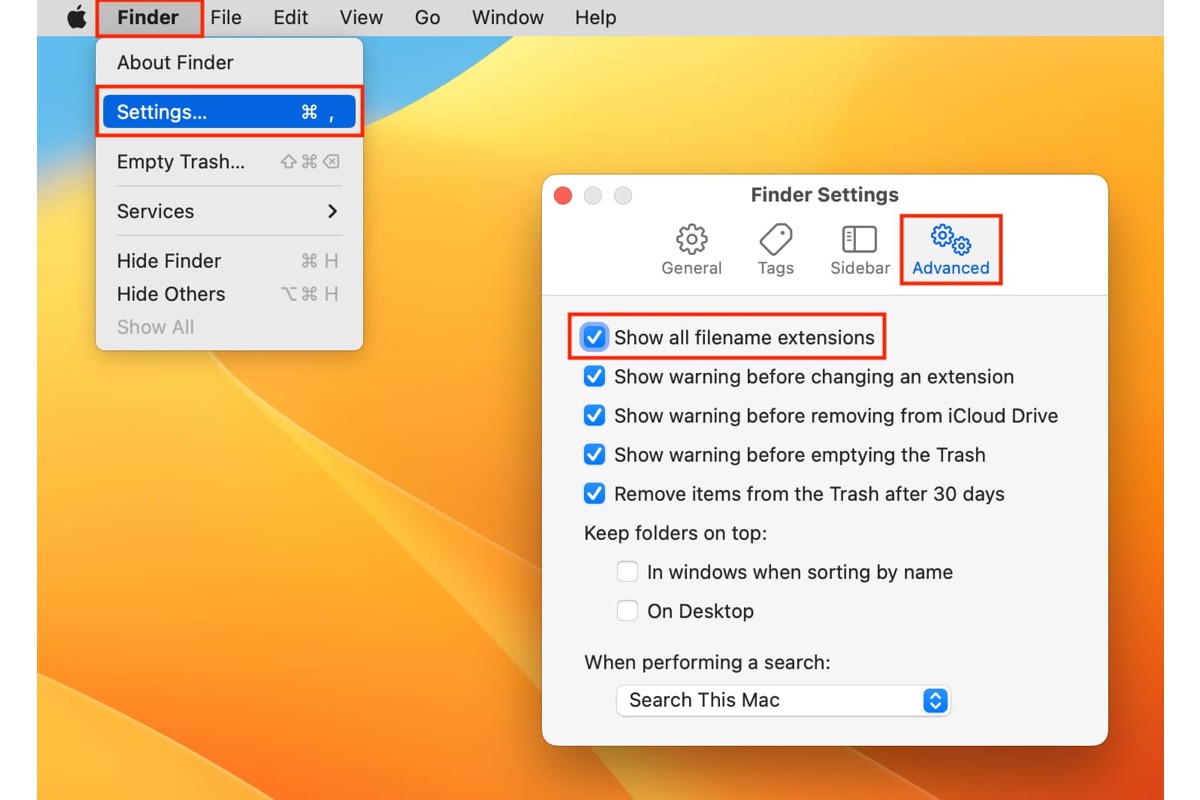
Die Dateierweiterungsgrundlagen
Eine Dateierweiterung besteht normalerweise aus drei oder vier alphanumerischen Buchstaben, die das Format der Datei anzeigen und nach dem Punkt in einem Dateinamen erscheinen. Es ist ein Suffix für den Namen einer Anwendungsdatei oder eines anderen elektronischen Geräts und jede Dateierweiterung ist auf einzigartige und unterschiedliche Weise codiert.
Mit der Beliebtheit von Computern sprießen Anwendungen, die auf verschiedene Dateiformate abzielen, und sie haben eine große Bandbreite an Dateiformaten. Einige davon sind konvertierbar, während andere nicht. Heute werfen wir einen schnellen Blick auf die gängigen Dateierweiterungen hier:
| JPG | DOC | |
| GIF | PNG | BMP-Dateiformat |
| CSV | TIFF | ZIP |
| EXE | EPS | PSD |
| Textdatei | Office Open XML Dateiformate | RTF |
| Microsoft PowerPoint | MP3 | AVI |
| MOV | JAR | WAV |
| RAR | XLS | WMV |
Sie werden feststellen, dass die Datei auf Ihrem Gerät immer mit der Erweiterung folgt oder im Gegenteil, dass sie es einfach nicht tut. Das liegt daran, dass die Dateierweiterung auf dem Mac einheitlich angezeigt oder ausgeblendet ist, außer bei separat festgelegten. Sie können die Dateierweiterungen manuell anzeigen oder ausblenden, indem Sie den nächsten Abschnitt lesen.
Wenn Sie diesen Artikel informativ finden, teilen Sie ihn bitte mit Ihrer Familie und Ihren Followern auf Ihrer Social-Plattform!
Wie man Dateierweiterungen auf dem Mac anzeigt (ausblendet)
Einige Benutzer glauben, dass es nicht notwendig ist, Dateierweiterungen anzuzeigen, wenn sie sie im Finder oder anderen Hauptordnern durchsuchen, während andere dies tun, um bei der Identifizierung von Dateien und den entsprechenden Apps zu helfen.
Das Einbinden von Dateierweiterungen auf dem MacBook ist nicht so komplex wie die Quantenmechanik, es ist ein Klacks und Sie können es auch dann mühelos bedienen, wenn Sie neu in der Mac-Welt sind. Sie haben die Möglichkeit, eine einzelne Datei oder alle Dateien auf dem Mac anzuzeigen (auszublenden).
Wie zeigt man auf dem Mac alle Dateierweiterungen an?
- Starten Sie den Finder auf Ihrem Computer und klicken Sie auf die Registerkarte Finder oben links auf dem Desktop.
- Wählen Sie Einstellungen aus dem Dropdown-Menü und wechseln Sie dann zur Registerkarte Erweitert.
- Aktivieren Sie die Option Alle Dateinamenerweiterungen anzeigen, wenn Sie möchten, dass alle Erweiterungen der auf Ihrem Gerät generierten oder gespeicherten Dateien angezeigt werden.
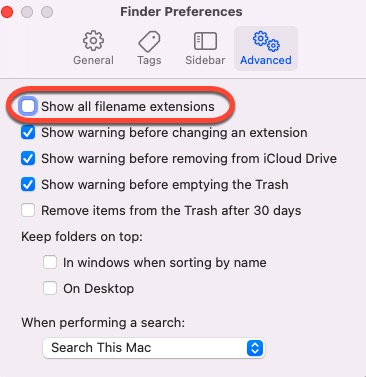
- Wenn Sie die Dateierweiterungen ausblenden möchten, deaktivieren Sie die Option Alle Dateinamenerweiterungen anzeigen direkt.
Darüber hinaus gibt es weitere Einstellungen, einschließlich Vor dem Ändern einer Erweiterung warnen, Vor dem Entfernen aus iCloud Drive warnen, Vor dem Leeren des Papierkorbs warnen und Elemente nach 30 Tagen aus dem Papierkorb entfernen. Sie können diese Optionen je nach Bedarf aktivieren oder deaktivieren.
Wie zeigt man auf dem Mac eine einzelne Dateierweiterung an?
Wählen Sie die Datei aus, für die Sie ihre Dateierweiterung auf Ihrem Computer sichtbar oder versteckt machen möchten.
- Klicken Sie mit der rechten Maustaste auf die Datei und wählen Sie im Dropdown-Menü Informationen abrufen aus. Alternativ können Sie eine Datei öffnen, auf die Registerkarte Datei in der linken oberen Ecke klicken und dann auf Informationen abrufen tippen.
- Scrollen Sie zum Abschnitt Name & Erweiterungen und erweitern Sie diesen Bereich.
- Je nach Bedarf aktivieren oder deaktivieren Sie das Kontrollkästchen neben der Option Erweiterung ausblenden.
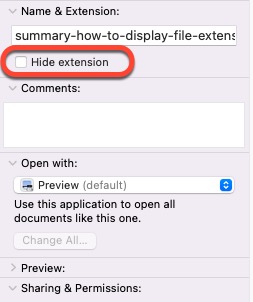
- Schließen Sie das Dateifenster.
Mac zeigt Dateierweiterungen nicht an, wie kann man das beheben?
Ich habe gerade den 2020 M1 Mac Mini unter Big Sur 11.2.2 erhalten. Ich versuche, alle meine Dateierweiterungen (z. B. ".pdf" ".docx") auszublenden, aber es funktioniert nicht. Ich habe "Alle Dateinamenerweiterungen anzeigen" unter den Finder-Einstellungen deaktiviert, aber alle meine Dateien zeigen immer noch Erweiterungen. Wenn ich in "Informationen abrufen" für jede Datei gehe, bleibt das Feld "Erweiterung ausblenden" nicht aktiviert. Wenn ich dieses Kästchen manuell aktiviere, verschwindet die Dateierweiterung. Alle neuen Dateien, die ich aus dem Internet herunterlade, zeigen ihre Erweiterungen.
Es scheint, dass das Problem, dass Sie die Erweiterungen auf dem Mac nicht ausblenden können, nicht einzigartig ist, da zahlreiche Benutzer im Forum darüber diskutieren. In der Support-Dokumentation von Apple heißt es tatsächlich:
Wenn Sie "Alle Dateinamenerweiterungen anzeigen" abwählen, werden Dateierweiterungen basierend auf ihren individuellen "Erweiterung ausblenden"-Einstellungen angezeigt oder versteckt.
Das heißt, auch wenn Sie die Dateierweiterung auf dem Mac einheitlich anpassen, um sie auszublenden oder anzuzeigen, gilt dies immer noch für die Einstellungen jeder Anwendung oder einer einzelnen Datei. Wenn Sie also auf das Problem stoßen, dass der MacBook die Dateierweiterungen nicht ausblendet, versuchen Sie, die Einstellung einer bestimmten Datei oder Anwendung zu ändern.
Tipps: Wenn Sie beabsichtigen, auf macOS einen Ordner zur Bildkonvertierung zu erstellen, um Dateien in ein anderes Dateiformat umzuwandeln, wird iBoysoft MagicMenu empfohlen, das es Ihnen ermöglicht, alle Dateitypen in dasselbe Format oder in unterschiedliche Formate mit einfachen Operationen zu konvertieren.