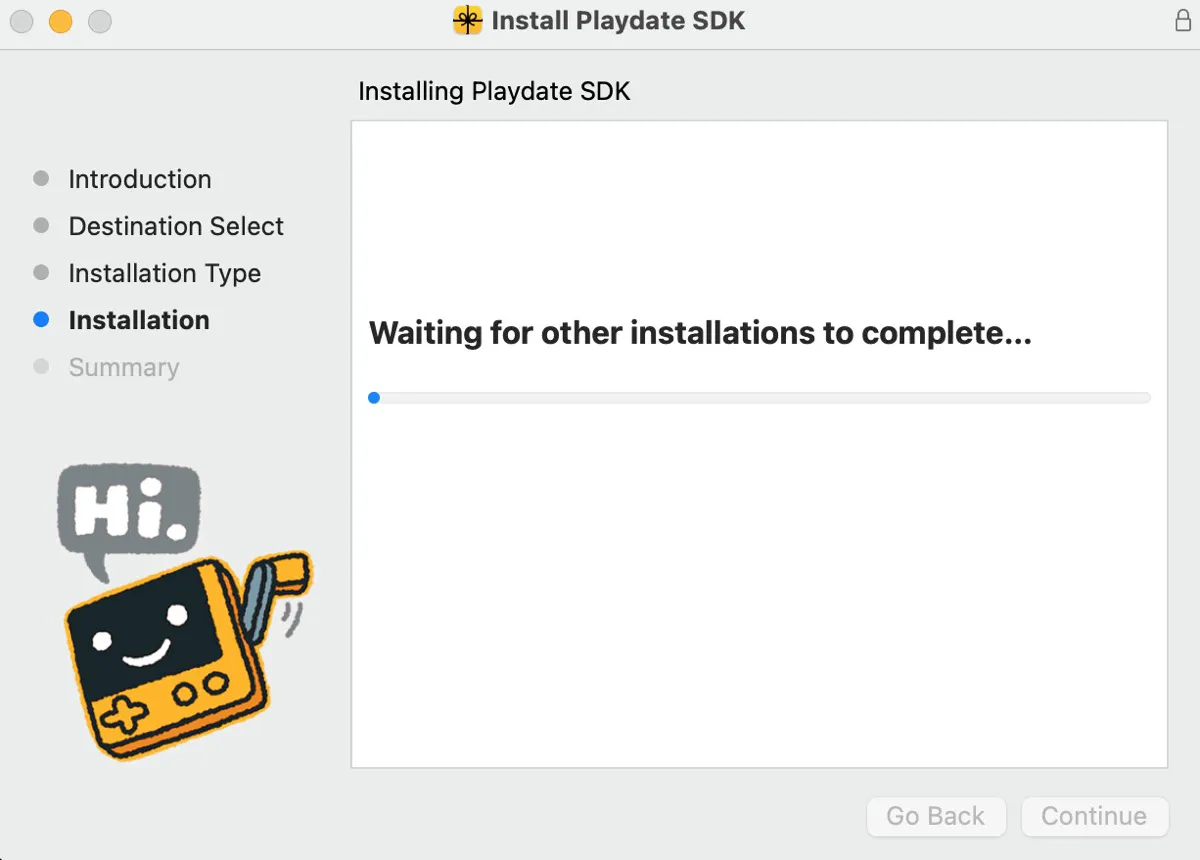
Wenn Sie auf dem Mac ein Installationsprogramm ausführen, bleiben einige möglicherweise mit der Fehlermeldung "Warten auf Abschluss anderer Installationen" stecken. Wenn sie versuchen, das Installationsprogramm zu beenden, erhalten sie wahrscheinlich einen weiteren Fehler, der besagt: "Das Installationsprogramm ist beschäftigt. Das Fenster kann nicht geschlossen werden."
Das Problem tritt auf, obwohl keine anderen Installationen im Gange sind. Hier sind einige Beispiele für betroffene Apps:
- Adobe Reader bleibt bei "Warten auf Abschluss anderer Installationen" hängen
- Anaconda kann aufgrund von "Warten auf Abschluss anderer Installationen" nicht installiert werden
- iTunes-Installationsprogramm bleibt bei "Warten auf Abschluss anderer Installationen" hängen
- Citrix Workspace hängt bei "Warten auf Abschluss anderer Installationen"
- Rosetta 2 stoppt bei "Warten auf Abschluss anderer Installationen"
- Express VPN friert bei "Warten auf Abschluss anderer Installationen" ein
Glücklicherweise sind die Lösungen nicht allzu komplex. Lesen Sie weiter, um die Einzelheiten zu erfahren.
Lösung 1: Schalten Sie Ihren Mac aus und starten Sie ihn neu
Wenn Sie den Fehler "Warten auf Abschluss anderer Installationen" auf dem Mac erhalten, sollten Sie überprüfen, ob im Hintergrund andere Installationen stattfinden.
Wenn nicht, können Sie Ihren Mac ausschalten, neu starten und den Installationsprozess erneut versuchen. Falls Sie Ihren Mac nicht ausschalten können, drücken Sie die Ein/Aus-Taste 10 Sekunden lang, um einen erzwungenen Shutdown durchzuführen.
Lösung 2: Das Installationsprogramm erzwingen und erneut versuchen
Falls das Installationsprogramm immer noch bei "Warten auf Abschluss anderer Installationen" hängen bleibt, können Sie es erzwingen beenden. Drücken Sie dazu Option + Befehl + Esc, um den Dialog "Anwendungen erzwingen beenden" aufzurufen. Wählen Sie dort das Installationsprogramm aus, das nicht reagiert, und klicken Sie auf "Erzwingen beenden".
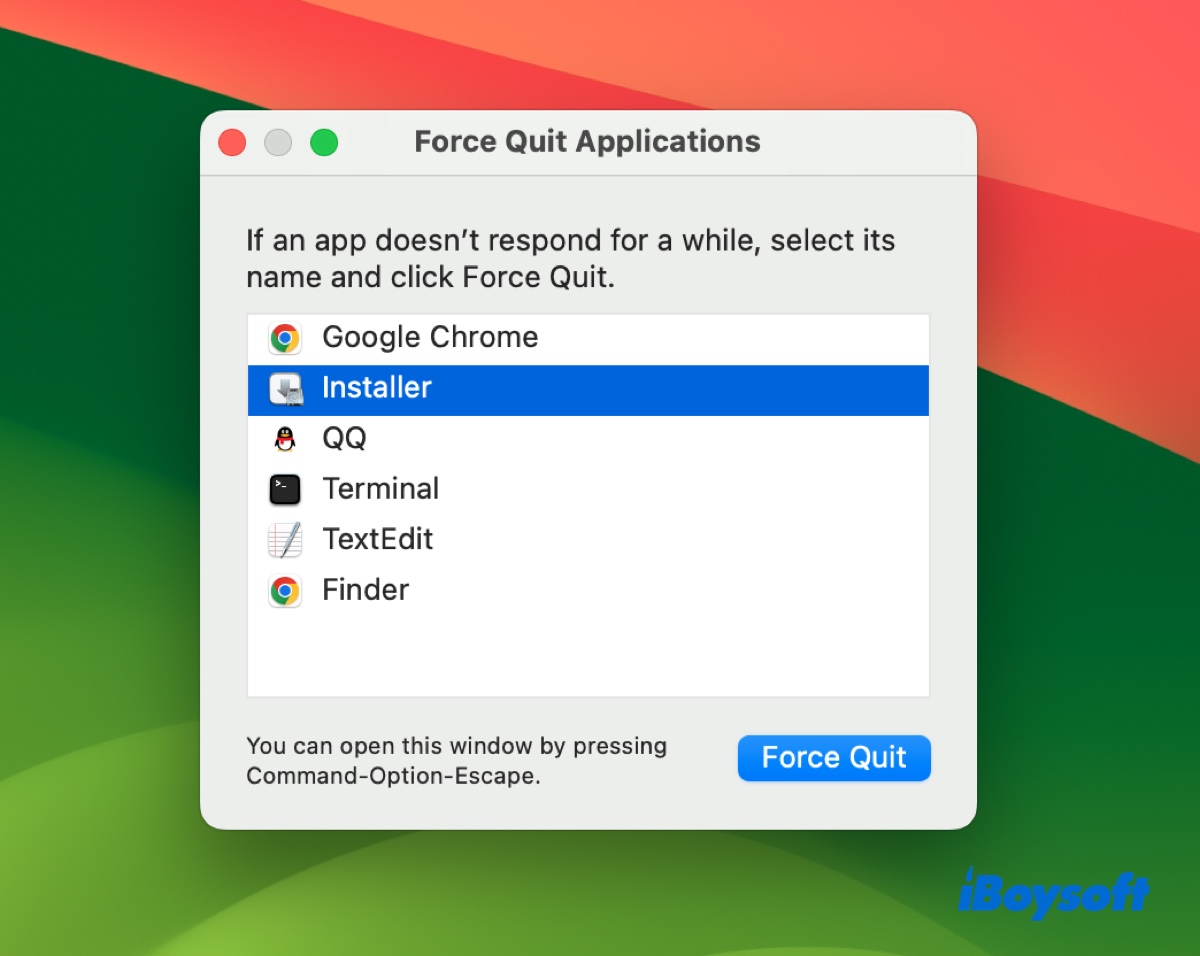
Lösung 3: Entfernen Sie den Installationslock über das Terminal
Es ist möglich, dass eine vorherige Installation stecken geblieben ist und der Installationslock nicht ordnungsgemäß gereinigt wurde, wodurch Ihr App-Installationsprogramm mit der Meldung "Warten auf Abschluss anderer Installationen" hängen bleibt.
Also, eine weitere Arbeitsmethode, um das Problem zu lösen, besteht darin, die Datei mds.install.lock zu löschen und den Software-Installationsdämon installd zurückzusetzen.
Die Datei mds.install.lock wird wahrscheinlich während der Softwareinstallation erzeugt und dient als Signal für das System, dass ein Installationsprozess im Gange ist. Indem Sie sie löschen, können Sie andere laufende Installationen stoppen.
- Drücken Sie Befehl + Leertaste und geben Sie "Terminal" ein.
- Öffnen Sie das Terminal.
- Geben Sie den folgenden Befehl ein und drücken Sie Enter.sudo rm /private/var/db/mds/system/mds.install.lock
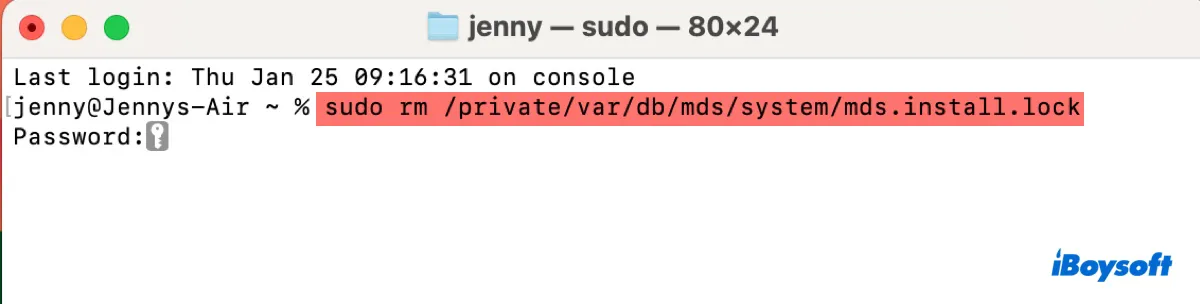
- Geben Sie Ihr Kontopasswort ein und drücken Sie Enter. (Sie werden das eingegebene Passwort nicht sehen.)
- Geben Sie den folgenden Befehl ein und drücken Sie Enter.sudo killall -1 installd
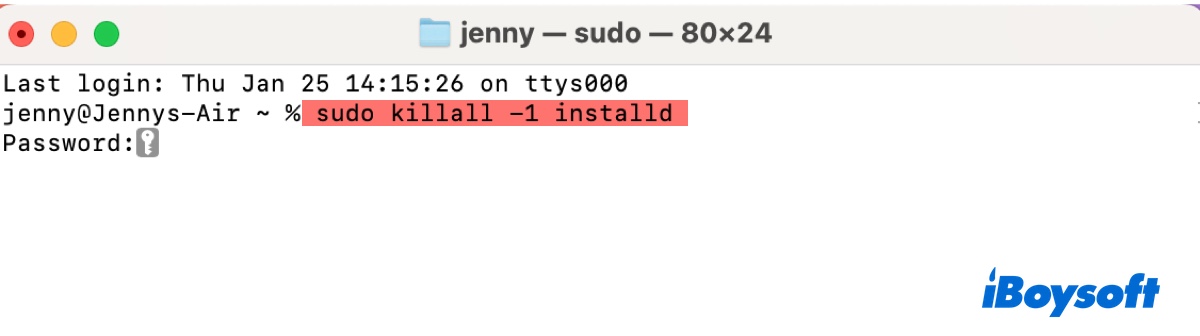
- Geben Sie Ihr Passwort erneut ein, wenn Sie dazu aufgefordert werden.
- Schließen Sie das Terminal und führen Sie den Installationsvorgang erneut aus.
Hat es funktioniert? Wenn es hilfreich ist, teilen Sie diesen Beitrag!
Lösung 4: Führen Sie den Installer im abgesicherten Modus aus
Sie können den Installer auch im abgesicherten Modus ausführen, um den Fehler zu vermeiden. Safe Mode auf macOS ist ein Fehlerbehebungsmodus, der die Startfestplatte Ihres Mac überprüft und verhindert, dass Software von Drittanbietern und Startelemente die App-Installation beeinträchtigen.
Lösung 5: Gatekeeper deaktivieren
Wenn die App nicht von einem identifizierten Entwickler stammt, Gatekeeper kann deren Installation verhindern, um Ihren Mac vor potenziell schädlicher Software zu schützen. Wenn Sie der App vertrauen, können Sie Gatekeeper deaktivieren und nach Abschluss der Installation wieder aktivieren.
Teilen Sie diesen Beitrag, um anderen bei der Behebung des Installationsfehlers zu helfen.