Written by
Jenny ZengSummary: In this article, we explain how to format USB to FAT32 on Mac using Disk Utility or Terminal. Besides, we'll also discuss why you can't format a drive to FAT32 on macOS and provide solutions. If you want to recover data from the formatted USB drive on Mac, use iBoysoft Data Recovery for Mac.
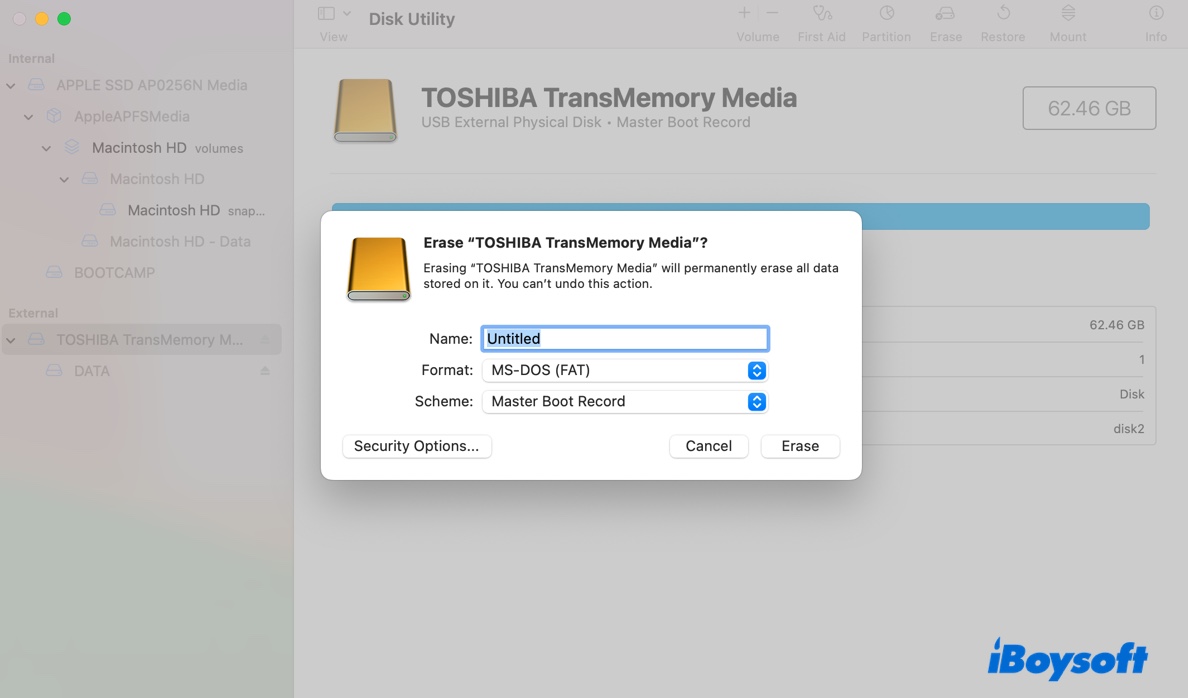
FAT32 (File Allocation Table) is a file system introduced in 1996 to address the volume size limitations of its predecessor, FAT16. While it allows for larger volumes, FAT32 is limited to a maximum file size of 4GB. This restriction has led to the development of the exFAT file system to better accommodate larger files and drives. But, despite its age and these limitations, FAT32 remains popular due to its excellent compatibility.
FAT32 is compatible with a variety of mobile devices, including smartphones, media players, cameras, and game consoles. Additionally, it works across multiple platforms, allowing you to transfer files between Windows, Linux, and macOS, the three major computer operating systems.
If your device requires FAT32 or if you want to use it for maximum compatibility, read on to learn two methods for formatting a USB drive to FAT32 on a Mac for free. They should apply to all USB drives and SD cards, including USB flash drives, pen drives, USB memory sticks, SSDs, HDDs, SDHCs, SDXCs, microSD cards, etc.
Does FAT32 work on Mac?
Yes, FAT32 works on Macs with read-and-write access. It's often a good choice for small storage devices that need to be used on different platforms, such as between Windows and macOS. However, you shouldn't use FAT32 if your drive is larger than 2TB or if you plan to transfer individual files larger than 4GB.
If you've decided, keep reading to learn how to format in FAT32 on OS X or macOS.
How to format USB to FAT32 on Mac for free?
No matter if you need to format a SanDisk USB to FAT32 on Mac, or a USB drive from Toshiba, Seagate, WD, Kingston, Samsung, or another brand, the following methods should help. Both methods utilize the built-in software on your Mac and don't require you to download any third-party applications.
Warning: Formatting a drive to FAT32 on Mac will erase all data on it, so don't forget to back it up before proceeding.
- How to format to FAT32 on Mac:
- Way 1: Format a USB drive to FAT32 on Mac via Disk Utility
- Way 2: Format USB to FAT32 on Mac using Terminal
Way 1: Format a USB drive to FAT32 on Mac via Disk Utility
Disk Utility is a macOS tool that provides a graphical interface for managing your Mac's internal and external drives. It has multiple functions, and one of the most commonly used ones is to format drives. Here's how to format USB to FAT32 on MacBook Air, MacBook Pro, iMac, Mac mini, Mac Pro, and other Mac models:
To reformat the whole USB drive to FAT32 on Mac
Take the steps below to format the entire USB drive to FAT32 on Mac:
- Open Finder, navigate to Applications > Utilities and then launch Disk Utility.
- Click View > Show All Devices to reveal all disks and volumes.
- Select the physical disk of your USB drive. (*It's essential to erase the physical disk rather than the main partition if you want to format a bootable USB to FAT32 on Mac or reformat an APFS-formatted USB drive. Otherwise, the FAT32 format option may not show up.)
- Click the Erase button on the toolbar.
- Name your USB disk.
- Choose MS-DOS(FAT) as the format. (MS-DOS(FAT) defaults to FAT32 when the drive is 32GB or larger. If the drive is smaller than 32GB, it uses FAT16.)
- Choose Master Boot Record as the scheme. (Scheme is only available when erasing the physical disk on Mac. GUID Partition Map is the default partition map for drives used on a Mac but we suggest you use Master Boot Record with FAT32 to avoid issues on Windows PCs.)
- Click Erase.
- Wait while Disk Utility is formatting your drive to FAT32 on Mac.
To reformat one of several partitions on a USB drive to FAT32 on Mac
If you only want to format one partition of the USB drive to FAT32 on Mac, here's how:
- Press Command-Space and type "disk utility" to launch it.
- Select the partition from the left side and click Erase. (If it's an APFS partition, choose the APFS container instead.)
- Name the partition.
- Set the format to MS-DOS(FAT).
- Click Erase.
This is how to format to FAT32 on Mac. Share the steps if they are helpful!
Way 2: Format USB to FAT32 on Mac using Terminal
If you're unable to format to FAT32 on Mac from Disk Utility, Terminal is the best alternative. Unlike Disk Utility, Terminal is a command-line interface where you can't click to select items but have to execute commands to perform a task. It's not hard to format a USB to FAT32 in Terminal. Just follow the instructions offered below:
- Open Finder, then launch Terminal from the Applications > Utilities folder.
- Type the following command into Terminal and hit Enter.diskutil list
- Terminal will return the list of all storage devices connected to your Mac. You need to note down the disk identifier of your external USB drive, for example, disk2. Or, if you intend to format a partition to FAT32 on Mac, take note of the partition's identifier, for example, disk2s1.
- Run the proper command after replacing the key information to format USB drive to FAT32 in Mac Terminal.
To reformat a whole disk:sudo diskutil eraseDisk FAT32 name MBR disk_identifierFor instance, to format a 64GB USB to FAT32 on Mac with the name Data, scheme MBR and identifier disk2, the command would be: sudo diskutil eraseDisk FAT32 Data MBR disk2
To reformat a partition of a drive:sudo diskutil eraseVolume FAT32 name disk_identifierFor instance, to format a partition of a pen drive with FAT32 format with the name Data and identifier disk2s1, the command should be: sudo diskutil eraseVolume FAT32 Data disk2s1 - Type the administrator password and hit Enter. (The password won't echo to the screen.)
- Wait until Terminal says, "Finished erase on disk."
After that, you can check the FAT32-formatted thumb drive or external hard drive in Disk Utility.
Share this article to help others learn how to format USB flash drive to FAT32 on Mac!
Why can't I format to FAT32 on Mac?
When you can't format a USB drive to FAT32 on Mac, it's usually because the selected partition is an APFS volume or the drive has disk issues. To resolve this, you can erase the physical disk instead, use a different file system first and then erase to FAT32 or format the disk to FAT32 via Terminal.
Now that you know how to format a USB stick to FAT32 on Mac, why not share to benefit more people?

