Written by
PierreDuboisRésumé: Dans cet article, nous expliquons comment formater une clé USB en FAT32 sur Mac en utilisant l'Utilitaire de disque ou le Terminal. De plus, nous discuterons également des raisons pour lesquelles vous ne pouvez pas formater un lecteur en FAT32 sur macOS et fournirons des solutions. Si vous souhaitez récupérer des données à partir de la clé USB formatée sur Mac, utilisez iBoysoft Data Recovery for Mac.
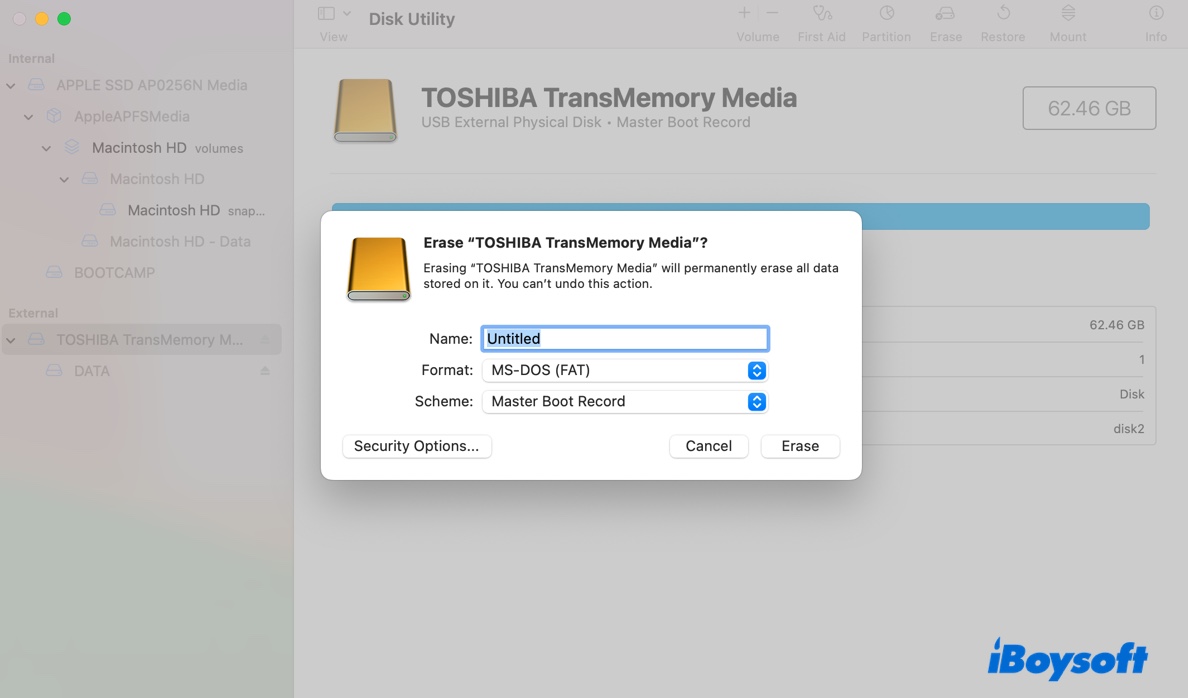
FAT32 (File Allocation Table) est un système de fichiers introduit en 1996 pour résoudre les limitations de taille de volume de son prédécesseur, le FAT16. Bien qu'il permette des volumes plus importants, FAT32 est limité à une taille de fichier maximale de 4 Go. Cette restriction a conduit au développement du système de fichiers exFAT pour mieux accueillir des fichiers et des lecteurs plus importants. Mais, malgré son âge et ces limitations, FAT32 reste populaire en raison de son excellente compatibilité.
FAT32 est compatible avec une variété d'appareils mobiles, y compris des smartphones, des lecteurs multimédias, des appareils photo et des consoles de jeux. De plus, il fonctionne sur plusieurs plates-formes, vous permettant de transférer des fichiers entre Windows, Linux et macOS, les trois principaux systèmes d'exploitation informatiques.
Si votre appareil nécessite FAT32 ou si vous souhaitez l'utiliser pour une compatibilité maximale, continuez à lire pour apprendre deux méthodes pour formater une clé USB en FAT32 sur un Mac gratuitement. Elles devraient s'appliquer à toutes les clés USB et cartes SD, y compris les clés USB, les clefs USB, les sticks mémoire USB, les SSD, les disques durs, les SDHC, les SDXC, les cartes microSD, etc.
Est-ce que FAT32 fonctionne sur Mac?
Oui, FAT32 fonctionne sur les Macs avec un accès en lecture et écriture. C'est souvent un bon choix pour les petits périphériques de stockage qui doivent être utilisés sur différentes plateformes, comme entre Windows et macOS. Cependant, vous ne devez pas utiliser FAT32 si votre disque est plus grand que 2 To ou si vous prévoyez de transférer des fichiers individuels plus grands que 4 Go.
Si vous avez décidé, continuez à lire pour apprendre comment formater en FAT32 sur OS X ou macOS.
Comment formater une clé USB en FAT32 sur Mac gratuitement?
Peu importe si vous devez formater une clé USB SanDisk en FAT32 sur Mac, ou une clé USB de Toshiba, Seagate, WD, Kingston, Samsung, ou une autre marque, les méthodes suivantes devraient vous aider. Les deux méthodes utilisent le logiciel intégré sur votre Mac et ne nécessitent pas de téléchargement d'applications tierces.
Attention : Formater un lecteur en FAT32 sur Mac effacera toutes les données qui s'y trouvent, n'oubliez donc pas de les sauvegarder avant de continuer.
- Comment formater en FAT32 sur Mac :
- Méthode 1 : Formater une clé USB en FAT32 sur Mac via l'Utilitaire de disque
- Méthode 2 : Formater une clé USB en FAT32 sur Mac en utilisant le Terminal
Méthode 1 : Formater une clé USB en FAT32 sur Mac via l'Utilitaire de disque
L'Utilitaire de disque est un outil macOS qui fournit une interface graphique pour gérer les disques internes et externes de votre Mac. Il a plusieurs fonctions, et l'une des plus couramment utilisées est de formater des disques. Voici comment formater une clé USB en FAT32 sur MacBook Air, MacBook Pro, iMac, Mac mini, Mac Pro et autres modèles de Mac :
Pour reformater toute la clé USB en FAT32 sur Mac
Suivez les étapes ci-dessous pour formater toute la clé USB en FAT32 sur Mac :
- Ouvrez Finder, accédez à Applications > Utilitaires et lancez ensuite l'Utilitaire de disque.
- Cliquez sur Affichage > Afficher tous les appareils pour révéler tous les disques et volumes.
- Sélectionnez le disque physique de votre clé USB. (*Il est essentiel d'effacer le disque physique plutôt que la partition principale si vous souhaitez formater une clé USB bootable en FAT32 sur Mac ou reformater une clé USB formatée APFS. Sinon, l'option de formatage FAT32 peut ne pas apparaître.)
- Cliquez sur le bouton Effacer dans la barre d'outils.
- Donnez un nom à votre disque USB.
- Choisissez MS-DOS(FAT) comme format. (MS-DOS(FAT) se configure par défaut en FAT32 lorsque le lecteur est de 32 Go ou plus. S'il est plus petit que 32 Go, il utilise FAT16.)
- Choisissez Enregistrement de démarrage principal comme tableau de partition. (Le tableau de partition n'est disponible que lors de l'effacement du disque physique sur Mac. La carte de partition GUID est le tableau de partition par défaut pour les lecteurs utilisés sur un Mac, mais nous vous suggérons d'utiliser l'Enregistrement de démarrage principal avec FAT32 pour éviter les problèmes sur les PC Windows.)
- Cliquez sur Effacer.
- Attendez que l'Utilitaire de disque formate votre disque en FAT32 sur Mac.
Pour reformater l'une des plusieurs partitions sur une clé USB en FAT32 sur Mac
Si vous souhaitez uniquement formater une partition de la clé USB en FAT32 sur Mac, voici comment procéder :
- Appuyez sur Commande-Espace et tapez "utilitaire de disque" pour le lancer.
- Sélectionnez la partition sur le côté gauche et cliquez sur Effacer. (Si c'est une partition APFS, choisissez le conteneur APFS à la place.)
- Donnez un nom à la partition.
- Définissez le format sur MS-DOS(FAT).
- Cliquez sur Effacer.
Voilà comment formater en FAT32 sur Mac. Partagez les étapes si elles vous sont utiles !
Méthode 2 : Formater une clé USB en FAT32 sur Mac en utilisant le Terminal
Si vous êtes incapable de formater en FAT32 sur Mac à partir de l'Utilitaire de disque, Terminal est la meilleure alternative. Contrairement à l'Utilitaire de disque, Terminal est une interface en ligne de commande où vous ne pouvez pas cliquer pour sélectionner des éléments mais devez exécuter des commandes pour effectuer une tâche. Il n'est pas difficile de formater une clé USB en FAT32 dans Terminal. Suivez simplement les instructions ci-dessous :
- Ouvrez Finder, puis lancez Terminal depuis le dossier Applications > Utilitaires.
- Tapez la commande suivante dans Terminal et appuyez sur Entrée. diskutil list
- Terminal vous renverra la liste de tous les périphériques de stockage connectés à votre Mac. Vous devez noter l'identifiant du disque de votre clé USB externe, par exemple, disque2. Ou, si vous avez l'intention de formater une partition en FAT32 sur Mac, notez l'identifiant de la partition, par exemple, disque2s1.
- Exécutez la commande appropriée après avoir remplacé les informations clés pour formater une clé USB en FAT32 dans Terminal sur Mac.
Pour reformater un disque entier : sudo diskutil eraseDisk FAT32 nom MBR identifiant_disque Par exemple, pour formater une clé USB de 64 Go en FAT32 sur Mac avec le nom Data, le schéma MBR et l'identifiant disque2, la commande serait : sudo diskutil eraseDisk FAT32 Data MBR disque2
Pour reformater une partition d'un disque :sudo diskutil eraseVolume FAT32 nom identifiant_disque Par exemple, pour formater une partition d'une clé USB en format FAT32 avec le nom Data et l'identifiant disque2s1, la commande devrait être : sudo diskutil eraseVolume FAT32 Data disque2s1 - Tapez le mot de passe administrateur et appuyez sur Entrée. (Le mot de passe ne s'affichera pas à l'écran.)
- Attendez que Terminal affiche "Effacement terminé sur le disque."
Après cela, vous pouvez vérifier la clé USB ou le disque dur externe formaté en FAT32 dans l'Utilitaire de disque.
Partagez cet article pour aider d'autres personnes à apprendre comment formater une clé USB en FAT32 sur Mac !
Pourquoi ne puis-je pas formater en FAT32 sur Mac ?
Lorsque vous ne pouvez pas formater une clé USB en FAT32 sur Mac, c'est généralement parce que la partition sélectionnée est un volume APFS ou que le disque présente des problèmes. Pour résoudre cela, vous pouvez plutôt effacer le disque physique, utiliser d'abord un système de fichiers différent puis formater en FAT32 ou formater le disque en FAT32 via Terminal.
Maintenant que vous savez comment formater une clé USB en FAT32 sur Mac, pourquoi ne pas partager pour aider plus de personnes ?

