Written by
Charlotte LeeZusammenfassung: Müssen Sie ein Windows 11 Installationsmedium auf dem Mac erstellen? Hier sind vier Möglichkeiten, um ein bootfähiges Windows USB auf dem Mac zu erstellen, das für Intel-basierte, M1, M2, M3 und M4 Macs geeignet ist. Um das Scheitern der Erstellung eines bootfähigen Windows 11 USB zu verhindern, laden Sie iBoysoft DiskGeeker für Mac herunter, um Ihren Mac aufzuräumen.
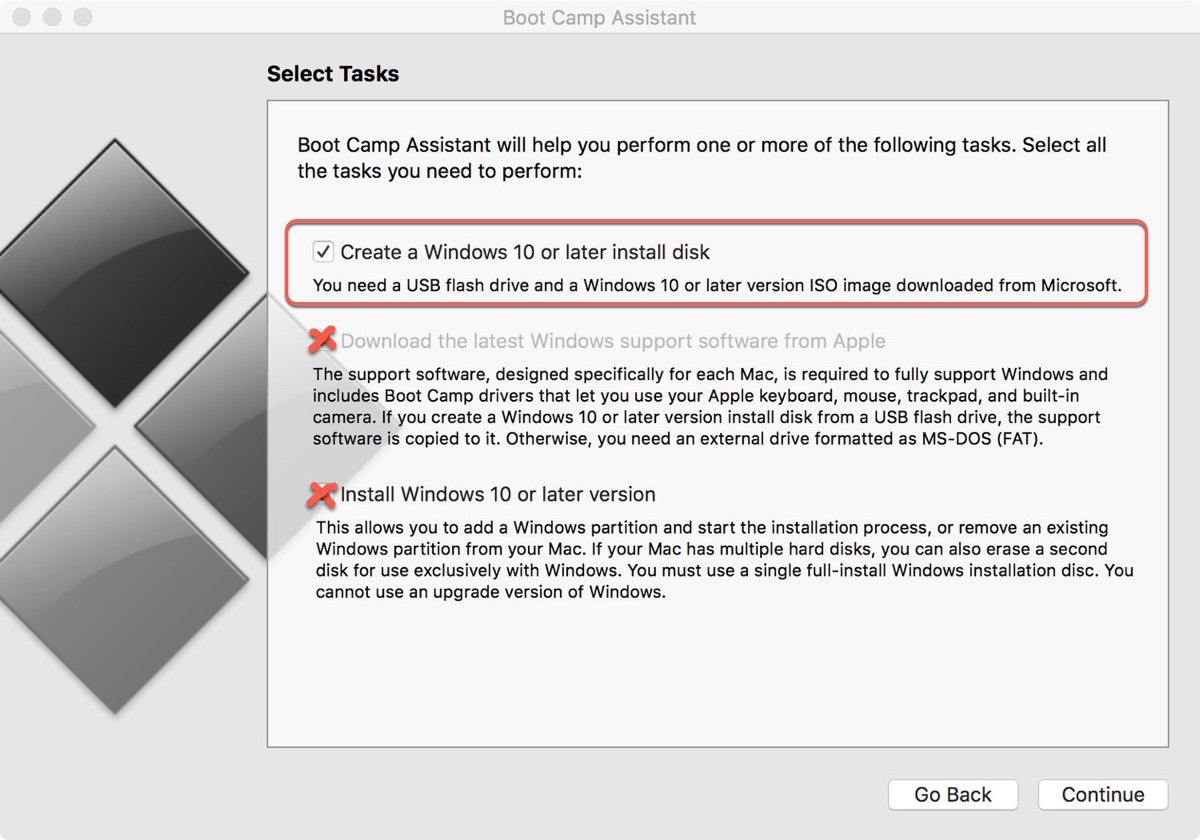
Manchmal haben Sie Probleme mit Ihrem Windows-PC, der nicht mehr bootfähig ist. Während es einfach ist, ein bootfähiges Windows 11 USB auf einem Windows-Computer zu erstellen, um Windows 11 neu zu installieren, haben Sie möglicherweise nur einen Mac zur Verfügung.
In diesem Fall möchten Sie lernen, wie Sie ein Windows 11 Installationsmedium auf dem Mac erstellen, worum es in diesem Beitrag geht.
Hier ist eine Zusammenfassung der in diesem Artikel enthaltenen Methoden:
| Windows 11 bootfähiges USB auf dem Mac über Boot Camp erstellen | Für Intel-basierte Macs, die macOS Catalina oder früher ausführen |
| Installationsspeicher für Windows 11 auf dem Mac mit Hilfe von WinDiskWriter erstellen | Für Intel-basierte, M1, M2, M3 & M4 Macs |
| Windows 11 bootfähiges USB auf dem Mac Terminal erstellen | Für Intel-basierte, M1, M2, M3 & M4 Macs |
| Windows 11 ISO auf dem Mac mit Rufus auf ein USB brennen | Für Intel-basierte, M1, M2, M3 & M4 Macs |
Vor dem Erstellen eines bootfähigen Windows 11 USB auf dem Mac
Machen Sie folgende Vorbereitungen, um Probleme zu vermeiden, die die Erstellung eines Windows 11 Installationsmediums beeinträchtigen könnten, wie Netzwerkprobleme oder unzureichender Speicherplatz. Diese Probleme können dazu führen, dass die Windows VM auf dem Mac später langsam läuft.
1. Beschaffen Sie sich einen USB-Flash-Laufwerk oder ein externes Laufwerk mit einem Speicherplatz von 8 GB oder mehr.
Sichern Sie es, da wir seine Daten während des Prozesses entfernen werden.
2. Eine stabile Internetverbindung.
3. Ein funktionierender Mac, der an die Stromversorgung angeschlossen ist oder über ausreichend Akku verfügt.
4. Eine Kopie der Windows 11 ISO-Datei.
Besuchen Sie die Download-Seite von Microsoft und scrollen Sie zum Abschnitt "Windows 11 Disk-Image (ISO) für x64-Geräte herunterladen".
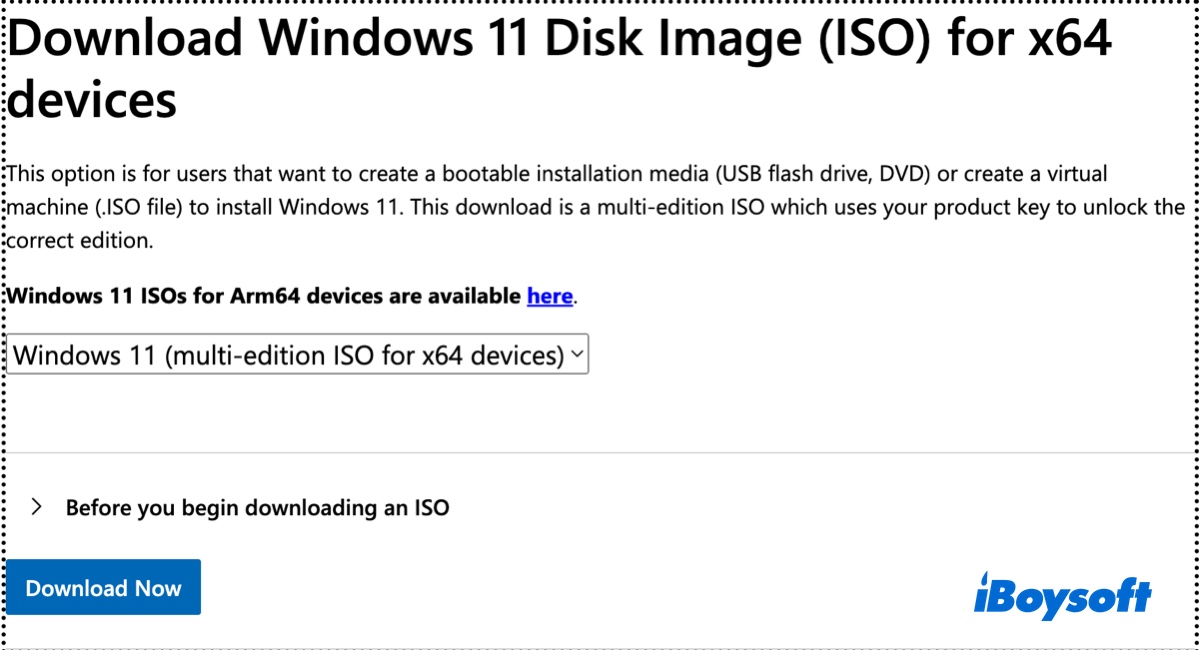
Wenn Ihr Computer x86/x64-Prozessoren verwendet, klicken Sie auf "Auswahl herunterladen", wählen Sie das Windows 11 ISO für x64-Geräte aus und klicken Sie auf "Jetzt herunterladen". Wenn er Arm-basierte Prozessoren verwendet, klicken Sie hier neben "Windows 11 ISOs für Arm64-Geräte sind verfügbar", wählen Sie die richtige Version aus und klicken Sie auf "Jetzt herunterladen". Wählen Sie dann Ihre bevorzugte Sprache und dann 64-Bit Download.
5. Mehr Speicherplatz auf Ihrem Mac freigeben.
Ein häufiger Grund, warum Benutzer daran gehindert werden, einen Windows 11 bootfähigen USB auf einem Mac zu erstellen, ist der Platzmangel. Um zu verhindern, dass Ihr Mac während des Downloads der Windows 11 ISO-Datei oder des Erstellungsvorgangs keinen Platz mehr hat, empfehlen wir Ihnen, Ihren Mac im Voraus mit iBoysoft DiskGeeker für Mac zu bereinigen.
Dieser Festplattenreiniger kann den Speicherplatz der Festplatte Ihres Mac analysieren und alle Ihre Dateien in absteigender Reihenfolge nach Größe anzeigen, so dass Sie schnell große Dateien finden und entfernen können, die nicht mehr benötigt werden. Sie können auch die "Junk löschen"-Funktion nutzen, um Mülldateien wie Caches, Protokolle, Einstellungsdateien usw. schnell zu löschen.
Jetzt, da Sie bereit sind, erstellen wir gemeinsam das Installationsmedium für Windows 11!
Erstellen Sie einen bootfähigen Windows 11 USB auf einem Mac über Boot Camp
Wenn Sie einen Intel-basierten Mac haben, auf dem macOS Catalina oder eine frühere Version läuft, ist der beste Weg, ein Installationsmedium für Windows 11 zu erstellen, die Verwendung des Boot Camp-Assistenten. Es ist ein integriertes Tool zur Installation von Windows auf Intel-basierten Macs und zur Erstellung eines bootfähigen Windows 10- oder 11-Mediums. Hier ist, wie es geht:
- Verbinden Sie den USB-Stick mit Ihrem Mac.
- Starten Sie Boot Camp Assistant. (Drücken Sie Command-Space, geben Sie "boot camp assistant" ein und öffnen Sie die App.)
- Wählen Sie "Erstellen einer Windows 10 oder neueren Installationsdiskette" und klicken Sie auf Weiter.
- Wählen Sie das Windows 11 ISO-Image und den für das Betriebssystem vorgesehenen USB aus.
- Warten Sie, bis der bootfähige USB erstellt ist.
Wenn der bootfähige Windows 11-USB nicht erstellt wird und immer wieder sagt, dass nicht genügend Platz vorhanden ist, holen Sie sich einen professionellen Festplattenreiniger, um Ihren Mac zu entrümpeln und versuchen Sie es erneut.
Wenn Sie einen M1, M2, M3 oder M4 Mac haben, probieren Sie eine der drei unten aufgeführten Methoden aus.
Teilen Sie, um anderen zu helfen, die ein Installationsmedium für Windows 11 auf dem Mac erstellen möchten!
Erstellen Sie Installationsmedien für Windows 11 auf einem Mac mit WinDiskWriter
WinDiskWriter ist ein Open-Source-Tool, mit dem Sie Flash-Laufwerke mit Windows auf einem Mac beschreiben können. Es ist leicht und einfach zu bedienen, eine großartige Option, um einen bootfähigen USB-Stick für Windows 11 auf einem Mac zu erstellen. Um es zu verwenden,
- Stellen Sie sicher, dass Ihr USB-Laufwerk angeschlossen ist.
- Laden Sie die neueste Version von WinDiskWriter von GitHub herunter.
- Doppelklicken Sie, um die Zip-Datei zu entpacken.
- Wählen Sie unter "Windows-Abbild" Ihre Windows 11 ISO-Datei aus und klicken Sie auf Öffnen.
- Stellen Sie sicher, dass Ihr USB-Laufwerk unter "Zielgerät" ausgewählt ist.
- Klicken Sie auf Start, um den Vorgang zu starten.
Bootfähigen Windows 11 USB auf Mac über Terminal erstellen
Eine weitere Möglichkeit, einen bootfähigen Windows 11 USB auf einem Mac M1/M2/M3/M4/Intel zu erstellen, ist über das Terminal. Es handelt sich um die Befehlszeilenschnittstelle des Mac-Betriebssystems. Die Arbeit damit ist etwas komplexer als bei den zuvor genannten Methoden, aber Sie kommen gut zurecht, solange Sie unseren Anweisungen folgen.
- Installieren Sie Homebrew auf Ihrem Mac.
- Starten Sie das Terminal.
- Geben Sie den folgenden Befehl ein und drücken Sie die Eingabetaste.diskutil list external
- Notieren Sie sich die Kennung Ihres externen Laufwerks.
- Formatieren Sie das externe Laufwerk.diskutil eraseDisk exFAT WIN11 disk_identifierZum Beispiel, um das Laufwerk2 mit exFAT und dem Namen WIN11 zu formatieren: diskutil eraseDisk exFAT WIN11 disk2
- Wechseln Sie zur Windows 11 ISO-Datei und klicken Sie doppelt, um sie zu mounten.
- Installieren Sie wimlib mit Homebrew.brew install wimlib
- Erstellen Sie einen Ordner namens sources im Stammverzeichnis Ihres externen Laufwerks (Ersetzen Sie drive_name durch den Namen Ihres Laufwerks, z.B. WIN11.mkdir sources /Volumes/drive_name/sources
- Teilen Sie eine der Dateien in zwei Teile auf, um sicherzustellen, dass der Installer booten wird.wimlib-imagex split /Volumes/CCCOMA_X64FRE_EN-US_DV9/sources/install.wim /Volumes/drive_name/sources/install.swm 3800
- Kopieren Sie alle verbleibenden Dateien auf das USB-Laufwerk.rsync -vha --exclude=sources/install.wim /Volumes/CCCOMA_X64FRE_EN-US_DV9/* /Volumes/drive_name
Brennen Sie die Windows 11 ISO auf einem Mac mit Rufus auf USB
Wenn keiner der oben genannten Methoden ein bootfähiges Windows 11 Installationsmedium erstellt, erstellen Sie eine virtuelle Windows 11 Maschine und erstellen Sie dann den bootfähigen Windows USB durch Rufus auf Mac.
Sie können eine kostenlose virtuelle Maschine wie VirtualBox wählen oder die kostenlose Testversion von Parallels Desktop nutzen, um die Windows-Virtualmaschine zu erstellen. Hier verwenden wir Parallels Desktop als Beispiel.
- Laden Sie die neueste Version von Rufus herunter.
- Laden Sie die kostenlose Testversion von Parallels Desktop herunter.
- Befolgen Sie die Anweisungen auf dem Bildschirm, um Windows 11 auf Parallels Desktop zu installieren.
- Wenn nach dem Windows Lizenzschlüssel gefragt wird, deaktivieren Sie die Option und klicken Sie auf Weiter.
- Nachdem Windows 11 hochgefahren ist, installieren Sie Rufus darauf.
- Schließen Sie das USB-Externe Laufwerk an Ihren Mac mit Windows 11 an.
- Öffnen Sie Rufus.
- Stellen Sie sicher, dass Ihr USB-Gerät ausgewählt ist.
- Unter "Boot-Auswahl" klicken Sie auf AUSWÄHLEN und wählen Sie die Windows 11 ISO-Datei aus.
- Klicken Sie auf Start, um Windows 11 mit Rufus auf dem Mac auf den USB zu brennen.
Welche Methode verwenden Sie? Teilen Sie den Beitrag, um anderen zu helfen, ein Windows 11-Boot-USB auf dem Mac zu erstellen!

