Written by
PierreDuboisComment récupérer des données de mon Surface qui ne s'allume pas
Résumé: Si le Surface Pro ne s'allume pas, vous ne pouvez pas accéder à toutes vos données stockées sur l'appareil. Lisez cet article pour apprendre comment récupérer des données à partir d'un Surface mort. Il donne également les causes possibles et les solutions pour un Surface Pro qui refuse de s'allumer.
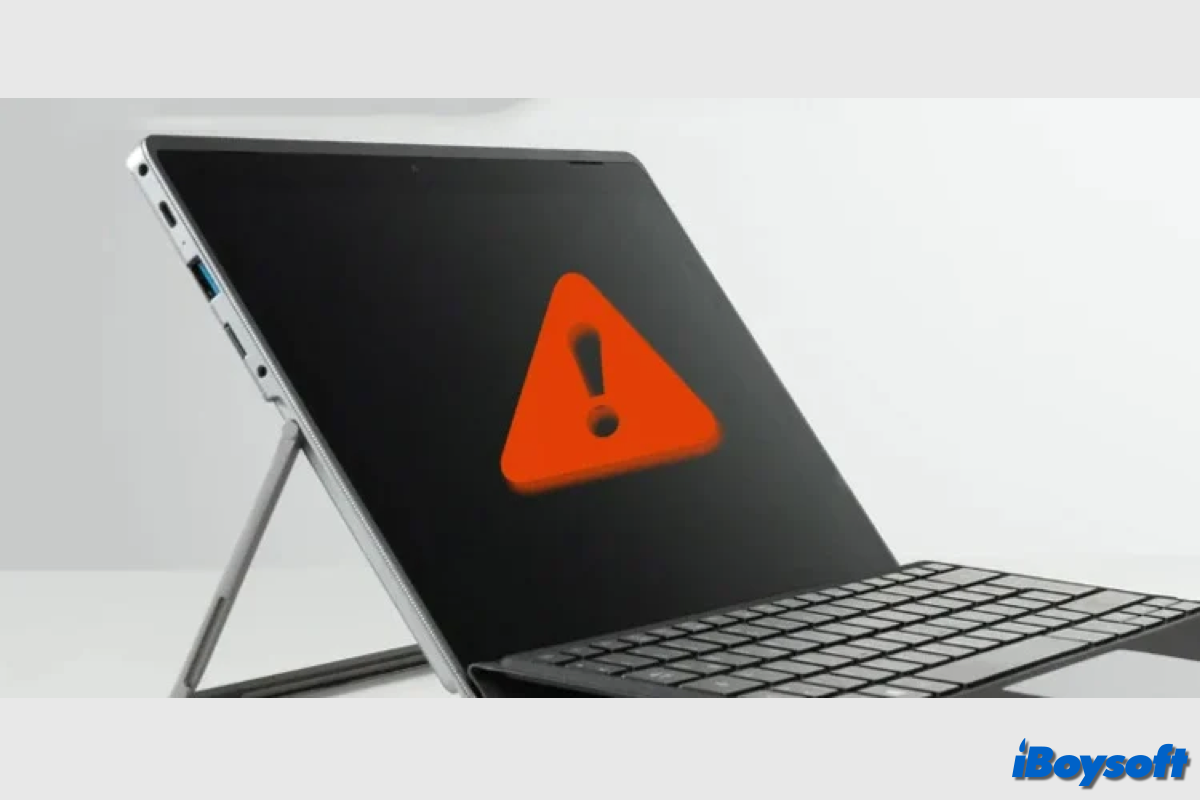
Microsoft Surface est une gamme d'ordinateurs personnels, de tablettes et de tableaux interactifs tactiles que Microsoft a créés et commercialise. Ils sont conçus comme des gadgets haut de gamme servant de modèles pour d'autres fabricants de produits compatibles avec Windows.
Parmi eux, le Surface Pro est sans doute le produit le plus vendu. Cette tablette est équipée de tout le matériel et des interfaces IO nécessaires à un PC, et elle est incroyablement légère et fine. Elle est devenue un véritable outil de productivité du point de vue de nombreuses personnes.
Cependant, toute machine peut présenter des défauts, et le Surface Pro ne fait pas exception. Certains ont constaté que le Surface Pro ne s'allume pas après avoir appuyé sur le bouton d'alimentation pendant environ 20 secondes, et toutes les données sont alors inaccessibles. Cet article vous aidera à récupérer des données à partir d'un Surface mort.
Tout d'abord, vous devriez identifier les dysfonctionnements du Surface Pro, car il y a des différences entre un Surface qui ne s'allume pas et un Surface qui ne démarre pas.
Un Surface qui ne s'allume pas signifie qu'il n'y a aucune réponse après avoir appuyé sur le bouton d'alimentation sur le clavier, l'écran du Surface reste noir sans aucune image, et il n'y a aucun son. Il semble que le Surface Pro soit mort. Le problème serait lié au matériel.
Surface qui ne démarre pas fait référence à la machine qui s'allume avec succès, l'écran s'allume mais ne charge pas le système d'exploitation, reste bloqué sur un écran non réactif, affiche un écran noir de la mort de Windows, ou ne passe pas l'écran du Surface, etc. Ce type de problème est généralement causé par un problème logiciel.
Partagez avec les personnes qui rencontrent un Surface Pro qui refuse de s'allumer!
Comment réparer Surface qui ne s'allume pas
Lorsque vous essayez d'allumer le Surface Pro en appuyant sur le bouton d'alimentation mais qu'il ne répond pas du tout, le coupable pourrait être certains composants matériels, y compris le chargeur, le câble, la batterie, les périphériques, l'écran, etc. Par conséquent, avant de passer à la récupération des données d'un Surface mort, vous pouvez essayer quelques méthodes de base pour résoudre le problème du Surface Pro qui ne s'allume pas.
Rechargez le Surface Pro
La batterie de votre Surface Pro ou d'un autre appareil Surface peut être à plat si vous l'utilisez pendant une longue période sans le connecter. Vous pouvez donc simplement connecter votre Surface à une prise murale à l'aide de son alimentation d'origine pendant au moins 15 minutes, puis essayer de l'allumer à nouveau. Vous devez vous assurer que la connexion est solide et que l'indication LED du connecteur de charge est allumée.

Remarque : Un Surface Dock pourrait ne pas être capable d'alimenter ou de charger votre appareil si la batterie de votre Surface est totalement déchargée. Utilisez le cordon d'alimentation d'origine fourni avec votre Surface pour la recharger.
Vérifiez le câble de chargement
Si la LED de votre Surface ne s'allume pas ou clignote en blanc lorsqu'elle est branchée à une source d'alimentation, votre câble d'alimentation est probablement cassé. Vous pouvez vérifier la LED blanche à l'extrémité du câble qui se branche sur le côté de la Surface pour déterminer si le câble de chargement est endommagé. Lorsque le câble fonctionne correctement, la LED s'allume dès que le câble est inséré dans la Surface.
Allumez la Surface avec des raccourcis clavier
Lorsque vous appuyez sur le bouton d'alimentation du Surface Pro mais que cela ne fonctionne pas, vous pouvez essayer des raccourcis clavier. Appuyez sur les touches touche logo Windows+Ctrl+Shift+B pour démarrer l'ordinateur si un Type Cover, Touch Cover ou un autre clavier est connecté à votre Surface. De plus, si votre Surface n'a pas de clavier attaché, appuyez rapidement trois fois sur les boutons de volume haut et bas pour l'allumer.
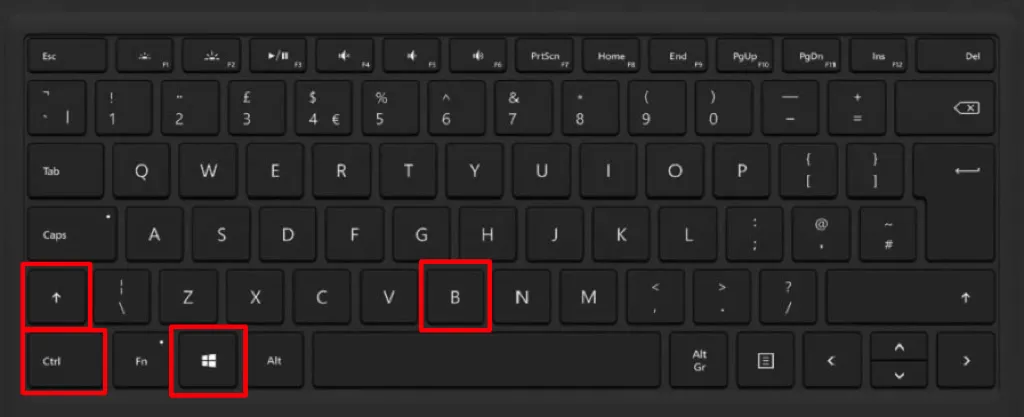
Déconnectez tous les périphériques Surface
Parfois, la capacité d'un Surface Book, Laptop, Go ou Pro à s'allumer correctement peut être affectée par la présence de périphériques connectés. Vous pouvez alors essayer de débrancher tous les claviers, souris et autres périphériques USB de votre Surface avant de l'allumer.
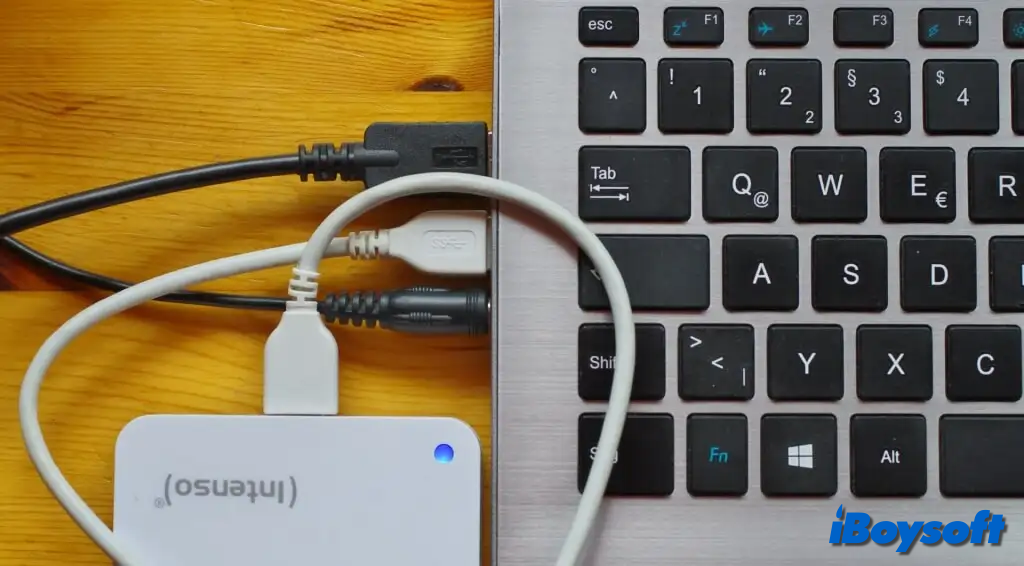
Réinitialisez le Surface Pro en douceur
Si les méthodes ci-dessus échouent à résoudre le problème d'allumage du Surface Pro, vous pouvez essayer d'effectuer une réinitialisation douce sur le Surface Pro. Une réinitialisation douce peut être utilisée pour redémarrer un ordinateur sans effacer de données, de préférences ou de programmes en cours d'exécution. Voici comment faire :
- Appuyez et maintenez enfoncé le bouton d'alimentation pendant environ 10 secondes.
- Relâchez le bouton d'alimentation.
- Appuyez sur le bouton d'alimentation pour essayer d'allumer le Surface Pro.
Forcer l'arrêt et redémarrer Surface Pro
Lorsque le Surface Pro ne s'allume pas, vous pouvez l'éteindre de force et le redémarrer. Vous devez identifier le modèle de Surface Pro car les étapes spécifiques pour forcer l'arrêt et le redémarrage varient en fonction des modèles de dispositifs.
Pour Surface Pro, Surface Pro 2, Surface Pro 3, Surface Pro 4 :
- Appuyez et maintenez enfoncé le bouton d'alimentation du dispositif pendant environ 30 secondes jusqu'à ce que l'écran s'éteigne.
- Appuyez et maintenez enfoncé le bouton de volume vers le haut et le bouton d'alimentation simultanément pendant environ 15 secondes jusqu'à ce que l'écran s'éteigne.
- Attendez 10 secondes après avoir relâché les boutons. Ensuite, appuyez sur le bouton d'alimentation pour allumer votre Surface.
Pour Surface Pro (5e génération), Surface Pro 6, Surface Pro 7, Surface Pro X:
- Appuyez et maintenez enfoncé le bouton d'alimentation pendant environ 20 secondes jusqu'au redémarrage du dispositif Surface.
- Relâchez le bouton d'alimentation lorsque l'écran du logo Windows apparaît.

Contactez un réparateur local
Malheureusement, vous avez essayé toutes les solutions possibles pour résoudre le problème du Surface Pro qui ne s'allume pas, mais rien ne fonctionne, il pourrait y avoir des dommages graves au matériel Surface qui ne peuvent pas être détectés et réparés par vous-même. Dans ce cas, vous pouvez le envoyer à un réparateur local pour obtenir de l'aide professionnelle.
Si une solution vous a été utile, cliquez sur le bouton ci-dessous pour partager !
Comment récupérer des données d'un Surface mort
La chose la plus effrayante lorsque votre ordinateur est mort est que toutes vos données sont inaccessibles. S'il n'y a pas de sauvegarde disponible pour le Surface Pro contenant des fichiers cruciaux, vous pouvez vous sentir impuissant lorsque votre Surface Pro ne s'allume pas. Cependant, il est toujours possible de récupérer des données à partir d'un appareil Surface mort.
Lorsque le Windows ne démarre pas ou ne s'allume pas, vous pouvez toujours récupérer des données à partir du Surface avec iBoysoft Data Recovery qui propose un disque de démarrage WinPE capable de restaurer les données après que le Surface Pro, Surface Book et Surface laptop aient planté, échoué, cessé de fonctionner, été endommagé, etc.
Voici les étapes détaillées :
- Téléchargez le package iboysoftdatarecovery.zip sur un ordinateur sain.
- Référez-vous au tutoriel pour créer une clé USB bootable de la version iBoysoft Data Recovery WinPE.
- Branchez la clé USB bootable de iBoysoft Data Recovery dans le port USB de votre Surface.
- Changez l'ordre de démarrage dans l'UEFI ou utilisez des combinaisons de touches pour faire démarrer la Surface depuis un lecteur USB.
- Sélectionnez le module Récupération de données et choisissez le lecteur Surface, puis cliquez sur Suivant.

- Attendez qu'il scanne le lecteur Surface à la recherche de fichiers perdus et supprimés.
- Vous pouvez prévisualiser les résultats de numérisation en cliquant avec le bouton droit sur l'élément et en choisissant Aperçu.

- Cochez la case des éléments souhaités et cliquez sur Récupérer pour les sauvegarder sur un volume/disque différent.
Si vous avez crypté votre Surface Pro avec BitLocker
Certains peuvent se demander si les données peuvent être récupérées si le lecteur de la Surface Pro en question est crypté avec BitLocker. La réponse est OUI. Tant que vous avez la clé de récupération BitLocker, vous pouvez récupérer des données du lecteur BitLocker avec iBoysoft Data Recovery pour Windows.
iBoysoft Data Recovery dispose d'un module de Récupération BitLocker, vous pouvez le choisir lors de l'accès au lecteur de la Surface Pro qui ne s'allume pas après le démarrage depuis la clé USB bootable, il demandera la clé de récupération BitLocker pour déverrouiller le lecteur, puis il commencera à scanner le lecteur à la recherche de fichiers perdus et supprimés autant que possible.
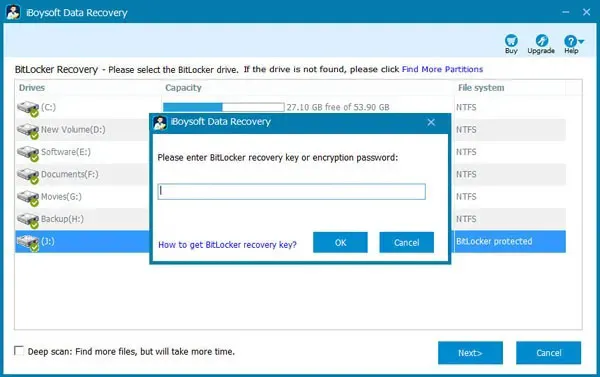
Vous pouvez également retirer le lecteur interne et le reconnecter à un autre ordinateur Windows sain, puis vous pouvez accéder aux données avec un logiciel professionnel de récupération de données également. Ce processus peut être délicat, il est préférable de le faire avec l'aide d'un professionnel.
Téléchargez simplement iBoysoft Data Recovery pour Windows et essayez!
Recommandez le logiciel pour aider davantage de personnes à récupérer des données des Surfaces défectueuses!

