Written by
TomSmithCómo recuperar datos de mi Surface que no se enciende
Resumen: Si la Surface Pro no se enciende, no puedes acceder a todos tus datos almacenados en el dispositivo. Lee este post para aprender cómo recuperar datos de una Surface muerta. También incluye posibles causas y soluciones para cuando la Surface Pro no se enciende.
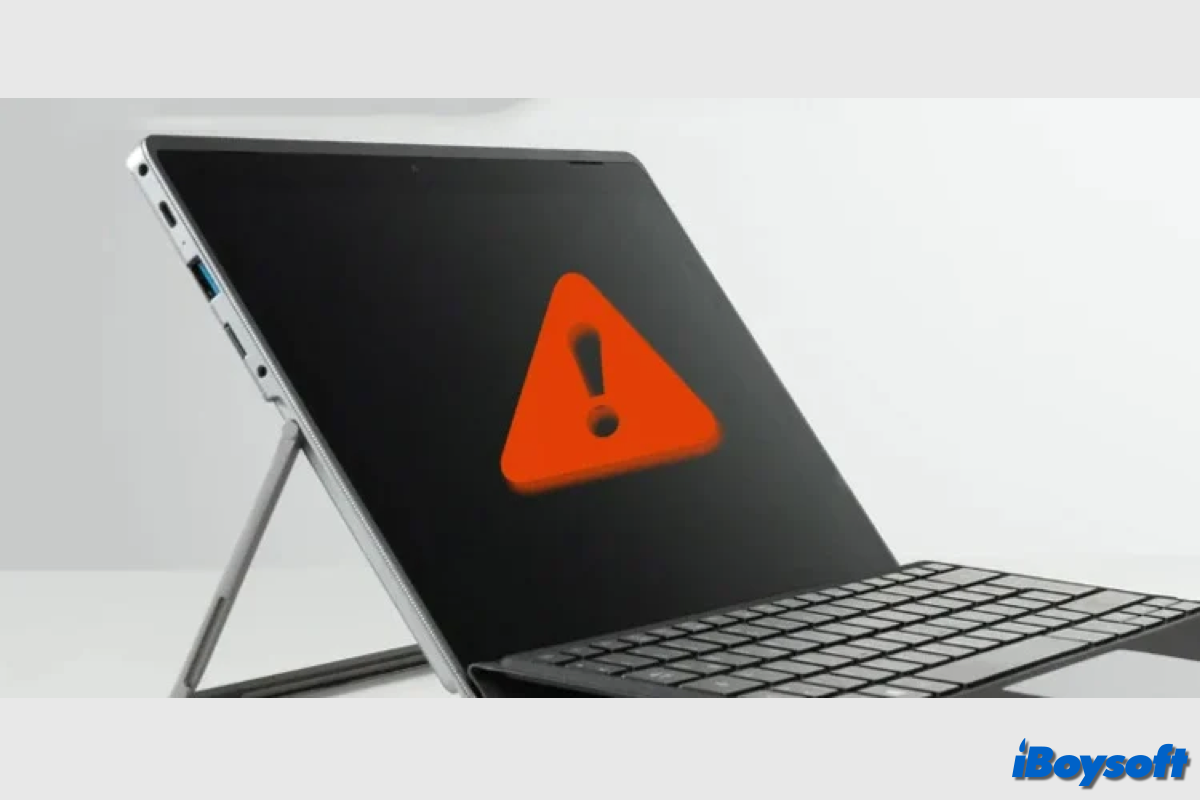
Microsoft Surface es una línea de computadoras personales, tablets y pizarras interactivas con pantalla táctil que Microsoft ha creado y está comercializando. Están diseñados para ser dispositivos de alta gama que sirven como modelos para otros fabricantes de productos compatibles con Windows.
Entre ellos, la Surface Pro es probablemente el producto más vendido. Esta tablet está equipada con todo el hardware y interfaces de E/S necesarios para un PC, y es increíblemente ligera y delgada. Desde la perspectiva de muchas personas, ha evolucionado en una auténtica herramienta de productividad.
Sin embargo, cualquier máquina puede fallar, y la Surface Pro no es una excepción. Algunas personas descubrieron que la Surface Pro no se enciende después de presionar y mantener presionado el botón de encendido durante unos 20 segundos, y luego todos los datos son inaccesibles. Este post te ayudará a recuperar datos de una Surface muerta.
En primer lugar, debes identificar las fallas de la Surface Pro, dado que existen diferencias entre una Surface que no se enciende y una que no arranca.
Una Surface que no se enciende significa que no hay respuesta después de presionar el botón de encendido en el teclado, la pantalla de la Surface permanece en negro sin ninguna imagen, y no hay sonido. Parece que la Surface Pro está muerta. El problema sería de hardware.
Surface que no arranca se refiere a que la máquina se enciende correctamente, el monitor se ilumina pero no carga el sistema operativo, se queda atascado en una pantalla no receptiva, obteniendo una pantalla negra de la muerte de Windows, o no pasa de la pantalla de la Surface, etc. Este tipo de problema suele ser causado por software.
¡Comparte con personas que se encuentren con una Surface Pro que no se enciende!
Cómo solucionar Surface que no se enciende
Cuando intentas encender el Surface Pro presionando el botón de encendido pero no responde en absoluto, el culpable podría ser algunos componentes de hardware, incluido el cargador, el cable, la batería, los periféricos, el monitor, etc. Por lo tanto, antes de pasar a recuperar datos de un Surface muerto, puedes probar algunos métodos básicos para solucionar el Surface Pro que no se enciende.
Recargar el Surface Pro
La batería de tu Surface Pro u otro dispositivo Surface podría quedarse sin energía si lo utilizas durante un período prolongado sin conectarlo. Por lo tanto, simplemente conecta tu Surface a un enchufe de pared usando su fuente de alimentación original durante al menos 15 minutos y luego intenta encenderlo nuevamente. Asegúrate de que la conexión sea sólida y de que el indicador LED del conector de carga esté encendido.

Nota: Un Surface Dock podría no ser capaz de alimentar o cargar tu dispositivo si la batería de tu Surface está completamente descargada. Utiliza el cable de alimentación original que vino con tu Surface para recargarlo.
Verificar el cable de carga
Si la luz LED en tu Surface no se enciende o parpadea en blanco cuando está conectado a una fuente de alimentación, tu cable de carga probablemente esté roto. Puedes verificar la luz LED blanca en el extremo del cable que se conecta al lateral de la Surface para determinar si el cable de carga está dañado. Cuando el cable funciona correctamente, el LED se enciende tan pronto como se inserta en el Surface.
Encender el Surface con atajos de teclado
Cuando presionas el botón de encendido en el Surface Pro pero no funciona, puedes probar con atajos de teclado. Presiona la tecla de logo de Windows+Ctrl+Shift+B para iniciar la computadora si tienes un Type Cover, Touch Cover u otro teclado conectado a tu Surface. Además, si tu Surface no tiene un teclado conectado, presiona rápidamente los botones de volumen arriba y abajo tres veces para encenderlo.
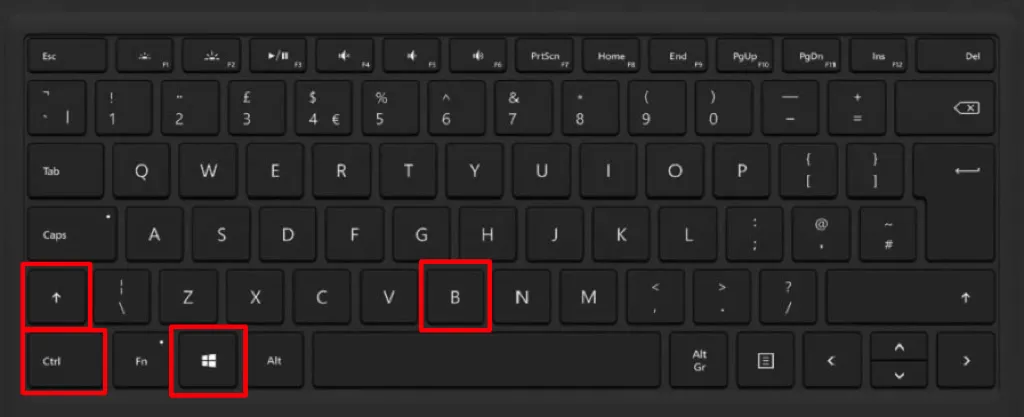
Desconectar todos los periféricos de Surface
En ocasiones, la capacidad de encendido adecuado de un Surface Book, Laptop, Go o Pro puede verse afectada por la presencia de dispositivos conectados. Entonces puedes intentar quitar todos los teclados, ratones y otros dispositivos USB de tu Surface antes de encenderlo.
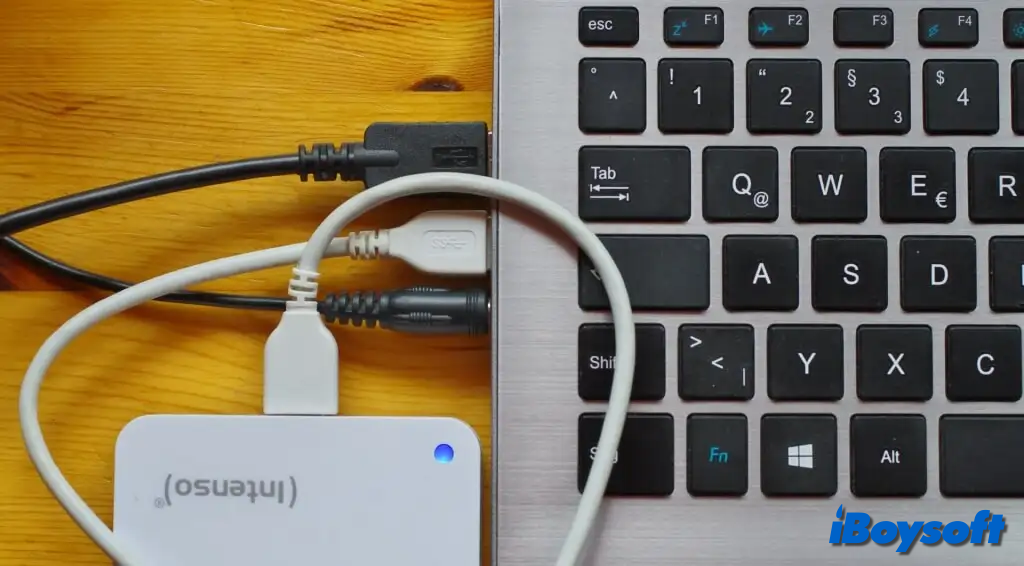
Restablecer Surface Pro
Si los métodos anteriores no logran solucionar el problema de que el Surface Pro no se encienda, puedes intentar realizar un restablecimiento suave en el Surface Pro. Un restablecimiento suave se puede utilizar para reiniciar una computadora sin borrar ningún dato, preferencias o programas en ejecución. Así es cómo:
- Presiona y mantén presionado el botón de encendido durante unos 10 segundos.
- Suelta el botón de encendido.
- Pulsa el botón de encendido para intentar encender la Surface Pro.
Forzar un apagado y reiniciar la Surface Pro
Cuando la Surface Pro no se enciende, puedes apagarla forzosamente y reiniciarla. Debes identificar el modelo de Surface Pro dado que los pasos específicos para forzar un apagado y reinicio varían según los modelos de dispositivos.
Para Surface Pro, Surface Pro 2, Surface Pro 3, Surface Pro 4:
- Pulsa y mantén presionado el botón de encendido del dispositivo durante unos 30 segundos hasta que la pantalla se apague.
- Pulsa y mantén presionados simultáneamente el botón de aumento de volumen y el botón de encendido durante unos 15 segundos hasta que la pantalla se apague.
- Espera 10 segundos después de soltar los botones. Luego, presiona el botón de encendido para encender tu Surface.
Para Surface Pro (5ª generación), Surface Pro 6, Surface Pro 7, Surface Pro X:
- Pulsa y mantén presionado el botón de encendido durante unos 20 segundos hasta que el dispositivo Surface se reinicie.
- Suelta el botón de encendido cuando aparezca la pantalla del logotipo de Windows.

Contacta a un servicio técnico local
Desafortunadamente, has probado todas las posibles soluciones para arreglar la Surface Pro que no se enciende pero nada funciona, entonces podría haber algún daño grave en el hardware de la Surface que no se puede detectar ni reparar por ti mismo, en ese caso, puedes enviarla a un servicio técnico local para obtener ayuda profesional.
¡Si alguna solución es útil, haz clic en el botón de abajo para compartir!
Cómo recuperar datos de una Surface muerta
Lo más aterrador cuando tu computadora está muerta es que todos tus datos son inaccesibles. Si no tienes una copia de seguridad disponible para la Surface Pro que contiene archivos cruciales, es posible que te sientas impotente cuando tu Surface Pro no se enciende. Sin embargo, aún es posible recuperar datos de un dispositivo Surface muerto.
Cuando Windows no arranca o no se enciende, aún puedes recuperar datos de la Surface con iBoysoft Data Recovery, que ofrece un disco de arranque WinPE que puede restaurar datos después de que la Surface Pro, Surface Book y la laptop Surface se cuelguen, fallen, mueran, se rompan, etc.
Aquí tienes los pasos detallados:
- Descarga el paquete iboysoftdatarecovery.zip en un ordenador saludable.
- Consulta el tutorial para crear una unidad USB de arranque de iBoysoft Data Recovery WinPE edition.
- Conecta la unidad USB de arranque de iBoysoft Data Recovery al puerto USB de tu Surface.
- Cambia el orden de arranque en la UEFI o utiliza combinaciones de teclas para hacer que la Surface arranque desde una unidad USB.
- Selecciona el módulo Recuperación de datos y elige la unidad de la Surface, luego haz clic en Siguiente.

- Espera a que escanee la unidad de Surface en busca de archivos perdidos y eliminados.
- Puedes previsualizar los resultados del escaneo haciendo clic derecho en el elemento y seleccionando Previsualizar.

- Marca la casilla de los elementos deseados y haz clic en Recuperar para guardarlos en un volumen/unidad diferente.
Si has encriptado tu Surface Pro con BitLocker
Algunas personas pueden estar preocupadas por si los datos pueden ser recuperados si la unidad de la Surface Pro en cuestión está encriptada con BitLocker. La respuesta es SÍ. Si tienes la clave de recuperación de BitLocker, puedes recuperar datos de la unidad BitLocker con iBoysoft Data Recovery para Windows.
iBoysoft Data Recovery cuenta con un módulo de Recuperación de BitLocker, puedes elegirlo al acceder a la unidad de la Surface Pro que no se enciende después de arrancar desde la unidad USB de arranque, solicitará la clave de recuperación de BitLocker para desbloquear la unidad, luego comenzará a escanear la unidad para buscar la mayor cantidad posible de archivos perdidos y eliminados.
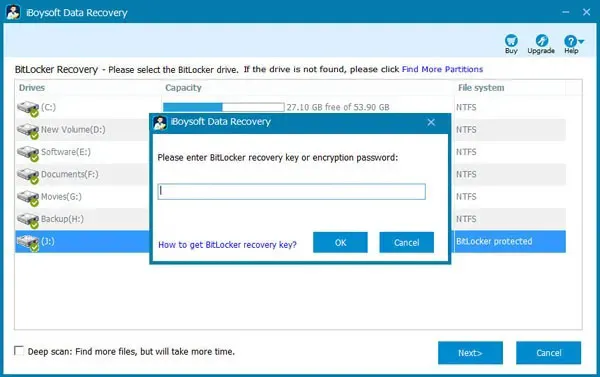
También puedes quitar la unidad interna y conectarla a otro ordenador Windows saludable, y luego podrás acceder a los datos en ella con un software profesional de recuperación de datos. Este proceso puede ser desafiante, es mejor hacerlo con la ayuda de un profesional.
¡Simplemente descarga iBoysoft Data Recovery para Windows y prueba!
¡Recomienda el software para ayudar a más personas a recuperar datos de Surface muertas!

