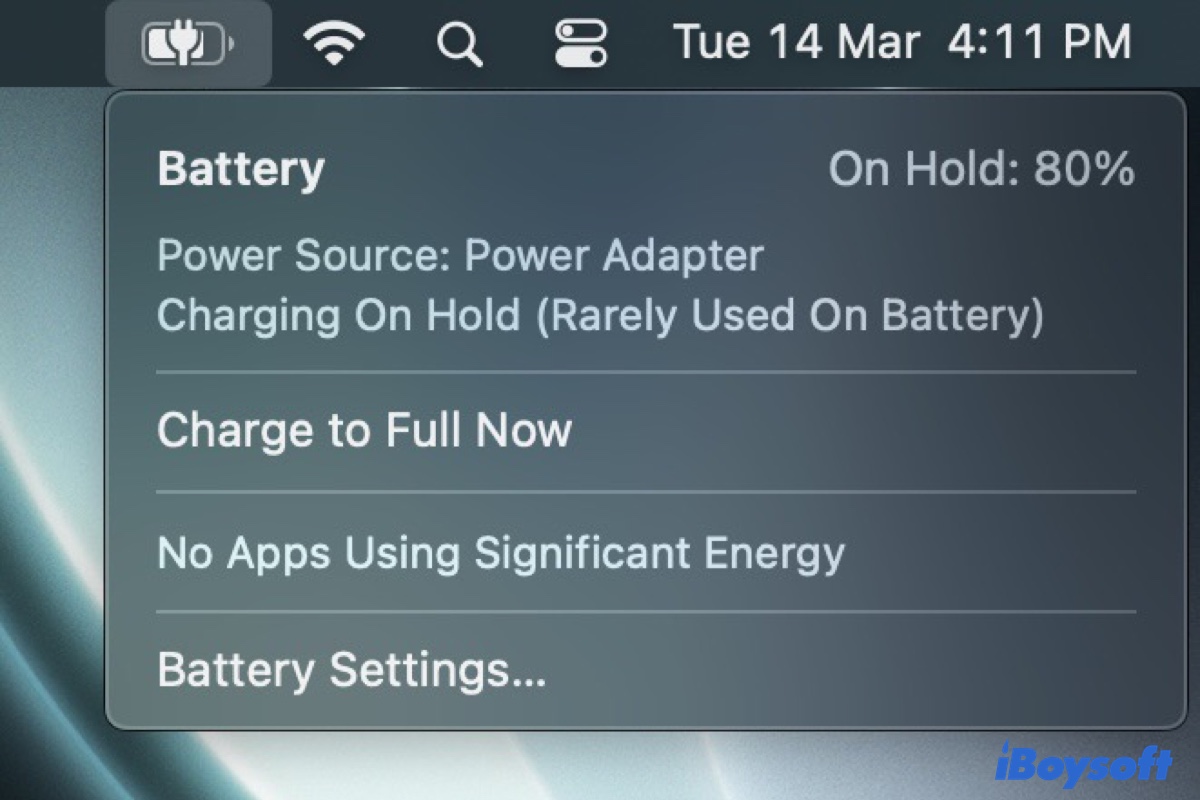When checking the battery status on your MacBook Pro or MacBook Air, you may see the message "Charging On Hold (Rarely Used On Battery)" or "Will be charged by (time)."
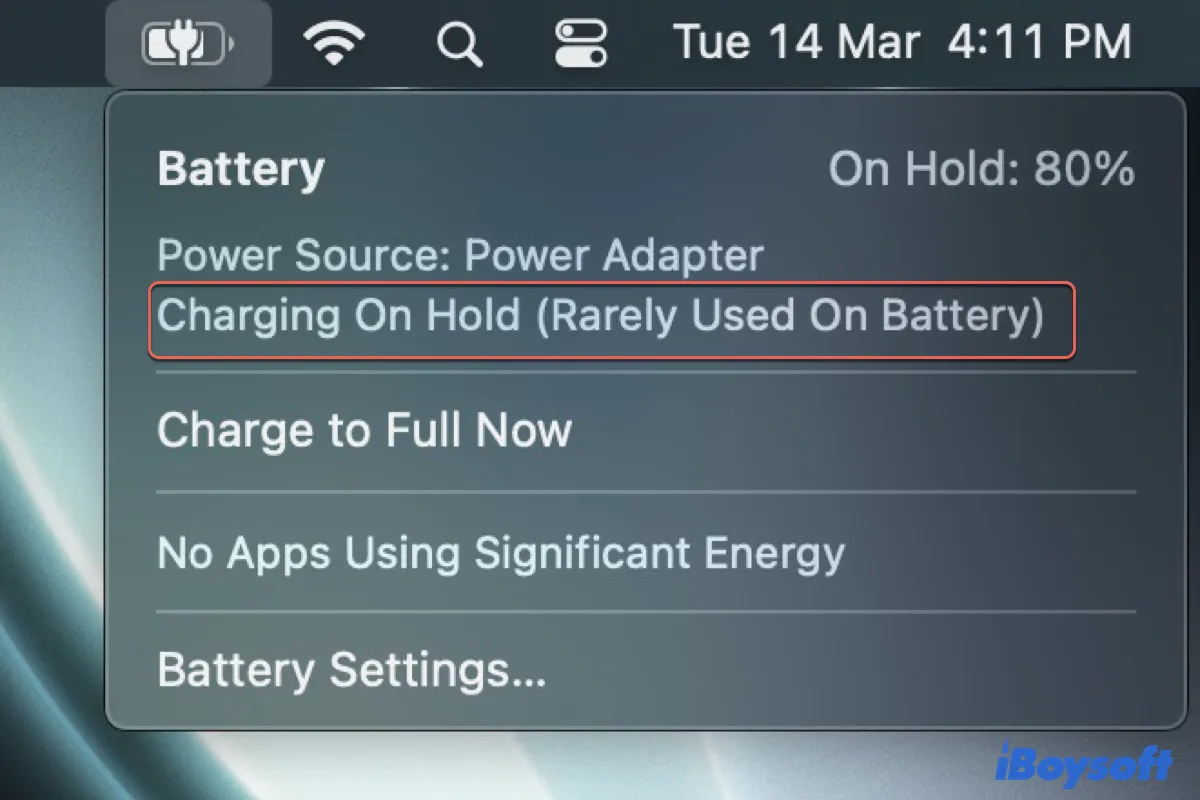
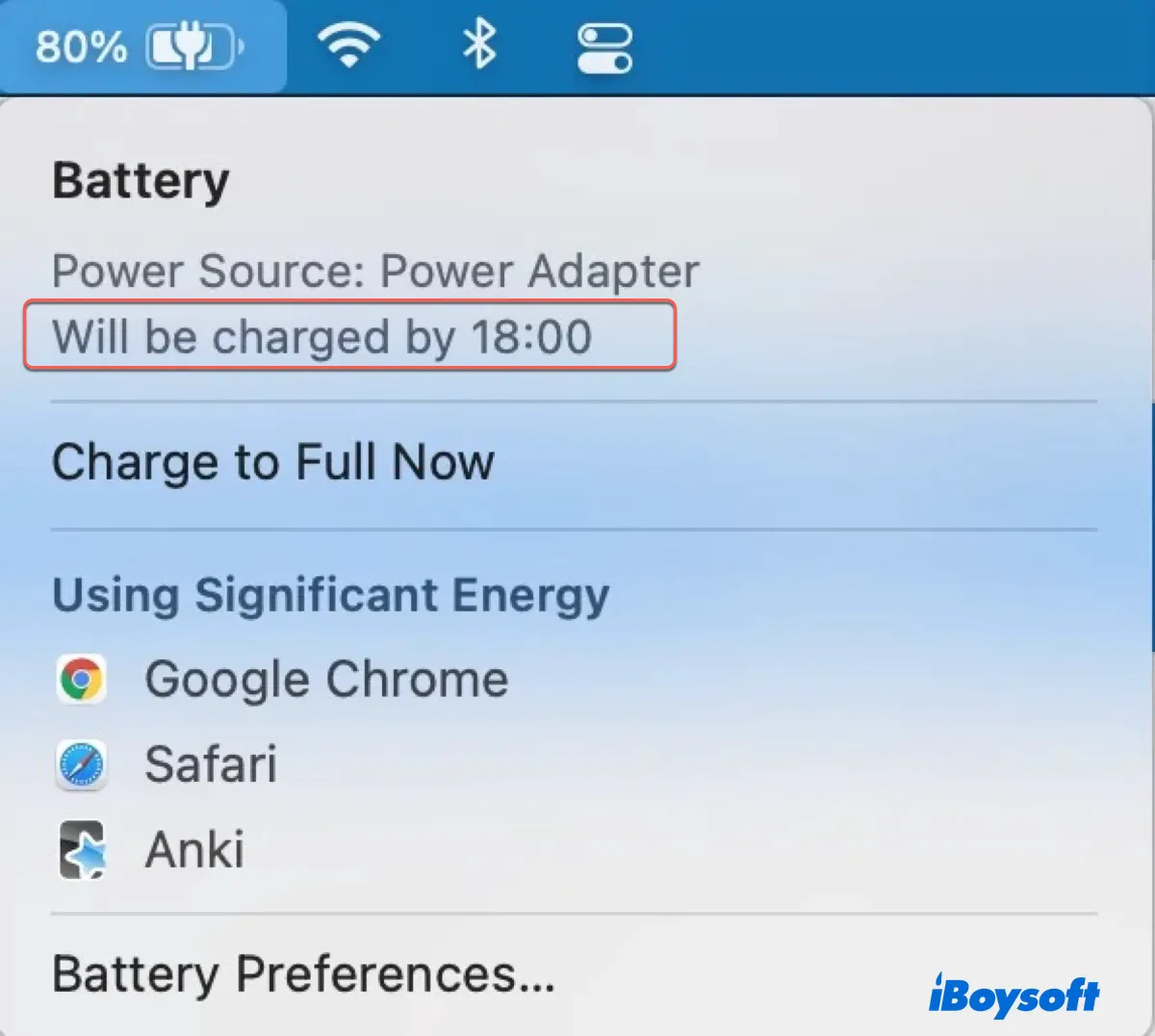
This is not a sign that your battery is in trouble, but a healthy feature that extends your battery's life. Still, if you need to charge your MacBook to full as soon as possible, you can easily resume the charge.
What does charging on hold mean on MacBook?
The "Charging on hold" message means that macOS has temporarily stopped charging the battery to help optimize its long-term health. It's part of the "Optimized Battery Charging" feature on MacBooks that is enabled on macOS Big Sur or later by default.
It appears when charging is paused on a MacBook that's always connected to power. If you run your Mac on battery frequently, the battery status may display the time when your Mac will be fully charged.
Share this article to help others understand the meaning of "Charging on hold" on MacBook Pro or Air.
Why is my MacBook charging on hold?
When "Optimized Battery Charging" is active, your MacBook will put a hold on charging when the battery is charged past 80% or so, based on your charging habits. This can reduce the time your Mac spends fully charged, thus improving the lifespan of your MacBook's battery and saving battery charge cycles.
Keeping your MacBook fully charged all the time can lead to a decrease in battery lifespan over time. When a battery stays at maximum charge for extended periods, it can cause stress on the battery cells, potentially reducing their overall capacity and longevity. This can result in the battery holding less charge and needing to be replaced sooner than if it had been charged more conservatively.
In reality, the MacBook may stop charging at 80% ~ 99% or even lower and resume charging before the time when it estimates you'll want to run on battery, ensuring your Mac is fully charged when unplugged. That being said, you don't have control over what percentage it sets to pause.
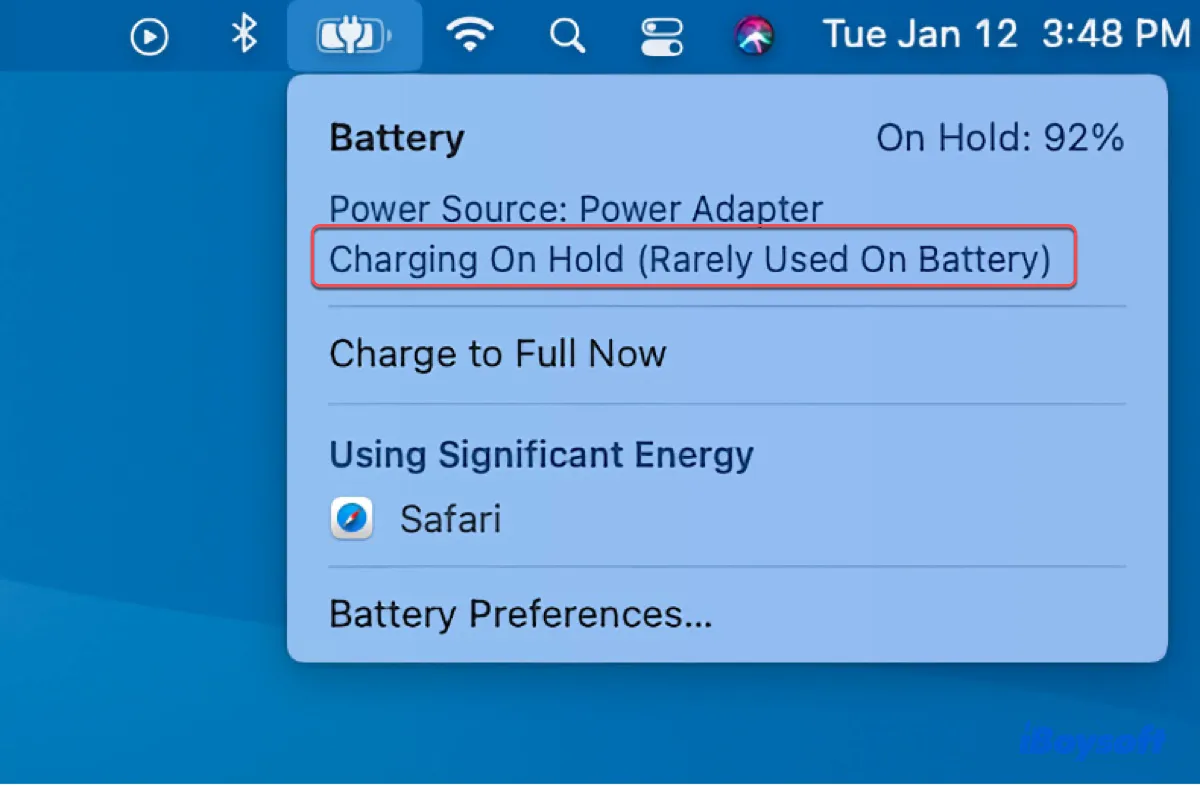
How to force your MacBook to charge?
If you want to resume charging, you can click the battery icon in the menu bar and choose "Charge to Full Now."
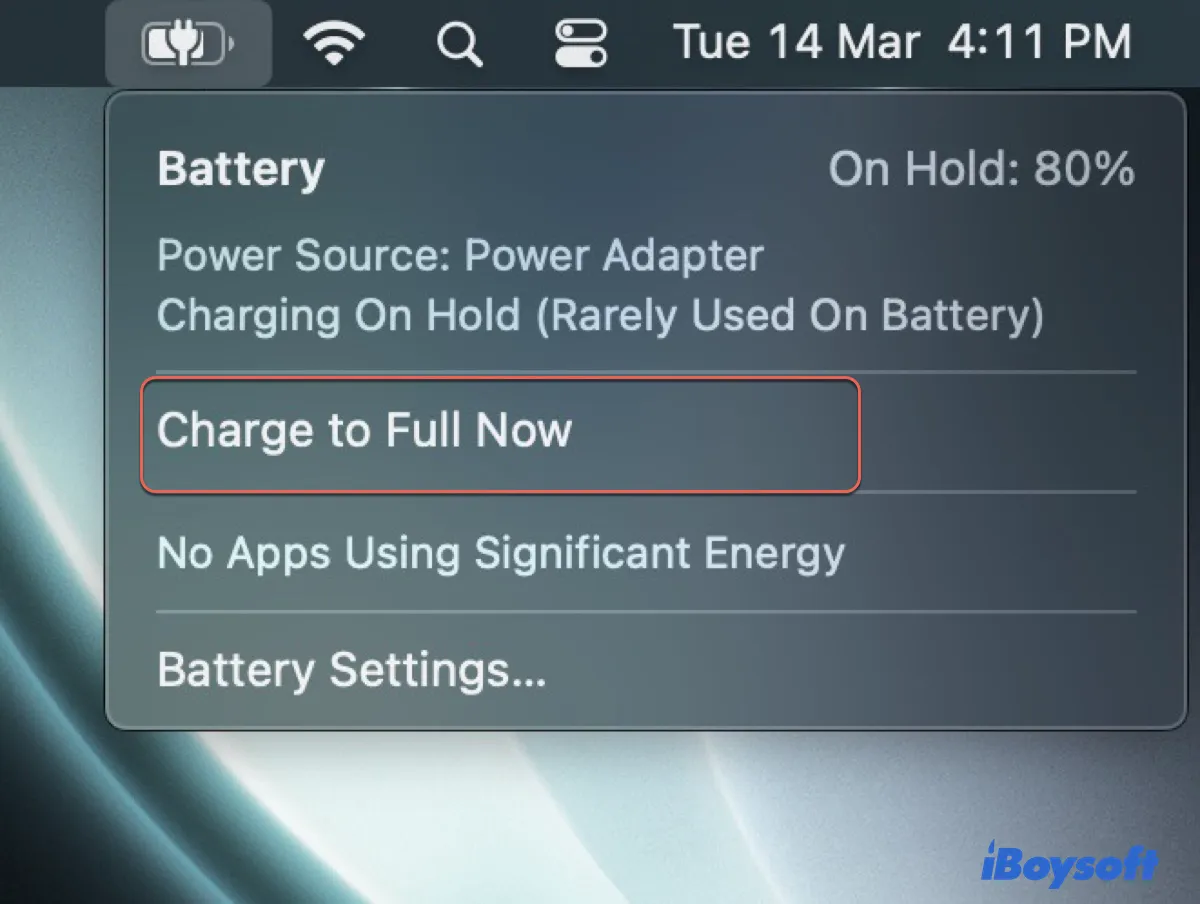
If that doesn't work, you can force your MacBook to charge by disabling the "Optimized Battery Charging" option. This will also turn off "charging on hold."
How to force a MacBook to charge on macOS Ventura or later:
- Go to the Apple menu > System Settings > Battery.
- Click the info button next to "Battery Health."
- Toggle "Optimized Battery Charging" off and click "Turn Off" or "Turn Off Until Tomorrow."
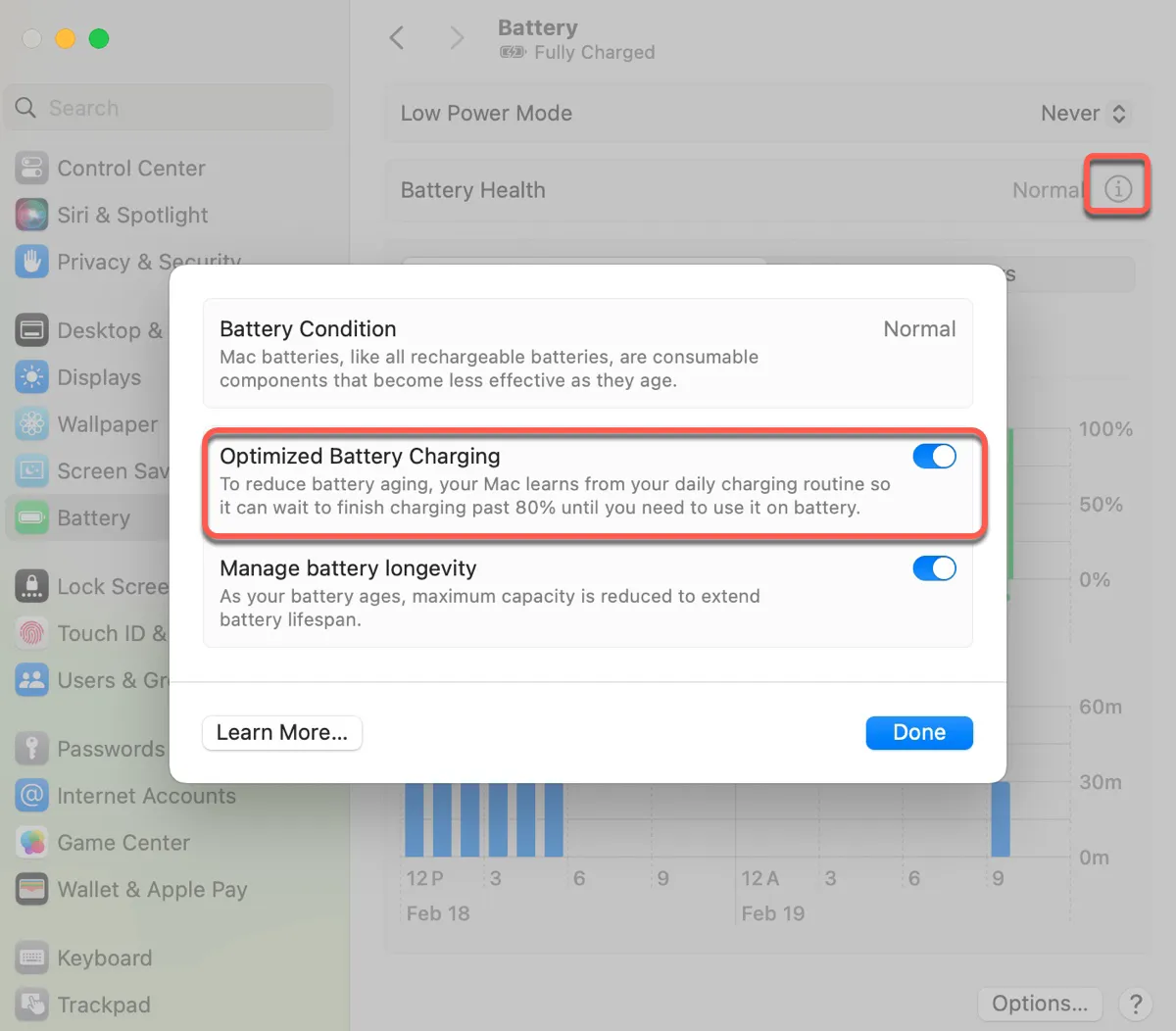
- Click Done.
How to force a MacBook to charge on macOS Monterey or Big Sur:
- Go to the Apple menu > System Preferences.
- Click Battery and choose Battery in the sidebar.
- Turn off "Optimized battery charging" and click "Turn Off" or "Turn Off Until Tomorrow."
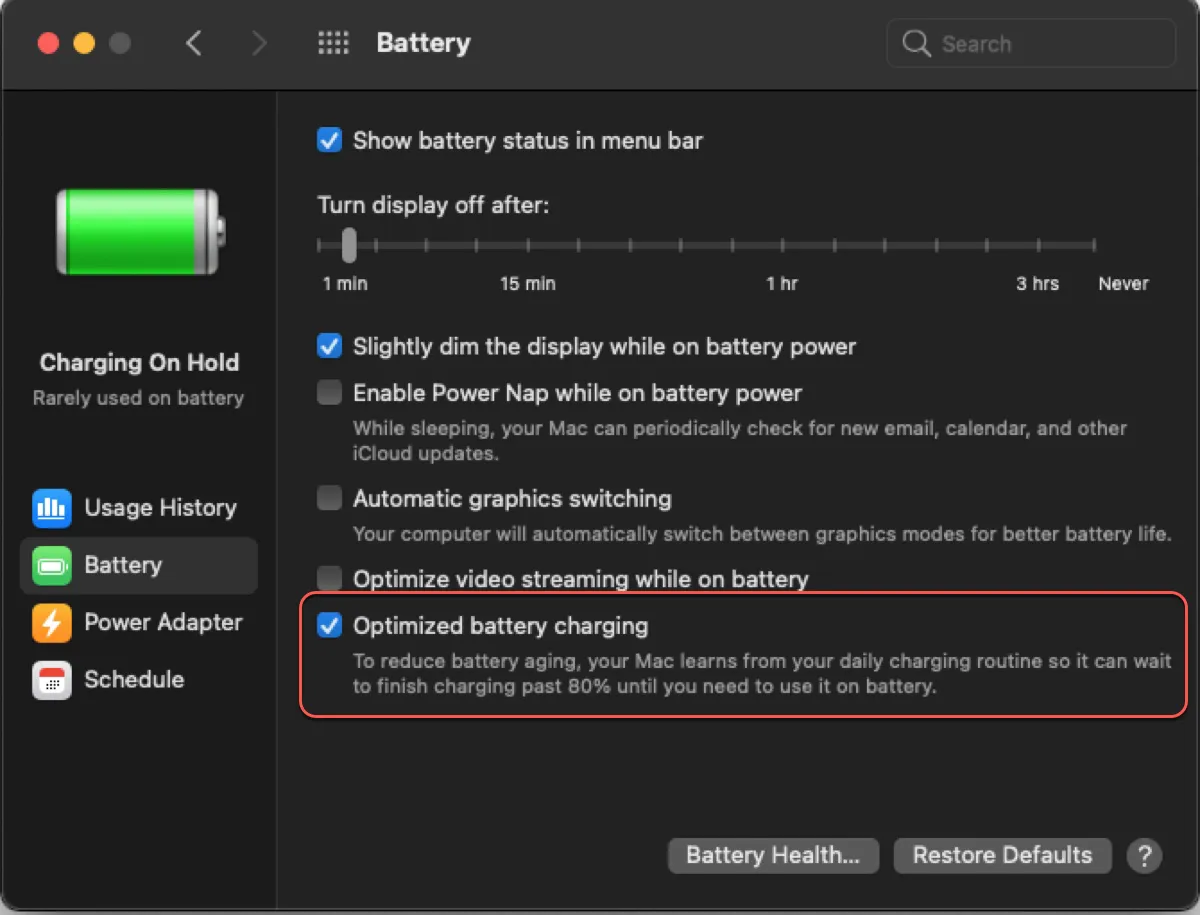
MacBook 'Optimized Battery Charging' not working?
While offering advantages, "Optimized Battery Charging" may not be perfect and could be slow in adapting to your charging patterns. Some of the common issues include that your MacBook keeps the battery fully charged even though you've rarely been on battery recently or that it forgets to resume charging and leaves the battery dropping to 0.
Here are a few tips you can try when "Optimized Battery Charging" is not working:
- Give it more time to learn your routines.
- Update to the latest macOS.
- Unplug your MacBook and let it discharge to 30% before plugging it back in.
- Unplug unnecessary peripherals, such as a USB-C connector to connect your MacBook Air to a monitor.
- Use a third-party battery management tool like AlDente to set the charging limits at 80%.
Related articles:
Why Mac Says Power Source: Power Adapter Battery Not Charging?
Share this post if you find it helpful!
FAQs about MacBook charging on hold
- QHow to put charging on hold on Mac?
-
A
To put charging on hold on a Mac, you need to turn on "Optimized Battery Charging."
On macOS Ventura or later, open System Settings > Battery, then click the info button and enable "Optimized Battery Charging."
On macOS Monterey/Big Sur, open System Preferences > Battery > Battery, then check "Optimized battery charging."
- QIs it OK to keep MacBook charging?
-
A
Yes, it's OK to keep your MacBook charging, as modern MacBooks have lithium-ion batteries, which are designed to optimize battery charging.