Maybe you have never heard of hibernation files before, yet you must know something about hibernating your PC. It is a feature that uses less power than sleep when you start up your PC back up where you left off at a slower speed than sleep. While this feature works on the base of the hibernation file.
This post guides you to know the hibernation file comprehensively. Besides, it also tells you whether you can delete the hibernation file on Windows 10 and Windows 11. Just read on to make these questions clear!
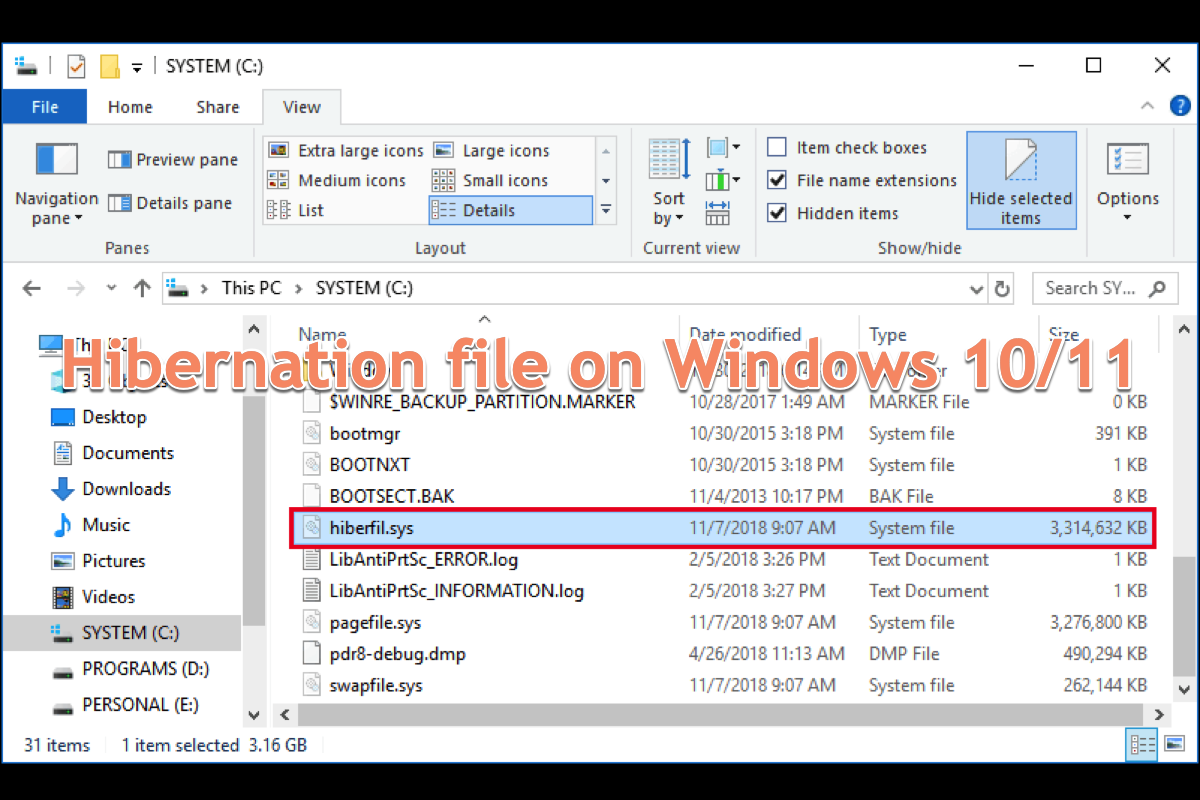
What is a hibernation file on Windows 10 and Windows 11?
The hibernation file comes with a hiberfill.sys form on your Windows computer. It is created by the Windows operating system when you hibernate your machine. The PC uses the hiberfil.sys file to store a copy of the system memory on the hard disk when you put your machine into hibernation mode. If the hiberfil.sys is not present, you cannot put your machine into hibernation mode.
The hibernation file size is approximately equal to the amount of random access memory installed on your computer, as it is saved in the root folder of the drive that also contains the operating system.
Based on the hibernation file, the hibernation mode stores your session on the hard drive rather than RAM, but a session stored in RAM may be lost in the event of a power loss. With hibernation, you can resume where you left off, and the session will be transferred to RAM followingly.
If you find this post informative, please share this article with more people!
How to hibernate your Windows computer?
Once you plan to not use the laptop or tablet for a long time and have no opportunity to charge the PC during that time, you can set your PC to the hibernation file. But before you set it to hibernate, you need to activate this function first:
- Select Search on the taskbar, type control panel, and select it from the results.
- Select System and Security.
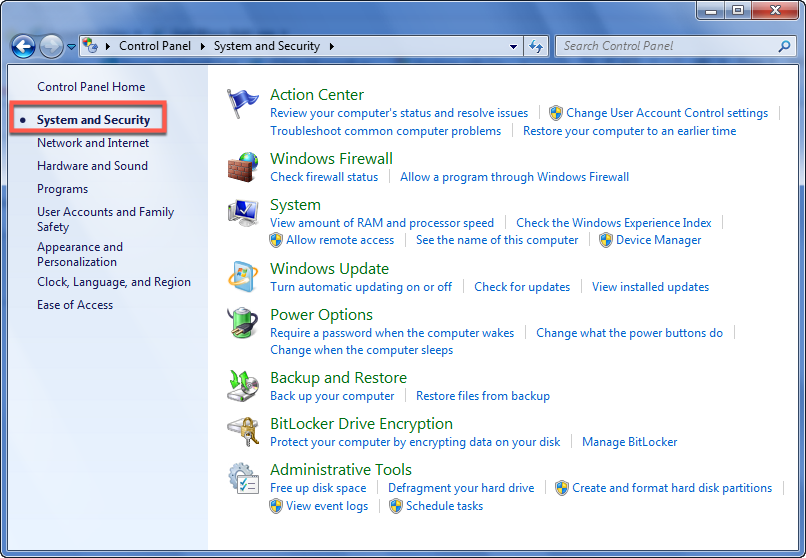
- In the Power Options section, select Change what the power buttons do in the menu.
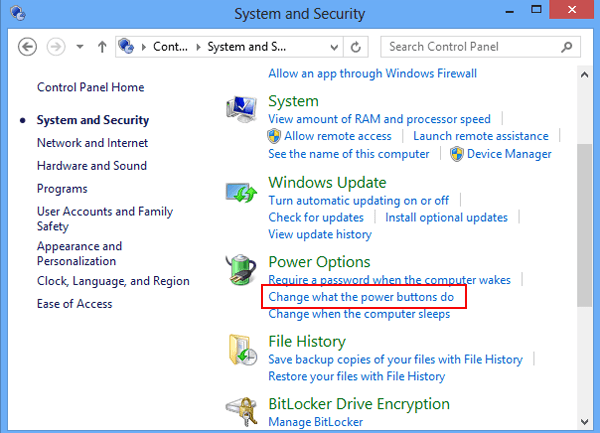
- Select Change settings that are currently unavailable.
- In the Shutdown settings section, select Hibernate.
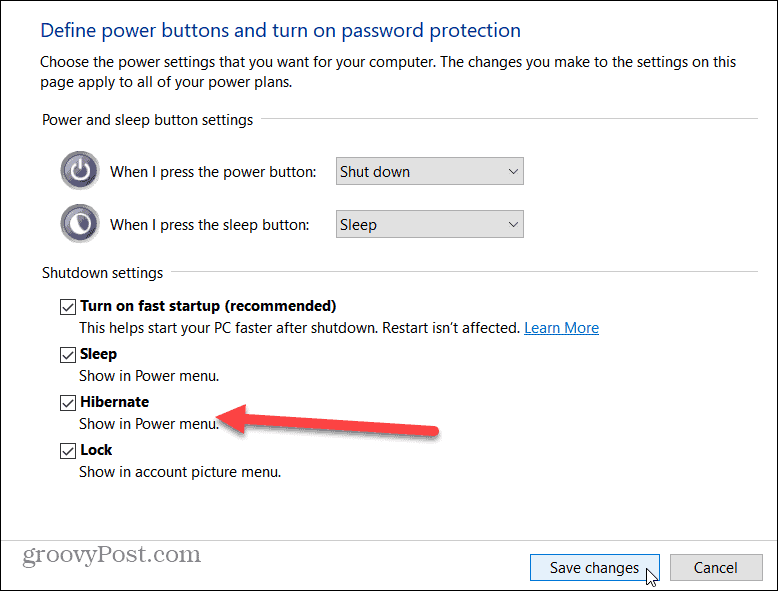
- Select Save changes.
Then, you can put your machine into hibernation mode in two ways:
Option 1: Select Start, and then select Power > Hibernate.
Option 2: Press the Windows logo key + X on your keyboard, and then select Shut down or sign out > Hibernate.
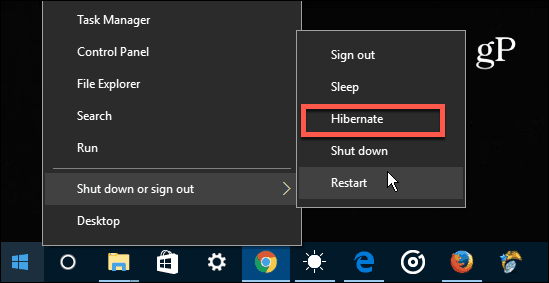
How to delete the hibernation file on Windows 10 and Windows 11?
Before proceeding with the hibernation file deletion, you should think twice about whether it is essential to remove it from your machine.
If you get a small hard drive size while the hibernation file takes up too much space, the file deletion makes sense. But if you have enough available disk space, it's less recommended to remove the hibernation file from your computer as it boosts your PC faster and brings you back to the state when you left in a short time.
However, if you insist on removing it from your machine, we gonna show you how to do it:
- Run Command Prompt as administrator.
- In the command line window, type powercfg.exe -h off and run it by pressing the Enter key.powercfg.exe -h off
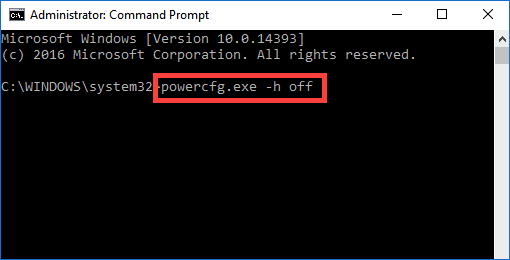
- Windows will disable the hibernation feature on Windows 10/11. Moreover, it deletes the hiberfil.sys file automatically and you won't see the Hibernate option in Power Options anymore.
Say one more thing, if you desire to experience the hibernation file and enough available disk space simultaneously, iBoysoft DiskGeeker for Windows -- a professional disk space analyzer comes here to help.
It can scan all files and folders on your drive and then list them with a visual table, allowing you to know what files swallow up your valuable space, and then assist you in removing the unless ones to trash. Just give it a shot to manage the files and folders stored on your hard drive!
The final words
This article walks you through what is hibernation file and how to delete it from your PC computer. If you get any liking to it, begin your reading right at this moment! Furthermore, if you get annoyed about the files stored on your machine, utilize iBoysoft DiskGeeker for Windows to clean them with ease!