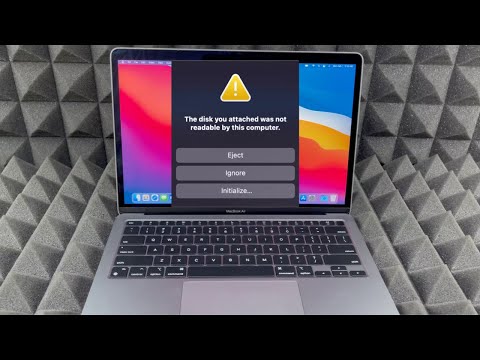Connie Yang is the primary columnist in the computer field at iBoysoft. She is enthusiastic about sharing tech tutorials on data recovery and operating system-related problems resolution. Over the years, Connie has published many computer-related guides and introductory articles.
How to Resolve 'Unreadable Disk' Issues on MacBook Pro Timestamped
1. 00:00 🔌 If you get the "The disk you attached was not readable by this computer" error message, it's likely because the external drive was formatted for a gaming console and can't be edited on a Mac.
2. 00:50 💻 Click "Ignore" when prompted, then go to Disk Utility to format the external drive.
3. 01:31 💻 To fix the issue, use the Disk Utility to erase the device and delete everything on it.
The drawback of this solution is, that all data on the unreadable disk will be cleared up. If the disk contains your important files, you can use a data recovery tool like iBoysoft Data Recovery for Mac to recover files from it before reformatting.
- Download, install, and open iBoysoft Data Recovery for Mac on your Mac.
- Select the unreadable disk and then click Search for Lost Data.
- Wait for the scanning process to finish, browse the results, and then preview your wanted files.
- Select your desired files and click Recover to quickly save them to a different location.
4. 02:13 💻 Erase and format the external hard drive to use it as a regular drive instead of for Xbox games.
5. 02:42 💻 Choose the right format for your external hard drive based on your needs and compatibility with different devices.
6. 03:29 💻 Name the transfer, add "tech and design", erase the external hard drive, and use journaled format for older Macs.
7. 04:05 🔧 Click "Done" and you should be able to see the disk in Finder under locations.
8. 04:15 🔧 Drag and drop files to fix the problem with the external hard drive on MacBook Pro or MacBook Air.
How to Resolve 'Unreadable Disk' Issues on MacBook Pro Video Summary
🤔 Plugging in a USB drive that was previously formatted in a console may cause the "disk not readable" error on a MacBook.
🔌 Formatting an external hard drive on a MacBook is a simple process that can be done through Disk Utility.
💾 To use the external device, you have to erase it, which means deleting everything from within the device.
🎮 The speaker no longer wants to use the hard drive for Xbox, highlighting the versatility and adaptability of external hard drives.
💻 Choosing the right format for your external hard drive can make a big difference in its compatibility with different devices.
🔌 The choice between APFS and journaled file systems for older Macs can be controversial and depends on individual preferences and needs.
💻 The disk attachment issue on MacBook Pro and MacBook Air can be fixed by following a simple process.
🔌 The ease of transferring files from an external hard drive to a MacBook is a relief for many users.
Maybe there are some connection issues. Moreover, system errors, USB drive corruption, USB drive damage, malware infection, etc. are all the possible reasons.
You can eject the disk and then reconnect it to your Mac to see if you can read it this time. Also, you can go to Disk Utility and run First Aid to check the disk. If no luck, you have to reformat the disk. Remember to rescue your files from the disk with a data recovery tool like iBoysoft Data Recovery for Mac before erasing it.