Genellikle macOS'ı doğrudan Mac'inizde güncelleyebilirsiniz, ancak bazen macOS Monterey'i yüklemek veya yeniden yüklemek için bir Monterey USB oluşturucu oluşturmanız gerekebilir. Herhangi bir nedenden dolayı, bu makalede Monterey USB oluşturucu oluşturmanın detaylı yöntemlerini bulabilirsiniz.
Monterey USB Oluşturucu Oluşturmadan Önce Yapılacaklar
Bir Monterey USB oluşturucu oluşturmak için aşağıdaki hazırlıklara ihtiyacınız vardır.
Sağlıklı bir Mac. macOS Monterey yükleyicisini indirmek ve USB oluşturucu oluşturmak için tamamen işlevsel bir Mac'e ihtiyacınız vardır. Mac'iniz sık sık çöküyor veya donanım arızaları varsa, kurulum işlemi kararsız olabilir veya başarısız olabilir.
Uyumlu bir Mac. Mac'iniz macOS Monterey'yi desteklemelidir; aksi takdirde, indiremeyebilir veya düzgün bir şekilde yükleyemeyebilirsiniz. Uyumlu seçenekleri kontrol edin: Apple menüsü > Bu Mac Hakkında tıklayarak Mac'inizin Monterey'i destekleyip desteklemediğini kontrol edin.
Desteklenen Mac modelleri:
- iMac (2015 ve sonrası)
- MacBook (2016 ve sonrası)
- MacBook Air (2015 ve sonrası)
- MacBook Pro (2015 ve sonrası)
- Mac mini (2014 ve sonrası)
- Mac Pro (2013 ve sonrası)
- iMac Pro (2017)
En az 16GB depolama alanı olan bir USB sürücü. En az 16GB depolama alanına sahip bir USB flash sürücüye ihtiyacınız var (daha iyi kararlılık için 32GB veya daha fazlası önerilir). USB, macOS uyumlu bir formata (APFS veya Mac OS Extended) formatlanmış olmalıdır ve üzerindeki tüm veriler silineceği için önemli dosyalarınızı önceden yedekleyin.
Kararlı bir internet bağlantısı. macOS Monterey'i indirmek için 12GB'dan fazla veri gerektiğinden, hızlı ve kararlı bir internet bağlantısına ihtiyacınız vardır.
Mac'inizde yeterli depolama alanı. İndiriciyi indirmek, USB oluşturucuyu oluşturmak ve kurulumu sorunsuz bir şekilde tamamlamak için en az 30GB boş alanınız olmalıdır.
Mac'te önyüklenebilir bir USB nasıl oluşturulur
Önce bir bootable macOS Monterey USB yükleyicisi oluşturmadan önce, macOS Monterey yükleyicisini Mac'inize indirmeniz gerekmektedir. Bununla birlikte, kullanıcıları en son macOS sürümüne yükseltmeye teşvik etmek amacıyla, Apple Monterey'i App Store ana sayfasında veya arama sonuçlarında görüntülemez, bunun yerine en yeni macOS sürümünü öncelikli olarak gösterir.
Bununla birlikte, Apple hala macOS Monterey için resmi indirme seçenekleri sunmaktadır. App Store'da doğrudan bir arama ile bulamazsınız, ancak Apple'ın resmi destek sayfası veya belirli App Store bağlantıları aracılığıyla erişebilirsiniz. macOS Monterey yükleyicisini indirmek için aşağıdaki bağlantıya tıklayın.
macOS Monterey Yükleyicisini İndir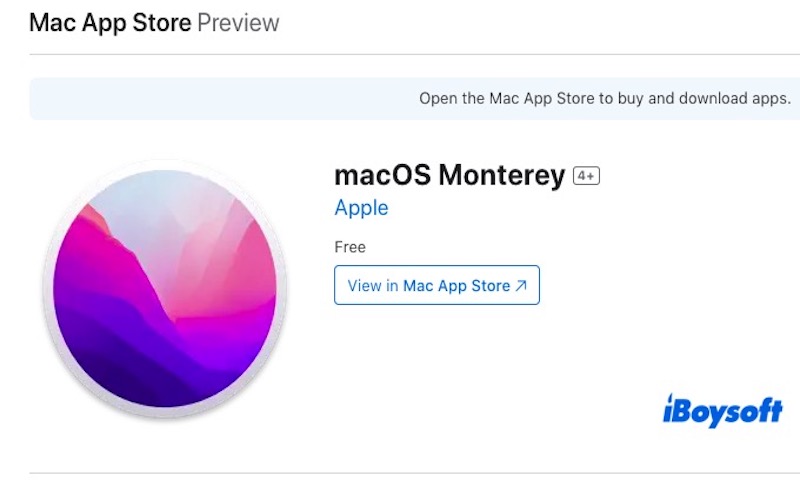
Şimdi bir macOS Monterey bootable USB oluşturmak için USB sürücüyü Mac'inize takabilirsiniz, ancak işlem oldukça karmaşık olabilir çünkü karmaşık Terminal komutlarını kullanmayı gerektirir.
Alternatif olarak, macOS Monterey bootable USB oluşturmak için çok daha kolay bir yol iBoysoft DiskGeeker for Mac kullanmaktır. Basit birkaç tıklamayla karmaşık Terminal komutlarıyla uğraşmanıza gerek kalmaz - sadece birkaç basit tıklama ve hızlıca bootable bir USB sürücüsü oluşturabilirsiniz.
Bir Mac'te bootable bir USB oluşturmanın yöntemini öğrenmek için okuyun:
- iBoysoft DiskGeeker for Mac'ı indirin, kurun ve açın.
- Hazırladığınız harici sabit diski Mac'inize bağlayın. Ardından bir hacim seçin ve Boot diski oluştur düğmesine tıklayın.

- Seçtiğiniz hacmin biçimlendirileceği uyarısını aldığınızda Devam düğmesine tıklayın.
- macOS 12 Monterey'yi seçin ve Boot diski oluştur düğmesine tıklayın.

- Hedef diskin silineceği bildirimi aldığınızda Tamam düğmesine tıklayın.
- DMG dosyası indirme işlemi tamamlandıktan sonra, hedef bölümün oluşturma işlemi sırasında silineceğini bildiren uyarı mesajını onaylamak için Tamam'a tıklayın.

- Sonra biraz bekleyin ve macOS Sonoma bootable USB başarıyla oluşturulacaktır.
Daha fazla kişinin Mac'te bootable bir USB oluşturma yöntemini bilmesine yardımcı olmak için paylaşın.
Mac'te macOS Monterey bootable USB'yi nasıl kullanırsınız
macOS Monterey önyüklenebilir USB yükleyiciniz hazır olduğunda, macOS Monterey'i yüklemek veya yeniden yüklemek için kullanabilirsiniz.
İlk olarak, USB sürücüyü hedef Mac'inize takın ve bir güç kaynağına bağlı olduğundan emin olun. Ardından, Mac'i yeniden başlatın ve başlangıç diskini seçme ekranı göründüğünde hemen Intel Mac için Option tuşuna veya Apple Silicon Mac için Güç düğmesine basılı tutun. Kullanılabilir önyüklenebilir sürücüler listesinden, macOS Monterey'i Yükle'yi seçin ve Yükleme işlemcisini başlatmak için Return tuşuna basın.
macOS Yardımcı Programları penceresine girdiğinizde, hedef sürücüyü temiz bir kurulum için silmek için Disk Yardımcısı'nı seçebilir veya Yükle macOS Monterey'i seçerek kurulumu sürdürebilirsiniz.
Kurulum işlemini tamamlamak için ekrandaki talimatları takip edin. Kurulum tamamlandığında, Mac'iniz otomatik olarak yeniden başlatılacak ve macOS Monterey kurulum ekranına yönlendirileceksiniz.
Monterey USB Yükleyici Oluşturma Zamanı
Zaten macOS Monterey USB yükleyici oluşturma ve kullanma hakkında bilgi sahibi olduğunuzu düşünüyoruz. Gelecekte aşağıdaki durumlarla karşılaşırsanız, USB önyüklenebilir diski macOS Monterey'i yüklemek veya geri yüklemek için kullanabilirsiniz.
- macOS Monterey'i yükseltin veya yeniden yükleyin: Mac'inizin Monterey'e yükseltilmesi gerekiyorsa veya mevcut sisteminiz yeniden yüklenmesi gereken sorunlar yaşıyorsa, USB önyüklenebilir disk daha hızlı ve daha uygun bir kurulum sağlar.
- Çoklu Mac'lerde macOS Monterey kurulumu yapın: Monterey'i birden fazla Mac'e yüklemeniz gerekiyorsa ve her seferinde kurulum dosyasını indirmek istemiyorsanız, USB yükleyici çevrimdışı kurulumu mümkün kılar, zaman ve bant genişliği tasarrufu sağlar.
- Mac açılmıyor (Kurtarma Modu kullanılamıyor): Mac'iniz ciddi sorunlarla karşılaşırsa ve macOS Kurtarma'ya erişemiyorsa, USB önyüklebilir disk bağımsız bir kurtarma aracı olabilir, böylece Mac'inizi başlatıp macOS'i yeniden yükleyebilirsiniz.
- Temiz bir kurulum yapın (diski silin ve yeniden yükleyin): Mac'inizi tamamen silmek ve temiz bir macOS Monterey sürümü yüklemek istiyorsanız, USB yükleyici disk yardımcı olur.
- macOS Monterey'e geri dönün: Daha yeni bir macOS sürümü (örneğin macOS Ventura veya Sequoia) çalıştırıyorsanız ama Monterey'ye geri dönmek istiyorsanız, USB önyüklebilir disk en doğrudan ve etkili yöntemdir.
- Acil durum önyükleme diski oluşturun: Potansiyel sistem arızaları veya uyumluluk sorunları hakkında endişeleniyorsanız, macOS Monterey USB önyüklebilir diski önceden hazırlamak, erişimi olmadığınızda acil kurtarma aracı olarak hizmet edebilir.
Bu gönderiyi paylaşarak daha fazla kişinin macOS Monterey USB yükleyici nasıl oluşturulacağını bilmesini sağlayın!
