El Capitan'ı USB üzerinden yüklemek mi istiyorsunuz? Sadece önyüklenebilir bir El Capitan USB yükleyicisi oluşturun. Bu klasik versiyonu desteklenmeyen modern Mac'lerde OpenCore Legacy Patcher (OCLP) veya çoklu uyumlu Mac'lerde OS X 10.11'e güncelleme yapabilirsiniz.
Windows PC üzerinde çalışıyor veya Sequoia, Sonoma, Ventura, Monterey, Big Sur, Catalina, Mojave, High Sierra veya Sierra çalıştıran bir Mac üzerinde çalışıyorsanız, El Capitan'ı USB'ye indirme işleminin tamamını size anlatacağız.
| Uyumlu bir Mac üzerine El Capitan'ı bir önyüklenebilir USB'den yükle | Uyumsuz bir Mac üzerine önyüklenebilir USB'den El Capitan yükle |
| 1. 32 GB veya daha büyük bir USB sürücüyü Mac OS Extended (Journaled) olarak silin. 2. Mac üzerinde Mac OS X El Capitan yükleyicisini indirin. 3. USB sürücüyü Mac'e bağlayın ve Terminal'de belirli bir komut çalıştırarak önyüklenebilir USB yükleyici oluşturun. 4. Önyüklenebilir yükleyiciyi hedef Mac'e bağlayın. 5. Mac'i Option tuşuna basarak yeniden başlatın. 6. El Capitan USB yükleyicisini seçin. 7. macOS Yardımcı Programlar penceresinden Disk Yardımcısı'nı seçin, başlangıç diski silin ve ardından OS X'i Yükle'yi tıklayın. | 1. Windows PC'ye El Capitan DMG dosyasını ve TransMac uygulamasını indirin. 2. Mac OS Extended (Journaled), GUID ile biçimlendirilmiş USB sürücüsü bağlayın. 3. TransMac'i kullanarak Mac OS X El Capitan DMG dosyasını USB'ye geri yükleyerek önyüklenebilir bir USB yükleyici yapın. 4. El Capitan önyüklenebilir USB'yi uyumsuz Mac'e bağlayın. 5. Boş bir USB sürücüyü Mac'e bağlayın. 6. Uyumsuz Mac'te El Capitan'ı yüklemek için OpenCore Legacy Patcher'ı indirin ve kullanın. |
Bir Mac'ten El Capitan'ı önyüklenebilir USB yapma
USB üzerinden Mac'e El Capitan yüklemek için öncelikle önyüklenebilir El Capitan USB yükleyici oluşturmanız gerekmektedir. Bu işlem Terminal kullanımını gerektirir ve biraz karmaşıklıktır. Adımlarımızı dikkatlice takip ettiğinizden emin olun.
Adım 1. Gerekli malzemeleri hazırlayın
Bu adımın amacı oluşturma başarısızlığını azaltmaktır.
✅ Mac OS Extended (Journaled), GUID Bölüm Haritası ile biçimlendirilmiş 32 GB veya daha büyük bir USB sürücü hazırlayın.
✅ Mac'inizde daha fazla boş alan oluşturun
Bu, OS X El Capitan yükleyicisini depolamak için yeterli boş alanınız olması gerektiğini göreceksiniz. Bu, önce yükleyiciyi Mac'inize indirecek ve ardından Terminal komutlarını kullanarak OS X El Capitan'ın bootable USB'sini oluşturacaksınız.
Geriye dönük, gereksiz dosyaları silerek ve Geri Dönüşüm Kutusunu boşaltarak Mac'imizi manuel olarak temizleyebiliriz. Ancak, bu zaman alıcıdır ve Mac'inizin performansını düşüren çok sayıda inatçı gereksiz dosya vardır.
Mac'inizi temizlemek ve çok daha fazla alanı serbest bırakmak için iBoysoft DiskGeeker gibi profesyonel bir Mac temizleyici kullanabilirsiniz.
- iBoysoft DiskGeeker'ı Mac'inize indirin, kurun ve açın.
- Sol kenar çubuğundan Macintosh HD - Veri veya macOS - Veri bölümünü (kullanıcı veri bölümü) seçin ve Gereksiz Dosyaları Temizle'yi tıklayın.
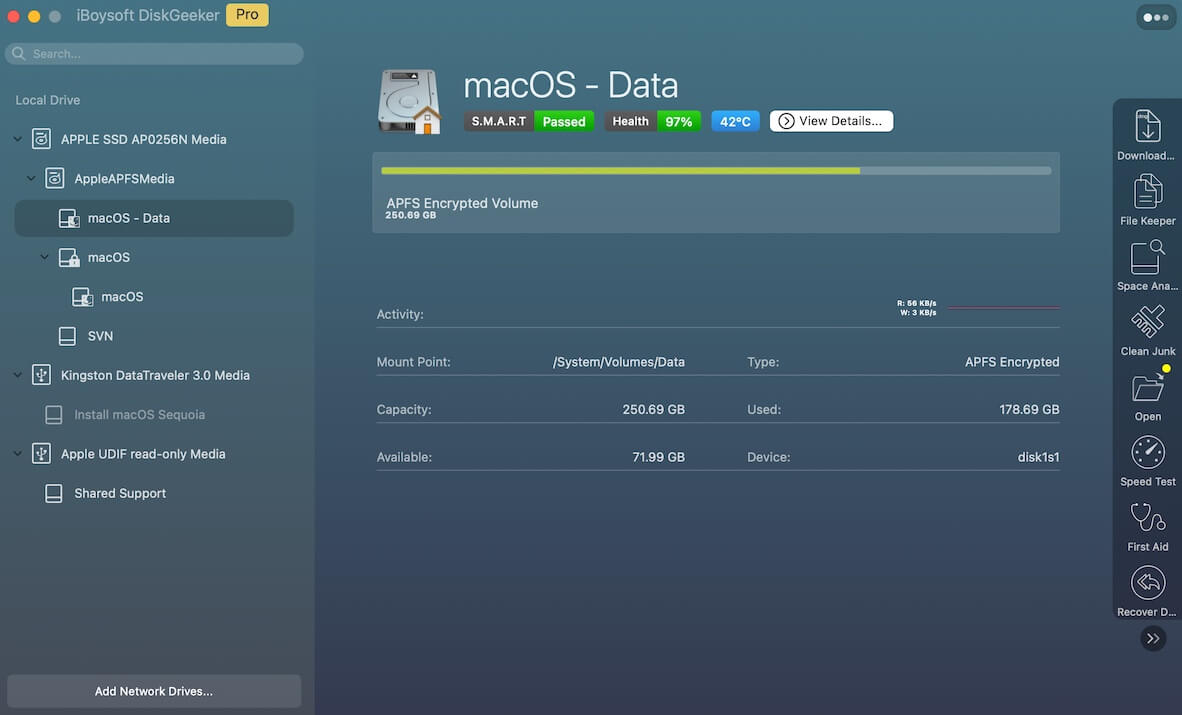
- Araçtan Mac'inizdeki gereksiz dosyaları taramasını bekleyin.
- Arama sonuçlarından istenmeyen dosyaları seçin ve doğrudan Mac'inizden kaldırmak için Temizle'ye tıklayın.
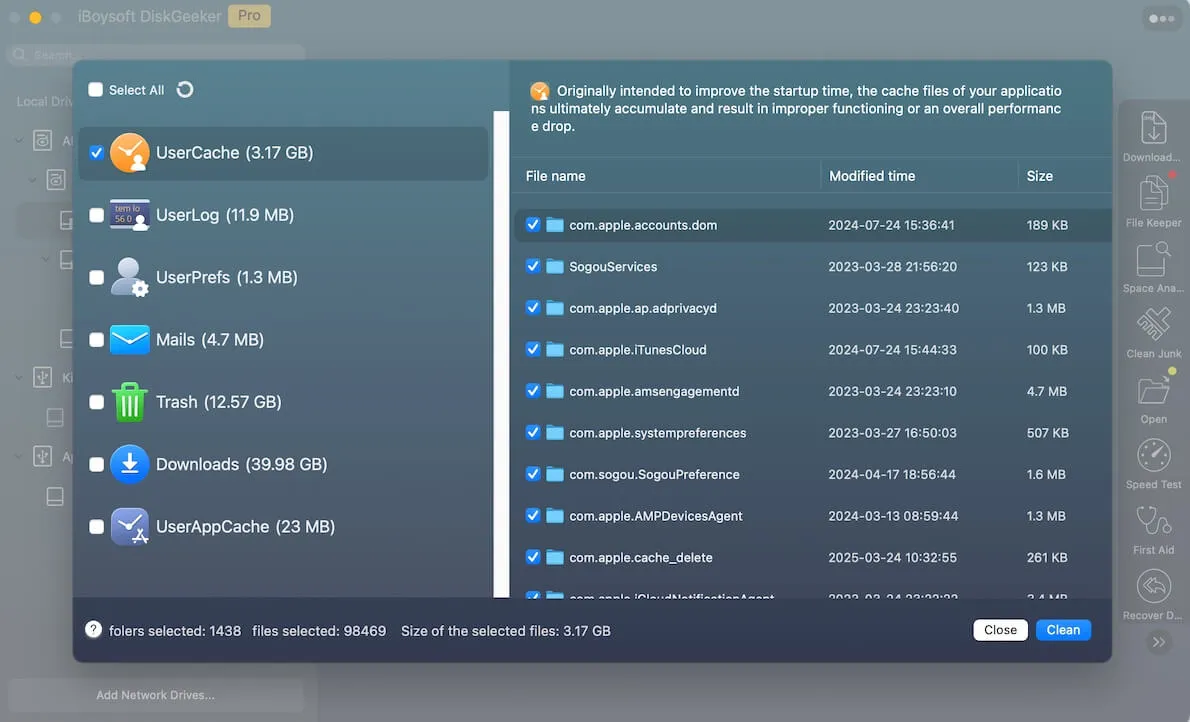
Adım 2. Mac OS X 10.11 El Capitan yükleyicisini indirin
İşte El Capitan yükleyicisini indirmek için doğrudan bağlantılar. İndirme başarısızlığını ve yükleyici hasarını önlemek için, internet bağlantınızın indirme süreci boyunca sabit kalmasını sağlayın.
Eğer Mac'iniz Yosemite veya daha eski sürümlerinden birini çalıştırıyorsa veya Mac OS X 10.11 El Capitan ile uyumluysa, yükleyiciyi App Store'dan indirmek için aşağıdaki bağlantıya tıklayın:
El Capitan tam yükleyiciyi indirin (boyut: 6.21 GB)
Not: App Store'dan Mac OS X El Capitan'ı indirdikten sonra, yükleme işlemini başlatmak için otomatik olarak atlayacaktır. Bu işlemi kapatın, aksi takdirde El Capitan bu Mac'e kurulacaktır. El Capitan pkg yükleyicisini Uygulamalar klasöründe bulabilirsiniz.
Çoğumuzun desteklemediği modern Mac'ler kullandığını düşünürsek, App Store'dan El Capitan indirirken genellikle "Güncelleme bulunamadı" hatasını alırsınız.
Bu durumda, Mac OS X El Capitan DMG dosyasını indirmek için aşağıdaki bağlantıya tıklayın. Daha sonra, Windows PC'de DMG ile bir El Capitan bootable USB yükleyici oluşturmak için TransMac'i kullanın.
El Capitan DMG'yi indirin (boyut: 6.2 GB, archive.org'dan)

Adım 3. Bir Mac OS X El Capitan bootable USB oluşturun
- USB sürücüyü Mac'inize bağlayın.
- Launchpad'den Terminal'i açın > Diğer.
- Aşağıdaki komutu Terminal penceresine girin. Bu, USB sürücüsünde önyüklenebilir bir Catalina yükleyici oluşturmak için kullanılır.
Burada, Applications, macOS Catalina yükleyicisinin bulunduğu konumu temsil eder. Eğer orada değilse indirme klasörü gibi başka bir yerde saklanıyorsa, Applications'ı Downloads ile değiştirin. Ayrıca, MyVolume'ı USB sürücünüzün adıyla değiştirmelisiniz.sudo /Applications/Install\ OS\ X\ El\ Capitan.app/Contents/Resources/creatElnstallmedia --volume /Volumes/MyVolume --applicationpath /Applications/Install\ OS\ X\ El\ Capitan.app - Görevi Terminal'e izin vermek için yönetici şifrenizi yazın ve Return tuşuna basın.

- USB sürücüsünü silmek isteyip istemediğiniz sorulduğunda Y yazın ve Return tuşuna basın.
- Oluşturma işleminin bitmesini bekleyin ve Terminal'i kapatın.
Arkadaşlarınıza Mac'te OS X El Capitan'ın önyüklenebilir USB'sini oluşturmanın detaylı yolunu anlatın.
Windows'tan önyüklenebilir El Capitan USB oluşturma
Benzer şekilde, Windows'tan önyüklenebilir El Capitan USB oluştururken öncelikle bazı hazırlıklar yapmanız gerekmektedir.
- Mac OS Extended (Journaled) (ayrıca HFS+ olarak da adlandırılan) biçiminde ve GUID Bölüm Haritasında biçimlendirilmiş 32 GB veya daha büyük bir USB sürücü hazırlayın.
- El Capitan DMG dosyasını indirin (boyut: 6,2 GB, archive.org'dan)
- TransMac'ı indirin ve Windows bilgisayarınıza kurun. Bu uygulama, macOS uyumlu sürücülerde (APFS ve HFS+ gibi) dosya okuma ve yazma izni verdiği için Windows PC'den macOS önyüklenebilir USB yükleyicileri oluşturmak için yaygın olarak kullanılmaktadır.
Daha sonra, Windows'tan önyüklenebilir El Capitan USB yükleyicisi oluşturmak için adımları izleyin:
- TransMac'a sağ tıklayın, Yönetici olarak çalıştır'ı seçin ve bu aracın Windows PC'nizde değişiklik yapmasına izin vermek için Evet'e tıklayın.
- Açılan uyarıda Çalıştır'a tıklayın.
- TransMac araç çubuğunda Dosya'ya tıklayın > Disk Görüntüsü Aç.

- Mac OS X El Capitan DMG dosyasını seçin ve Aç'a tıklayın.
- InstallOS.dmg'yi seçin > Mac OS X'i Yükle.
- InstallMacOSX.pkg dosyasını masaüstüne sürükleyip bırakın.
- Yine Dosya'ya tıklayın > Disk Görüntüsü Aç.
- Masaüstüne koyduğunuz .pkg dosyasını seçin ve Aç'a tıklayın.
- TransMac penceresinde Araçlar'a tıklayın > Ayarlar, Gizli ve sistem dosyaları göster'i seçin ve Tamam'a tıklayın.
- InstallMacOSX.pkg > OS X Kurulum ESD > BaseSystem.dmg'yi seçip masaüstüne sürükleyin.

- TransMac'in açık olduğundan emin olun.
- Hazırlanan USB sürücüyü PC'ye bağlayın, TransMac'in sol kenar çubuğundan sağ tıklayarak Diski Mac için Biçimlendir'i seçin.

- USB'yi biçimlendirmek için bilgileri doldurun.
- USB sürücüsüne sağ tıklayın ve Disk Görüntüsü ile Geri Yükle'yi seçin.
- BaseSystem.dmg'yi seçin > Aç ve Tamam'a tıklayın > Geri Yüklemeyi başlatmak için Evet'e tıklayın.
Şimdi, Windows'dan önyüklenebilir bir El Capitan USB yükleyici elde ettiniz. Yaratma süreci hakkında daha fazla ayrıntı için şu adımları izleyin: Windows'tan macOS Önyüklenebilir USB Nasıl Oluşturulur.
Windows'tan önyüklenebilir bir El Capitan USB yükleyici oluşturma adımlarını paylaşın.
Mac üzerinde USB'den El Capitan Nasıl Yüklenir
Şimdi, önyüklenebilir USB'den Mac üzerinde El Capitan'ı kurabilirsiniz.
Uyumlu bir Mac üzerinde USB'den El Capitan Yükle:
- Hedef Mac'e El Capitan önyüklenebilir USB'yi bağlayın.
- Mac'i yeniden başlatın ve başlangıç seçeneklerini görene kadar Option tuşuna basın.
- El Capitan önyüklenebilir USB'yi seçin ve Return tuşuna basın.
- Mac'iniz macOS Yardımcı Programlar ekranına girdiğinde, Disk Yardımcı Programı'nı seçin ve başlangıç diskinizi Mac OS Extended (Journaled), GUID Bölüm Haritası olarak biçimlendirin.
- Disk Yardımcı Programı'nı kapatın, Yardımcı Programlar penceresinden OS X'i Yükle'ye tıklayın ve Mac OS X El Capitan'ı kurmayı bitirmek için ekrandaki talimatları izleyin.
Desteklenmeyen bir Mac üzerinden USB'den El Capitan Yükle:
Eğer önyüklenebilir USB'yi uyumsuz bir Mac'te başlatmak istiyorsanız, OpenCore Legacy Patcher (OCLP) kullanmanız gerekecektir.
Önyüklenebilir USB'den uyumsuz bir Mac üzerinde El Capitan yüklemek için şu adımları izleyin:
- OpenCore Legacy Patcher'ı indirin uyumsuz Mac üzerine.
- Uygulamayı açın ve Build and Install OpenCore'a tıklayın.
- Mac modelinizi algıladığında, Build OpenCore'a tıklayın ve Install to Disk seçeneğini seçin.
- Boş bir USB sürücüyü Mac'e bağlayın ve hedef diski olarak ayarlayın.
- OpenCore'u bu boş USB sürücüye kurun.
- El Capitan boot edilebilir USB'yi Mac'e bağlamaya devam edin.
- Mac'inizi yeniden başlatın ve Option tuşuna basın.
- Startup seçeneklerinden OpenCore USB'yi seçin.
- OpenCore yüklendikten sonra yeni başlangıç seçeneklerini göreceksiniz. Bunlardan El Capitan USB yükleyicisini seçin ve Return tuşuna basın.
- Başlangıç diskinizi silmek için Disk Yardımcısı'nı seçin (Mac OS Extended, GUID).
- Disk Yardımcısı'nı kapatın ve OS X'i Yükle'ye tıklayın.
- Uyumsuz Mac'e El Capitan'ı kurmayı bitirmek için ekrandaki talimatları izleyin.
Bir Mac ve Windows üzerinde oluşturulan bootable USB ile El Capitan'ı nasıl kuracağınıza dair bu gönderiyi paylaşın.
