So many Windows users have reported experiencing an issue saying 'The installer has insufficient privileges to access this directory' when setting up or accessing Autodesk Building Design Suite Premium, Node.js, Ear Force Audio Hub Setup, VM VirtualBox, and some other programs on their computers. The whole notifications may go like these:
- The installer has insufficient privileges to access this directory: C:\Program Files (x86)\Turtle Beach\Ear Force Audio Hub. The installation cannot continue. Log on as administrator or contact your system administrator.
- The installer has insufficient privileges to access this directory: c:\Programs\Node.js. The installation cannot continue. Log on as administrator or contact your system administrator.
- The installer has insufficient privileges to access this directory: C:\Program Files\Autodesk\Autodesk AdSSD. The installation cannot continue. Log on as administrator or contact your system administrator.
- Error 1303. The installer has insufficient privileges to access this directory:c:\Program Files\Common Files\Autodesk Shared\AdLM\R9\imageformats. The installation cannot continue. Log as administrator or contact your system administrator.
Consequently, this notification interrupts your normal program setup works or program launch, making your job sluggish or stagnate. Do not worry, this post from iBoysoft walks you through sorts of solutions to fix it completely. Just keep reading!
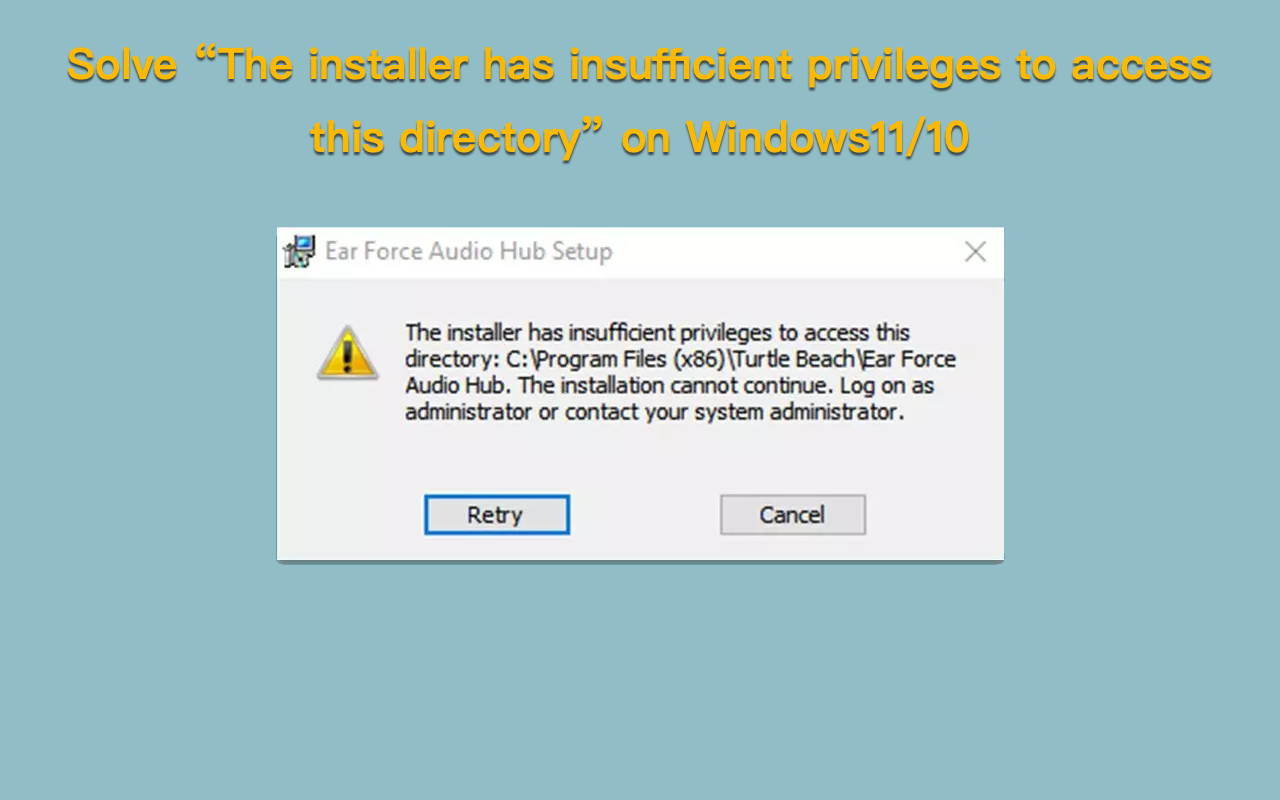
Why does your machine say 'The installer has insufficient privileges to access this directory'?
Through our verified study, we found that this notification can happen due to various reasons. The first one that should be blamed is that you are not an administrator user and have no sufficient privileges on your PC, just as the notification refers.
On top of that, the incompatibility of the software you desire to install and your computer may also result in such a notification.
The final possible culprit can be that the installer program encounters a read-file only. As a result, it cannot proceed with the installation process.
No matter which reason is the final one, our topic is to solve it to make your program install or access successful. Furthermore, if you find this article informative, kindly share it on your social platform with more people!
How to fix 'The installer has insufficient privileges to access this directory' on Windows computers?
We gather 8 practical solutions here aiming to fix the "The installer has insufficient privileges to access this directory" on Autodesk or other programs, if you find the one you're working on is to no avail, please be patient and move forward.
Solution 1: Run the software setup files with admin rights
The simplest way to fix this issue is to launch the program setup file with an admin right. You just open the setup files in the Downloads folder and right-click it to select Run as administrator, then wait and see if the notification pops up still.
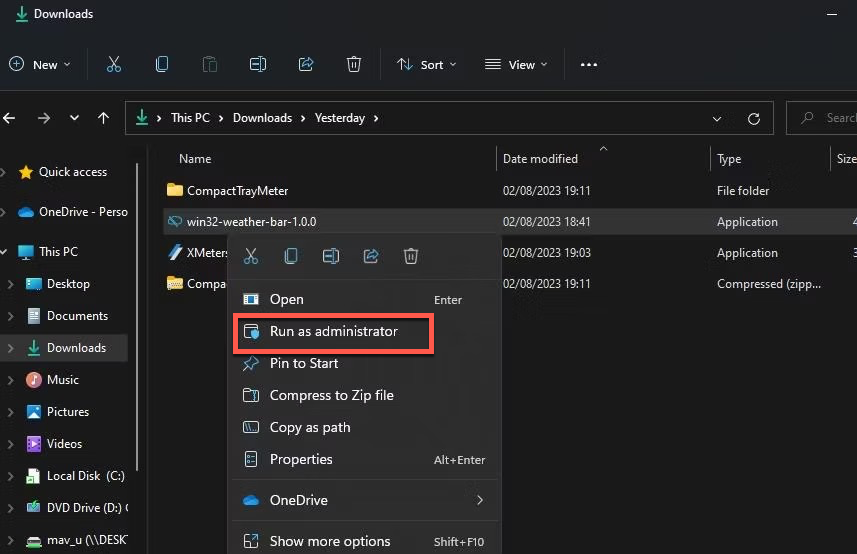
Solution 2: Unblock the program setup file
Suppose that your computer blocks the desired software's setup files, it's undoubtedly that you cannot proceed with the installation process with success. Facing this, you should unblock this setup file to continue the installation:
- Just right-click the program setup file, and go to Properties.
- Go to the General tab and select the Unblock option to allow your computer to open the setup file.
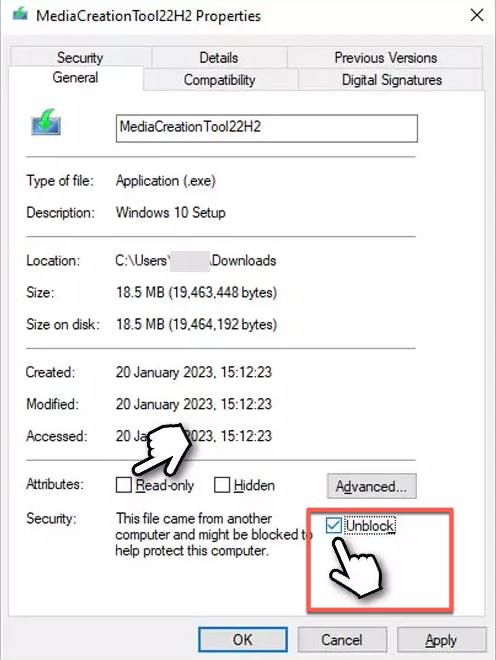
Solution 3: Change the owner of the folder placing the installer
Sometimes, an unknown bug or glitch generated on your user account hinders you from installing a program. You can change the owner of the folder that places the program installer.
- Right-click the folder where the installer is and select Properties.
- Switch to the Security tab and click Advanced in the window.
- In the Owner section, click Change.
- In the new window, type in the name of your account (Microsoft account email) or simply use Administrator (make sure you are logged in as one) and click Check Names.
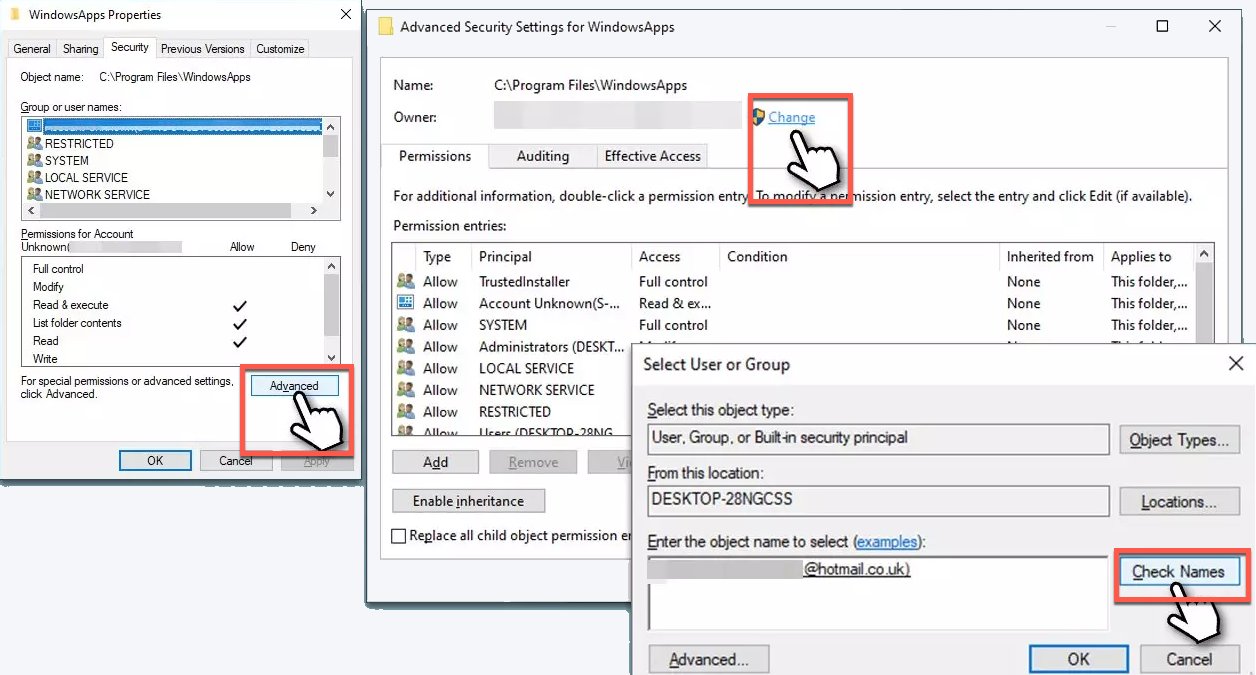
- When shown, select your account and click OK.
- Mark the Replace owner on subcontainers and objects checkbox and click Apply and OK.
- Now go back to Properties > Security tab of the folder and select Edit under Permissions.
- Select the group that you are using (for example, User group) and make sure that Full control is selected.
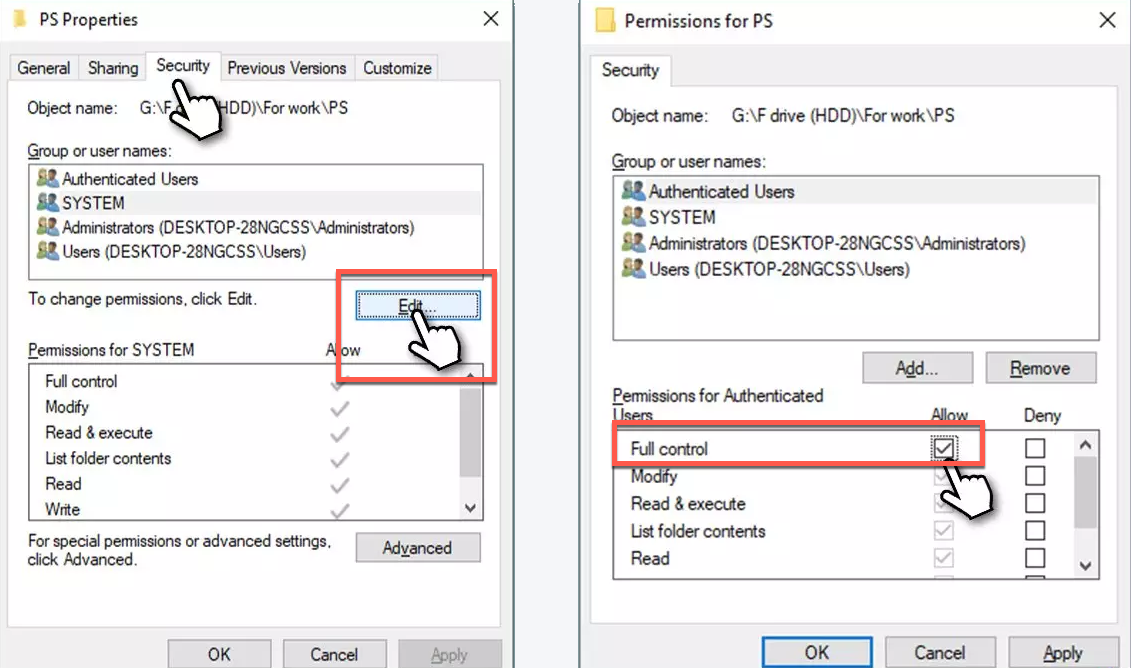
- Click Apply and OK, and try running the installer again.
Solution 4: Disable or uninstall any third-party anti-malware apps
The third-party anti-malware app is configured with a program to scan any potential threats and rule them out on your PC, while it may consider the app you want to install as a risky factor as well. You can temporarily disable or uninstall this computer guard to proceed with your program install.
Solution 5: Check if the Windows Installer runs properly
You can check if the Windows Installer works normally on your computer, if not, give it a restart and make it ready for the next working routine.
- Type Services in Windows search and press Enter.
- Scroll down to locate the Windows Installer service in the Services window.
- If the Windows Installer is already running, right-click it and select Restart. If the Windows Installer is not running, right-click it and select Start.
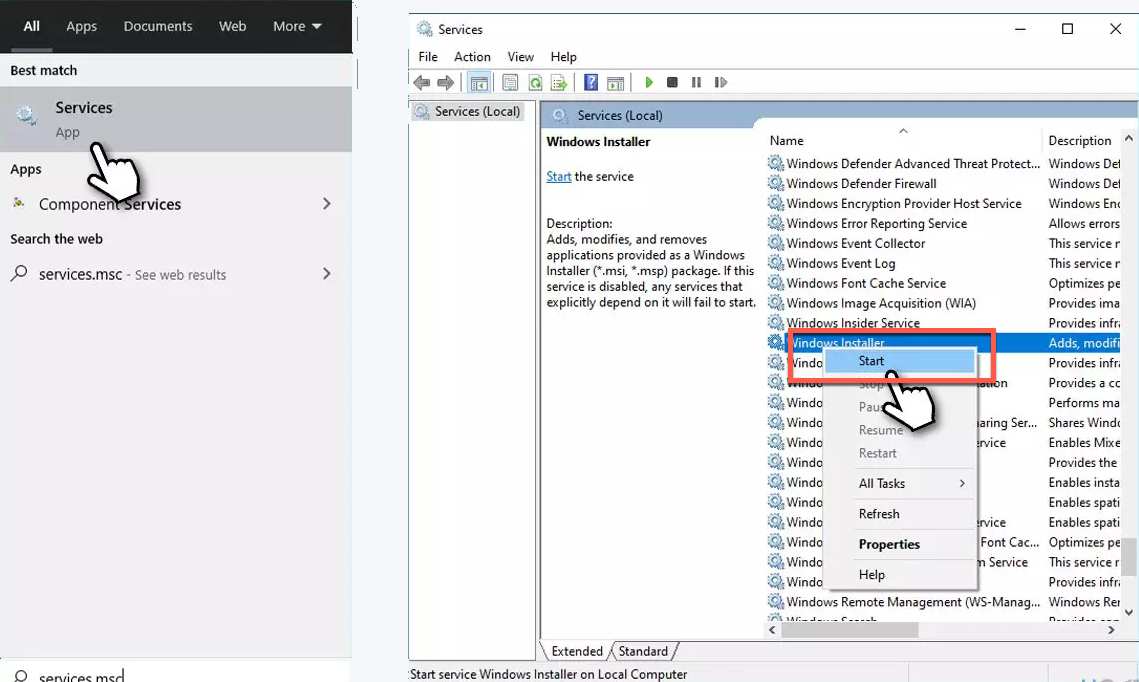
Solution 6: Disable UAC for a temporary period
User Account Control (UAC) is a Windows security feature designed to protect the operating system from unauthorized changes. When your app installation gets stuck sometimes, you can shut it down for a short period.
- Type Control Panel in Windows search and hit Enter.
- Go to System and Security in the main window.
- Select Change User Account Control settings.
- Pick the Never notify option and click OK.
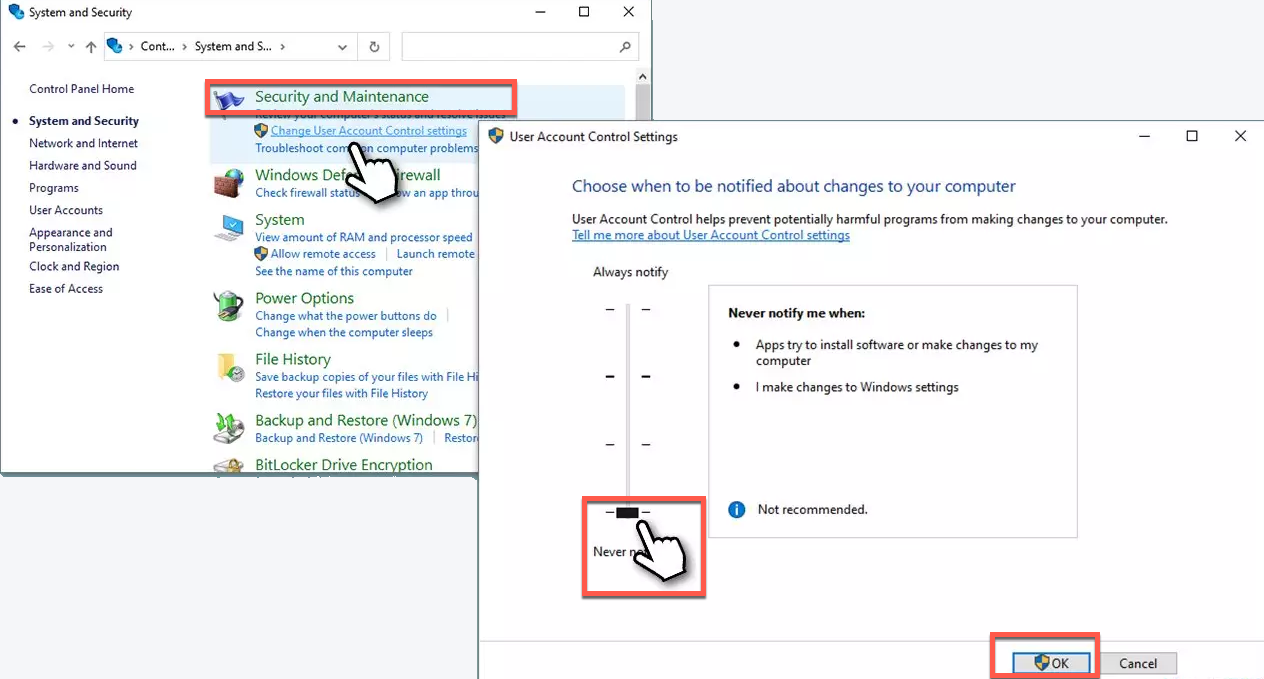
When you finish the app installation process, go back to its original level since it protects your computer firmly as expected.
Solution 7: Run SFC and DISM
Corrupted system files may be the factor that causes trouble, you can repair them by running SFC and DISM. Here is how to do that:
Step 1: Type cmd in the Windows search.
Step 2: Right-click on the Command Prompt and select Run as administrator.
Step 3: Copy and paste the following command lines in the Command Prompt window. Do not forget to hit the Return/Enter key to execute the command line:
sfc /scannow
DISM /Online /Cleanup-Image /CheckHealth
DISM /Online /Cleanup-Image /ScanHealth
DISM /Online /Cleanup-Image /RestoreHealth
Step 4: Restart your computer.
Solution 8: Reinstall the operating system
If the solutions mentioned above fail to make the annoying notification disappear, the final way you can try is to reinstall the operating system.

Final words
This post collects 8 effective solutions for fixing the "The installer has insufficient privileges to access this directory" issue on Windows machines. If you have encountered this issue in the middle of the app install, click on workable solutions right now!