De nombreux utilisateurs de Windows ont signalé rencontrer un problème indiquant 'L'installateur n'a pas les privilèges suffisants pour accéder à ce répertoire' lors de l'installation ou de l'accès à Autodesk Building Design Suite Premium, Node.js, Ear Force Audio Hub Setup, VM VirtualBox, et d'autres programmes sur leurs ordinateurs. Les notifications complètes peuvent ressembler à ceci:
- L'installateur n'a pas les privilèges suffisants pour accéder à ce répertoire: C:\Program Files (x86)\Turtle Beach\Ear Force Audio Hub. L'installation ne peut pas se poursuivre. Connectez-vous en tant qu'administrateur ou contactez votre administrateur système.
- L'installateur n'a pas les privilèges suffisants pour accéder à ce répertoire: c:\Programs\Node.js. L'installation ne peut pas se poursuivre. Connectez-vous en tant qu'administrateur ou contactez votre administrateur système.
- L'installateur n'a pas les privilèges suffisants pour accéder à ce répertoire: C:\Program Files\Autodesk\Autodesk AdSSD. L'installation ne peut pas se poursuivre. Connectez-vous en tant qu'administrateur ou contactez votre administrateur système.
- Erreur 1303. L'installateur n'a pas les privilèges suffisants pour accéder à ce répertoire:c:\Program Files\Common Files\Autodesk Shared\AdLM\R9\imageformats. L'installation ne peut pas se poursuivre. Connectez-vous en tant qu'administrateur ou contactez votre administrateur système.
Par conséquent, cette notification interrompt vos travaux d'installation de programmes normaux ou le lancement de programmes, ralentissant ou bloquant votre travail. Ne vous inquiétez pas, cet article d'iBoysoft vous guide à travers diverses solutions pour le réparer complètement. Continuez à lire!
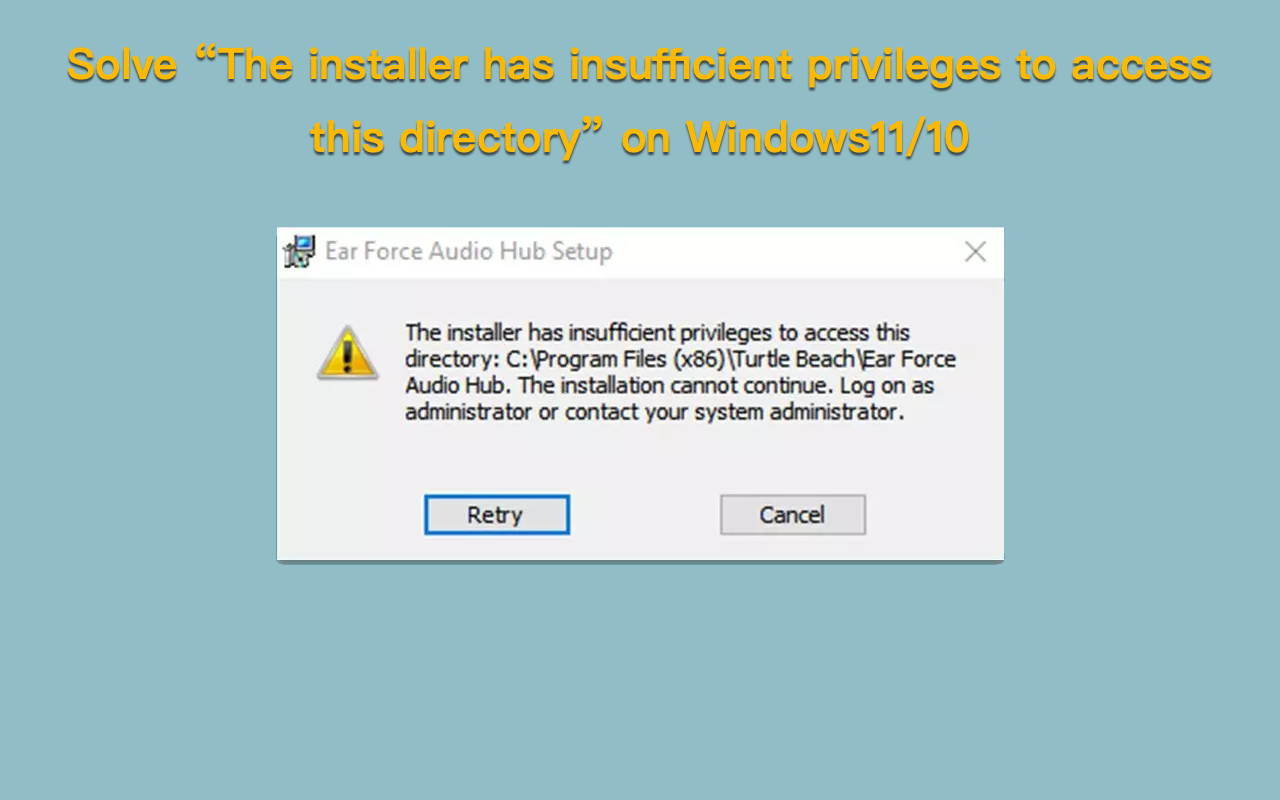
Pourquoi votre machine affiche-t-elle 'L'installateur n'a pas les privilèges suffisants pour accéder à ce répertoire'?
D'après notre étude vérifiée, nous avons constaté que cette notification peut survenir pour diverses raisons. La première qui devrait être blâmée est que vous n'êtes pas un utilisateur administrateur et que vous n'avez pas les privilèges suffisants sur votre PC, comme le mentionne la notification.
De plus, l'incompatibilité du logiciel que vous souhaitez installer et de votre ordinateur peut également entraîner une telle notification.
Le dernier suspect possible est que le programme d'installation rencontre un fichier en lecture seule. Par conséquent, il ne peut pas poursuivre le processus d'installation.
Peu importe quelle que soit la raison finale, notre objectif est de la résoudre pour que votre programme s'installe ou accède avec succès. De plus, si vous trouvez cet article informatif, veuillez le partager sur votre plateforme sociale avec plus de personnes!
Comment résoudre 'L'installateur n'a pas les privilèges suffisants pour accéder à ce répertoire' sur les ordinateurs Windows?
Nous rassemblons ici 8 solutions pratiques visant à corriger le message d'erreur "L'installateur n'a pas les privilèges suffisants pour accéder à ce répertoire" sur Autodesk ou d'autres programmes, si vous trouvez que celle sur laquelle vous travaillez est sans effet, veuillez patienter et continuer.
Solution 1: Exécuter les fichiers d'installation du logiciel avec des droits d'administrateur
La manière la plus simple de résoudre ce problème est de lancer le fichier d'installation du programme avec des droits d'administrateur. Il vous suffit d'ouvrir les fichiers d'installation dans le dossier Téléchargements et de faire un clic droit pour sélectionner Exécuter en tant qu'administrateur, puis attendre et voir si la notification apparaît toujours.
Solution 2: Débloquer le fichier d'installation du programme
Supposons que votre ordinateur bloque les fichiers d'installation du logiciel souhaité, il est indéniable que vous ne pourrez pas continuer le processus d'installation avec succès. Face à cela, vous devriez débloquer ce fichier d'installation pour poursuivre l'installation:
Solution 3: Changer le propriétaire du dossier contenant l'installateur
Parfois, un bug ou une anomalie inconnus générés sur votre compte utilisateur vous empêchent d'installer un programme. Vous pouvez changer le propriétaire du dossier contenant l'installateur du programme.
Solution 4: Désactiver ou désinstaller tout logiciel anti-malware tiers
L'application anti-malware tierce est configurée avec un programme pour scanner les menaces potentielles et les exclure de votre PC, tandis qu'elle peut également considérer l'application que vous souhaitez installer comme un facteur à risque. Vous pouvez temporairement désactiver ou désinstaller ce garde d'ordinateur pour continuer avec l'installation de votre programme.
Solution 5: Vérifier si l'installateur Windows fonctionne correctement
Vous pouvez vérifier si l'installateur Windows fonctionne normalement sur votre ordinateur, sinon, redémarrez-le et préparez-le pour la prochaine routine de travail.
Solution 6: Désactiver l'UAC pour une période temporaire
Le Contrôle de compte d'utilisateur (UAC) est une fonction de sécurité Windows conçue pour protéger le système d'exploitation contre les modifications non autorisées. Lorsque votre installation d'application est parfois bloquée, vous pouvez l'arrêter pour une courte période.
Une fois le processus d'installation de l'application terminé, revenez à son niveau d'origine car il protège votre ordinateur fermement comme prévu.
Solution 7 : Exécuter SFC et DISM
Des fichiers système corrompus peuvent être la cause des problèmes, vous pouvez les réparer en exécutant SFC et DISM. Voici comment faire :
Étape 1 : Tapez cmd dans la recherche Windows.
Étape 2 : Faites un clic droit sur l'Invite de commandes et sélectionnez Exécuter en tant qu'administrateur.
Étape 3 : Copiez et collez les lignes de commande suivantes dans la fenêtre de l'Invite de commandes. N'oubliez pas d'appuyer sur la touche Entrée pour exécuter la ligne de commande :
sfc /scannow
DISM /Online /Cleanup-Image /CheckHealth
DISM /Online /Cleanup-Image /ScanHealth
DISM /Online /Cleanup-Image /RestoreHealth
Étape 4 : Redémarrez votre ordinateur.
Solution 8 : Réinstaller le système d'exploitation
Si les solutions mentionnées ci-dessus échouent à faire disparaître la notification gênante, la dernière méthode que vous pouvez essayer est de réinstaller le système d'exploitation.
Mots finaux
Cet article rassemble 8 solutions efficaces pour résoudre le problème "L'installateur n'a pas les privilèges suffisants pour accéder à ce répertoire" sur les machines Windows. Si vous avez rencontré ce problème en plein milieu de l'installation de l'application, cliquez sur les solutions applicables dès maintenant !