数多くのWindowsユーザーが、Autodesk Building Design Suite Premium、Node.js、Ear Force Audio Hub Setup、VM VirtualBoxなどのプログラムをコンピューターで設定またはアクセスする際に、「このディレクトリにアクセスするための権限が不十分です」というエラーが発生していることを報告しています。通知全体は以下のようになります:
- インストーラーにはこのディレクトリにアクセスするための権限が不足しています:C:\Program Files (x86)\Turtle Beach\Ear Force Audio Hub。インストールを続行できません。管理者としてログインするか、システム管理者に連絡してください。
- インストーラーにはこのディレクトリにアクセスするための権限が不足しています:c:\Programs\Node.js。インストールを続行できません。管理者としてログインするか、システム管理者に連絡してください。
- インストーラーにはこのディレクトリにアクセスするための権限が不足しています:C:\Program Files\Autodesk\Autodesk AdSSD。インストールを続行できません。管理者としてログインするか、システム管理者に連絡してください。
- Error 1303。インストーラーはこのディレクトリにアクセスするための権限が不十分です:c:\Program Files\Common Files\Autodesk Shared\AdLM\R9\imageformats。インストールを続行できません。管理者としてログインするか、システム管理者に連絡してください。
結果として、この通知は通常のプログラム設定作業やプログラムの起動を中断し、仕事を鈍らせたり停滞させたりします。心配しないでください、この投稿はiBoysoftから、完全に修正するためのさまざまな解決策を詳しく説明します。読み続けてください!
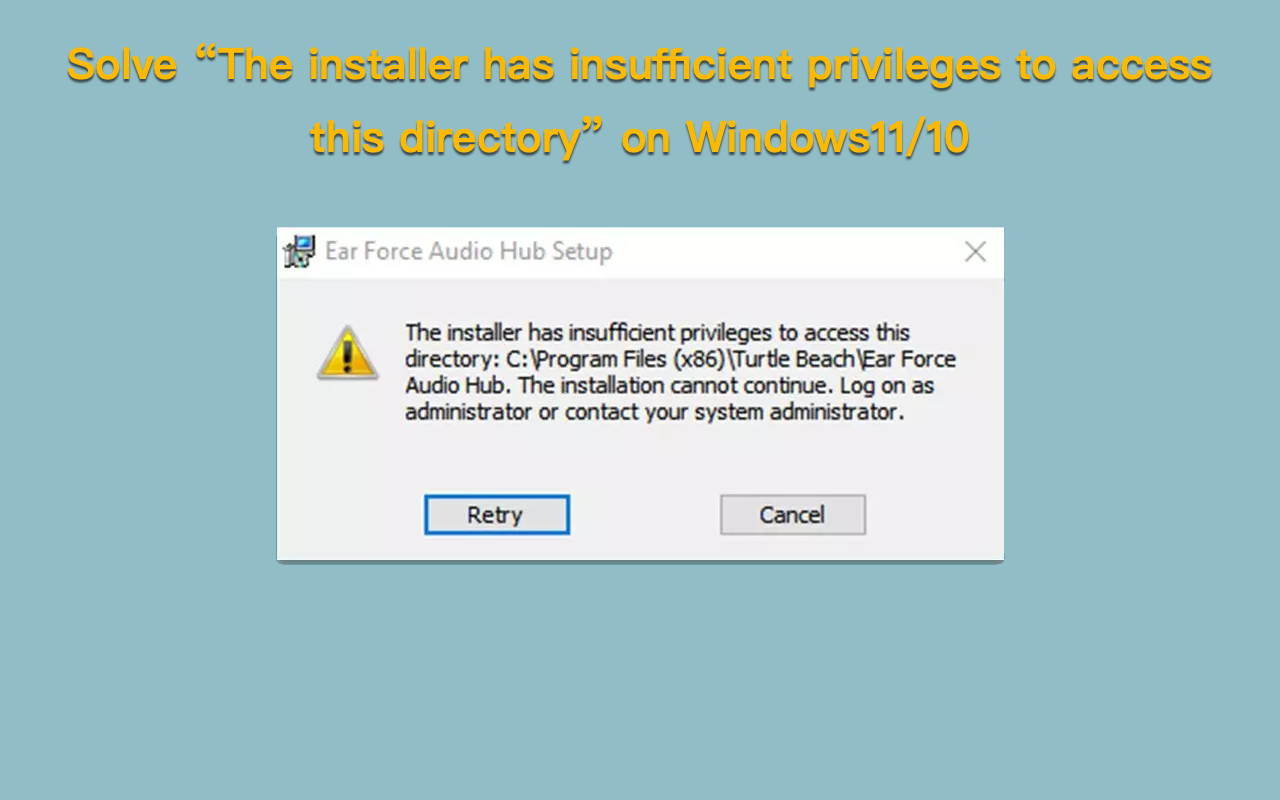
なぜあなたのマシンが「このディレクトリにアクセスするための権限が不十分です」と言っているのですか?
私たちの検証された研究によると、この通知はさまざまな理由で発生する可能性があることがわかりました。一つ目の責められるべき原因は、あなたが管理者ユーザーではなく、PCに十分な権限がないことです。通知が指摘しているように。
さらに、インストールしたいソフトウェアとコンピューターとの非互換性も、このような通知を引き起こす可能性があります。
最終的な可能性のある原因は、インストーラープログラムが読み取り専用のファイルに遭遇した場合です。そのため、インストールプロセスを続行できなくなります。
最終的にどちらの理由であれ、私たちのトピックは、プログラムのインストールやアクセスが成功するように解決することです。さらに、この記事が有益だと感じた場合は、ソーシャルプラットフォームで他の人と共有してください!
Windowsコンピューターでの 'The installer has insufficient privileges to access this directory' の修正方法
ここには、"The installer has insufficient privileges to access this directory" を解決するための8つの実用的な解決策をまとめました。Autodeskや他のプログラムで作業中に効果がない解決策を見つけた場合は、おそらく辛抱して前進する必要があります。
解決策1: ソフトウェアセットアップファイルを管理者権限で実行する
この問題を修正する最も簡単な方法は、プログラムのセットアップファイルを管理者権限で起動することです。ダウンロードフォルダ内のセットアップファイルを開き、右クリックして 管理者として実行 を選択し、通知がまだ表示されるかどうかを確認します。
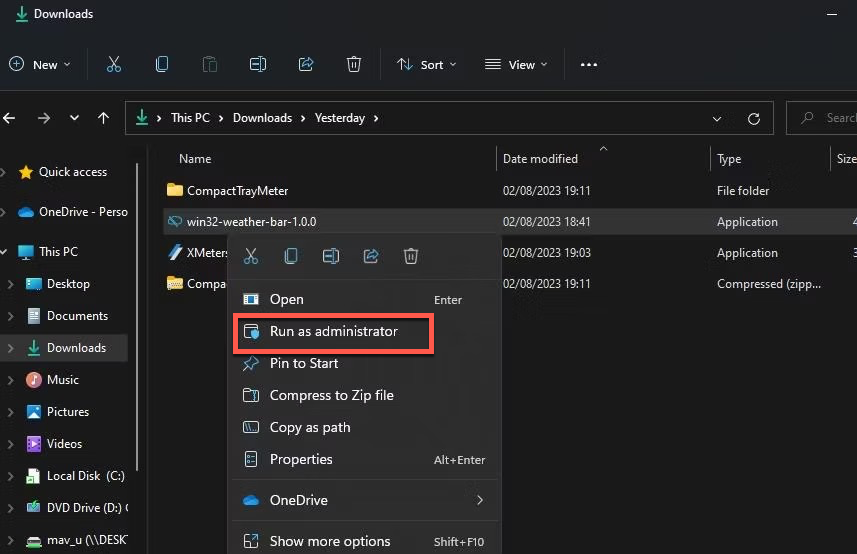
解決策2: プログラムのセットアップファイルのブロックを解除する
お使いのコンピューターが希望するソフトウェアのセットアップファイルをブロックしている場合、インストールプロセスを正常に進めることはできません。この場合、インストールを続行するためにはこのセットアップファイルを解除する必要があります:
- プログラムのセットアップファイルを右クリックし、プロパティに移動します。
- 一般タブに移動し、セットアップファイルを開く許可を得るためにブロック解除オプションを選択します。
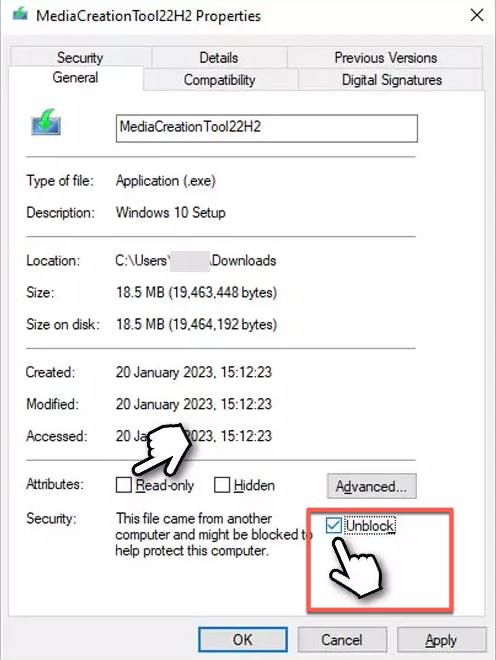
解決策3: インストーラを配置しているフォルダーの所有者を変更する
時折、ユーザーアカウント上に生成された未知のバグやグリッチがプログラムのインストールを妨げることがあります。プログラムインストーラを配置しているフォルダーの所有者を変更することができます。
- インストーラーがあるフォルダーで右クリックし、プロパティを選択します。
- セキュリティタブに切り替え、ウィンドウで詳細設定をクリックします。
- 所有者セクションで、変更をクリックします。
- 新しいウィンドウで、アカウント名(Microsoftアカウントのメール)を入力するか、単に管理者(ログインしていることを確認してください)を使用し、名前の確認をクリックします。
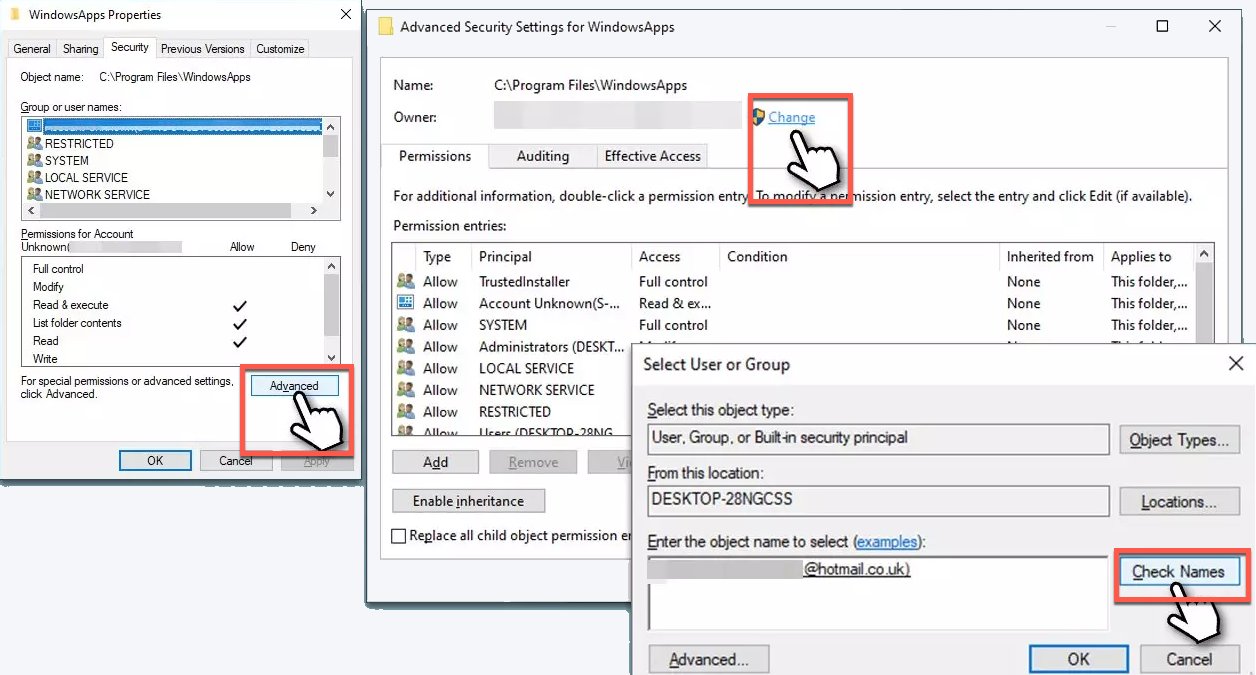
- 表示されたら、アカウントを選択してOKをクリックします。
- サブコンテナおよびオブジェクトの所有者を置き換えるチェックボックスをマークし、適用とOKをクリックします。
- 今、フォルダーのプロパティ > セキュリティタブに戻り、権限の下にある編集を選択します。
- 使用しているグループを選択(例:ユーザーグループ)、そしてフルコントロールが選択されていることを確認します。
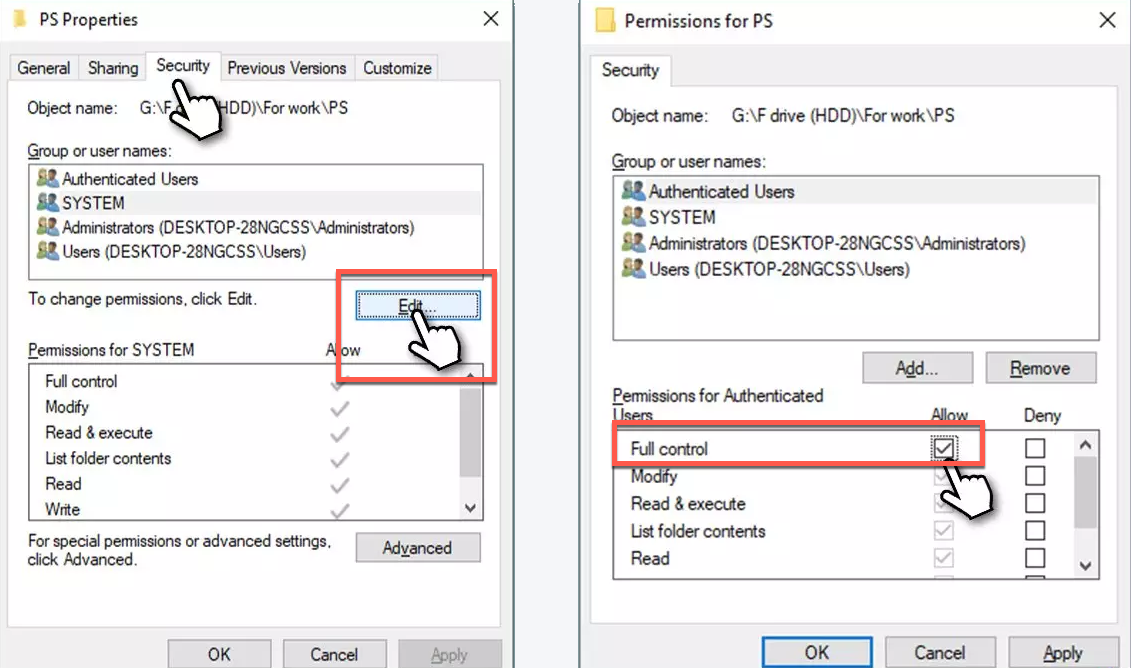
- 適用とOKをクリックし、インストーラーをもう一度実行してみてください。
解決方法4:サードパーティのアンチマルウェアアプリを無効化またはアンインストールする
サードパーティのアンチマルウェアアプリは、潜在的な脅威をスキャンし、PC上のそれらを排除するプログラムで構成されていますが、インストールしたいアプリも危険な要因と見なされる可能性があります。一時的にこのコンピューターガードを無効化またはアンインストールして、プログラムのインストールを進めることができます。
解決方法5:Windows Installerが正常に動作しているか確認する
Windows Installerがコンピューター上で正常に動作しているかどうかを確認できます。動作していない場合は、再起動して次の作業ルーチンの準備を整えます。
- サービスをWindows検索に入力し、Enterキーを押します。
- サービスウィンドウで、Windows Installerサービスを探してスクロールします。
- Windows Installerが既に実行中の場合は、右クリックして再起動を選択します。 Windows Installerが動作していない場合は、右クリックして開始を選択します。
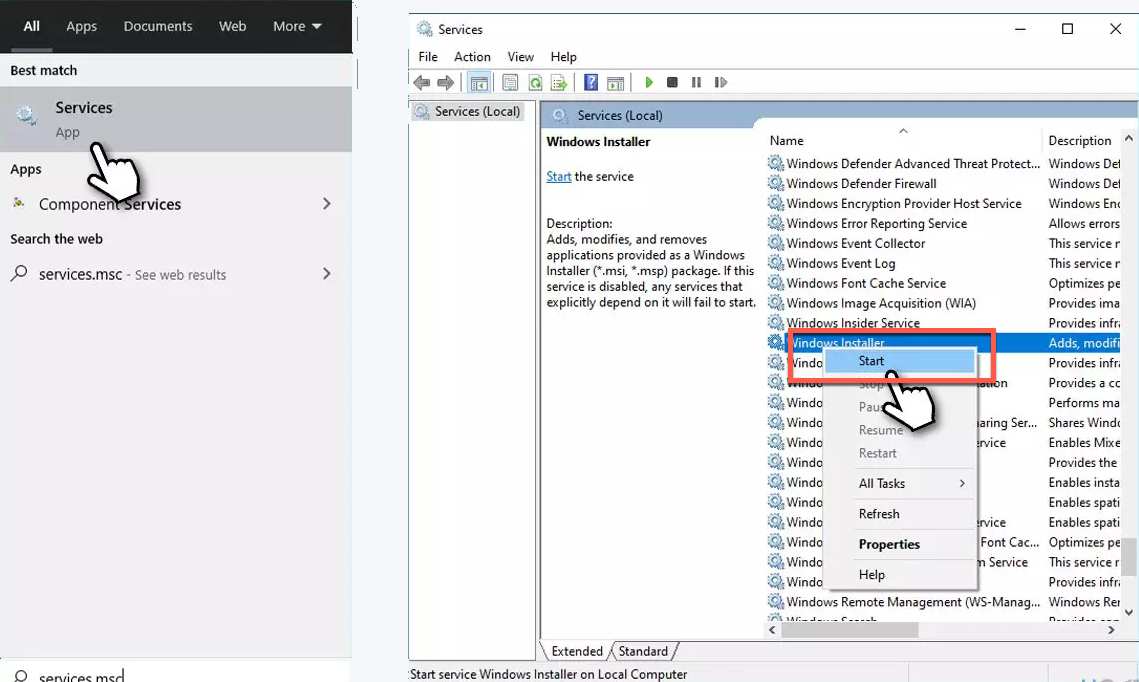
解決方法6:一時的にUACを無効にする
ユーザーアカウント制御(UAC)は、許可されていない変更からオペレーティングシステムを保護するために設計されたWindowsセキュリティ機能です。アプリのインストールがときどき停滞する場合は、短期間でシャットダウンすることができます。
- コントロールパネルをWindows検索に入力し、Enterを押します。
- メインウィンドウでシステムとセキュリティに移動します。
- ユーザーアカウント制御の変更設定を選択します。
- 通知しないオプションを選択して、OKをクリックします。
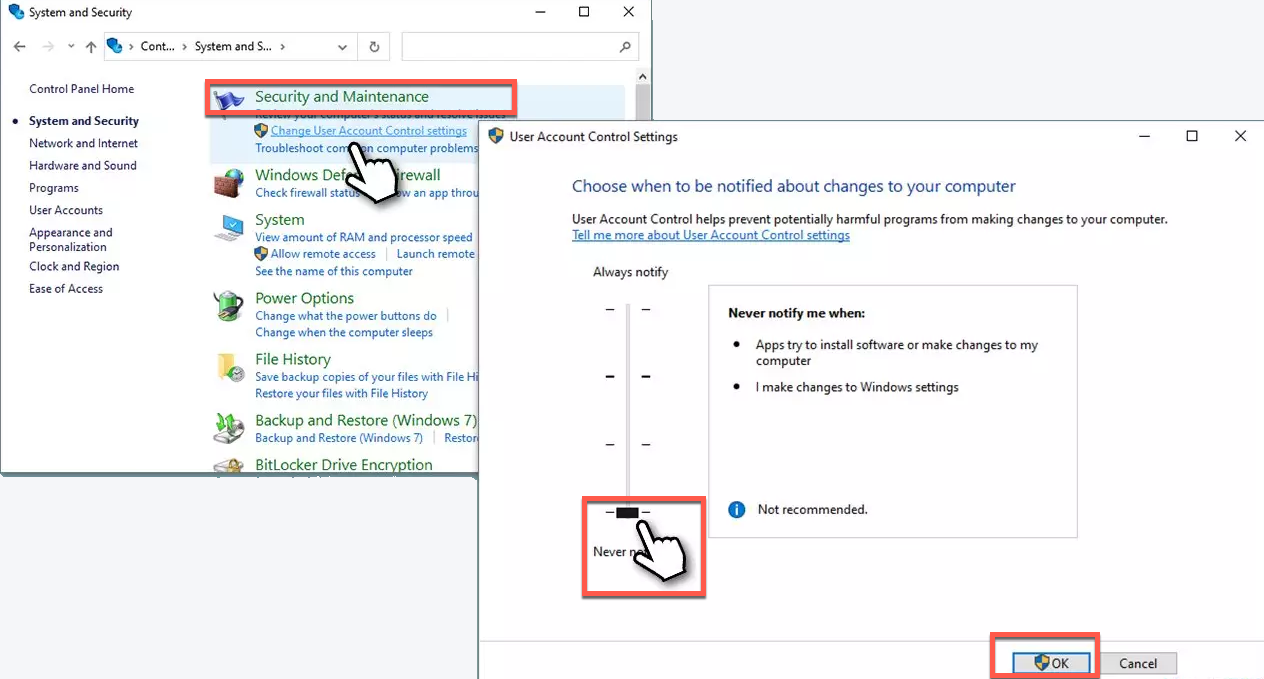
アプリのインストールプロセスが完了したら、予想通りにコンピューターをしっかりと保護するために元のレベルに戻ります。
解決策7:SFCおよびDISMを実行
破損したシステムファイルがトラブルの原因である可能性があります。SFCおよびDISMを実行して修復できます。以下はその方法です:
ステップ1:Windows検索でcmdと入力します。
ステップ2:右クリックしてコマンドプロンプトを選択し、管理者として実行を選択します。
ステップ3:以下のコマンドラインをコマンドプロンプトウィンドウにコピーして貼り付けます。コマンドラインを実行するにはEnterキーを押すことを忘れないでください:
sfc /scannow
DISM /Online /Cleanup-Image /CheckHealth
DISM /Online /Cleanup-Image /ScanHealth
DISM /Online /Cleanup-Image /RestoreHealth
ステップ4:コンピューターを再起動します。
解決策8:オペレーティングシステムを再インストール
上記の解決策がうまくいかず、迷惑な通知が消えない場合、試してみる最後の方法はオペレーティングシステムを再インストールすることです。

最終的な言葉
この投稿では、Windowsマシン上で「このディレクトリにアクセスするための権限が不十分です」という問題を修正するための8つの効果的な解決策を収集しています。もしアプリのインストール中にこの問題に遭遇した場合は、すぐに有効な解決策をクリックしてください!