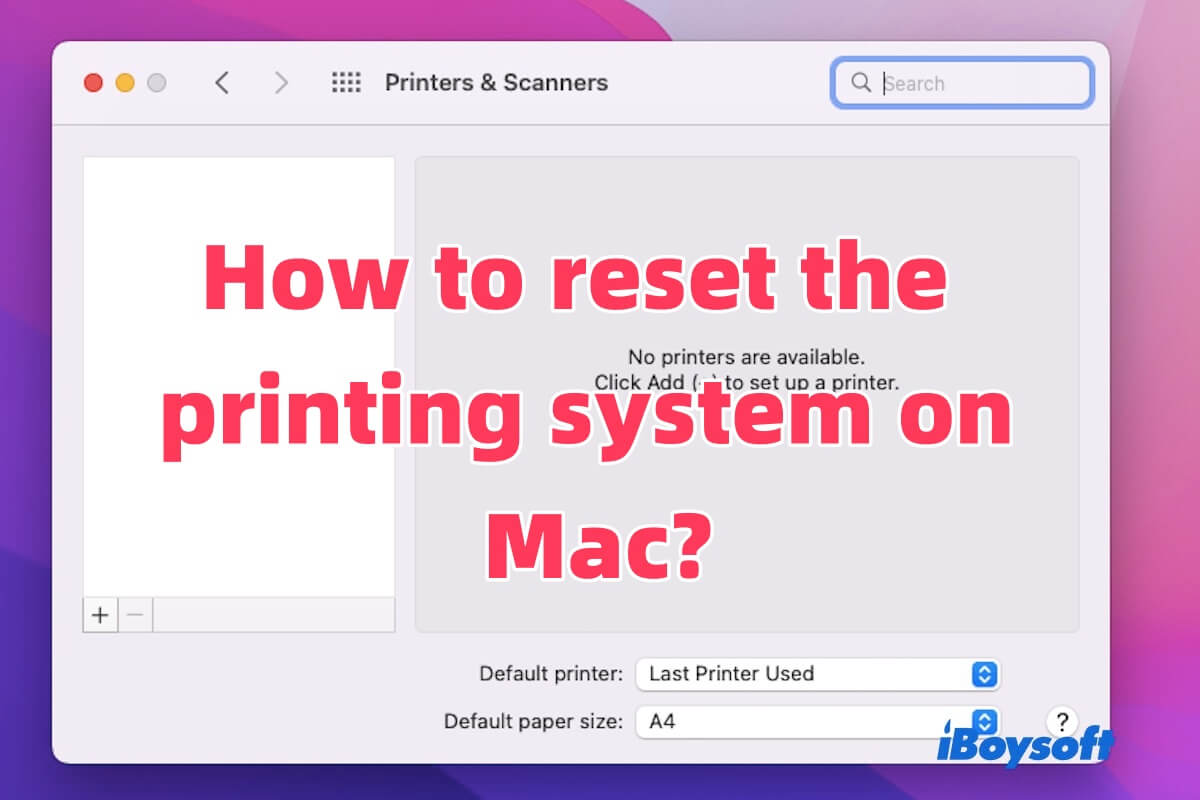The printer converts electronic documents, photos, or other content into physical paper versions on Mac. It has a wide range of applications in both work and daily life.
Sometimes, you may add a printer to your Mac to benefit your daily work. If your Mac's printer is not responding at this time or your printer is connected to your Mac but not printing, this is a common issue and nothing to worry about. By reading this article, you will learn how to reset the printing system on Mac and other solutions.
Why is my printer not working on my Mac?
If your printer is not responding on your Mac, it could be caused by various reasons. The most common issues include connection problems, incompatible or outdated drivers, incorrect printer settings, or hardware malfunctions with the device itself.
For wireless printers, it might be due to the printer not being properly connected to the Wi-Fi network, or your Mac being on a different network. Additionally, the printer might be out of paper or ink/toner, or your Mac user account may not have permission to use the printer.
Moreover, the printer driver may not be installed or could have been removed after a macOS update. Some older printers may not have drivers compatible with the latest macOS versions, or the drivers may not work with the current system version. Your Mac may also be set to the wrong default printer, causing it to malfunction. These reasons can lead to your Mac printer not responding. Let's take a look at the solutions together!
Share why the printer not working on Mac to let more people know about it.
How to reset the printing system on Mac?
You can fix your printer not working on Mac by resetting the printing system. This action will clear all the printers, queues, and settings from your Mac, essentially giving you a fresh start with your printer setup. Here is how to reset the printing system on Mac.
- Open System Settings: Click the Apple menu in the top-left corner of the screen and select System Preferences.
- Go to Printers & Scanners: In the System Settings window, click Printers & Scanners.
- Right-click (or Control-click) in the Printer List: In the Printers & Scanners section, right-click or Control-click anywhere in the list of printers.
- Select Reset Printing System: From the dropdown menu, select Reset Printing System. You will be prompted to confirm the action.
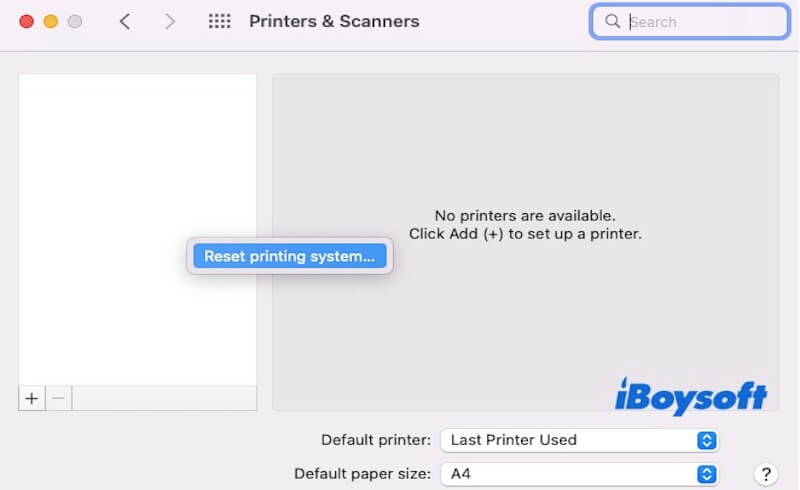
- Confirm Reset: Click Reset to confirm. This will remove all printers, scanners, and jobs from the print queue.
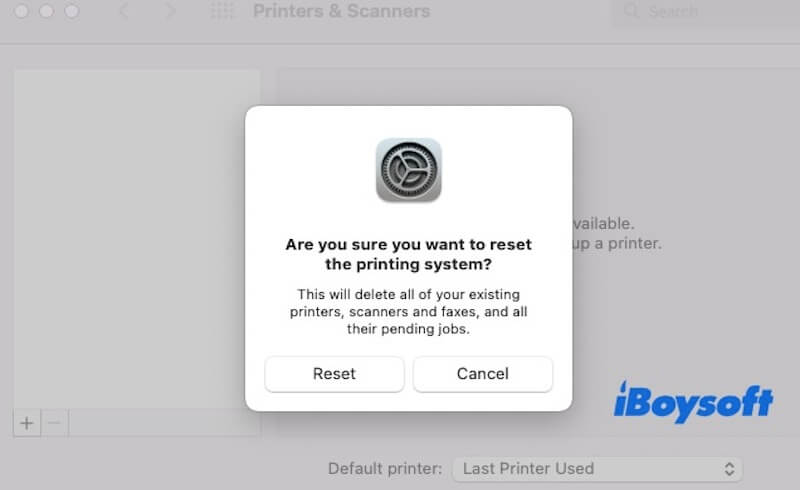
- Re-add Your Printer: After resetting, you should add your printer back. Click the "+" button to search for your printer and reinstall it.
Once the printer is re-added, you can reinstall any necessary drivers and try printing again. This method often resolves issues caused by corrupted printer settings or drivers.
Is there any other way to fix a printer not responding on a Mac?
Of course, apart from resetting the printing system on your Mac, there are other methods to fix your Mac printer not responding. Try the following ways, which may resolve printer issues rather than reset the printing system.
- Check Printer Connection: Ensure that the printer is properly connected to your Mac, whether it's through USB, Wi-Fi, or Ethernet. If it is a wireless printer, verify your printer and Mac are on the same Wi-Fi network.
- Restart Your Printer and Mac: A simple restart can fix many issues sometimes. So, you should turn off your printer, wait a few seconds, and turn it back on. Then, restart your Mac.
- Update Printer Drivers: Outdated or incompatible printer drivers can cause issues. Check the printer manufacturer's website for the latest drivers for your printer model. Alternatively, go to System Settings > Printers & Scanners > Select Your Printer > Options & Supplies and check for updates.
- Re-add Printer: If resetting the printing system doesn't work, try removing the printer from the list and adding it back. Go to System Settings > Printers & Scanners, select your printer and click the minus (-) button to remove it. Then, click the plus (+) button to add it again.
- Check for macOS Updates: Sometimes, macOS updates can fix printer-related issues. Go to System Settings > Software Update and ensure that your Mac is up to date.
- Use the Printer's Built-in Troubleshooting: Many modern printers have built-in troubleshooting tools that help identify and resolve issues. Refer to your printer's manual or the manufacturer's website for specific troubleshooting steps.
Conclusion
How to reset the printing system on Mac is detailed and introduced in this article, you can solve your Mac printer not responding by following the above steps. Before you reset the printing system on Mac, we recommend you try the other ways above first.
Share this article with your friends if you find it useful.