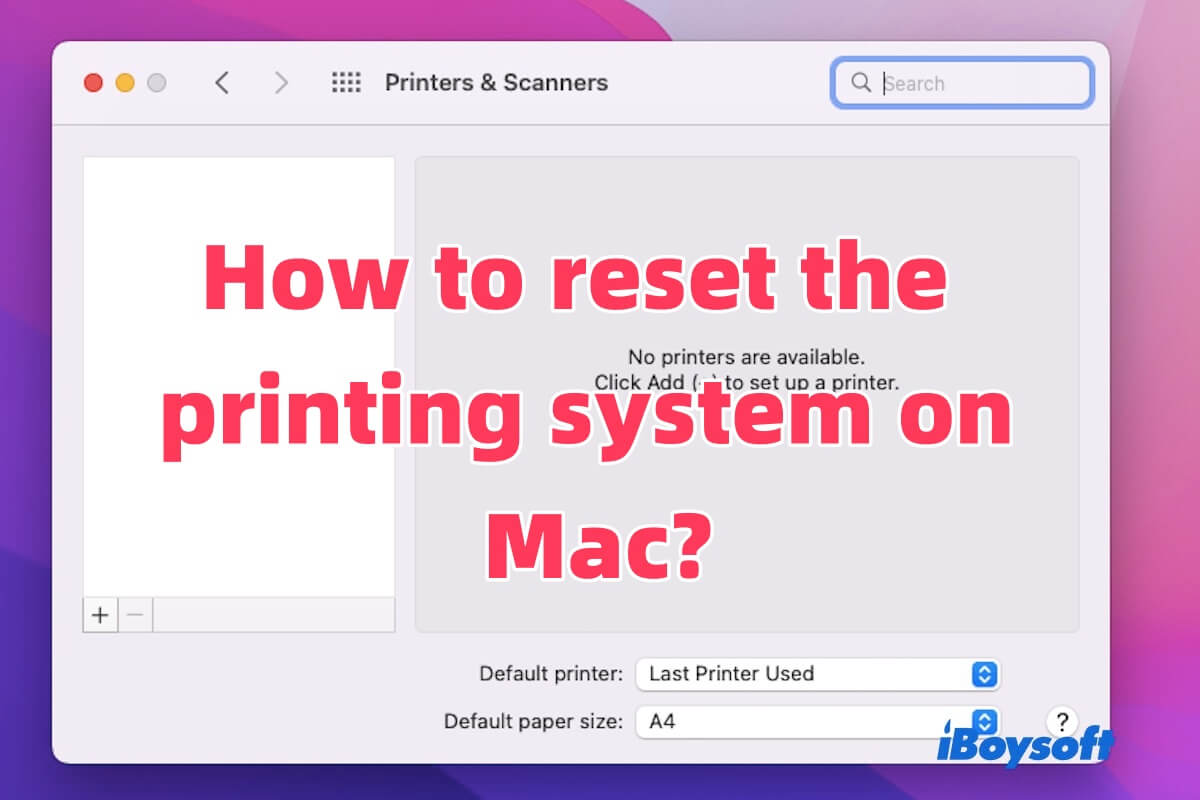プリンターは、Mac上で電子ドキュメント、写真、その他のコンテンツを物理的な紙のバージョンに変換します。仕事や日常生活で広範囲に利用されています。
時々、Macにプリンターを追加して日常の作業をサポートすることがあります。Macのプリンターが反応しない場合やMacにプリンターが接続されているが印刷がされない場合、これは一般的な問題であり心配することはありません。この記事を読むことで、Macで印刷システムをリセットする方法や他の解決方法を学ぶことができます。
なぜ私のプリンターがMacで動かないの?
Macでプリンターが反応しない場合、さまざまな理由が考えられます。最も一般的な問題は、接続の問題、非互換または古いドライバー、間違ったプリンター設定、またはデバイス自体のハードウェアの故障です。
ワイヤレスプリンターの場合、プリンターがWi-Fiネットワークに正しく接続されていないか、Macが異なるネットワークにある可能性があります。さらに、プリンターが用紙またはインク/トナー切れであったり、Macのユーザーアカウントがプリンターを使用する権限を持っていない可能性もあります。
また、プリンタードライバーがインストールされていないか、macOSのアップデート後に削除されている可能性があります。一部の古いプリンターは、最新のmacOSバージョンと互換性のあるドライバーがないか、ドライバーが現在のシステムバージョンでは機能しない可能性があります。Macが間違ったデフォルトプリンターに設定されている場合、機能しなくなる可能性があります。これらの理由により、Macプリンターが反応しなくなることがあります。一緒に解決方法を見ていきましょう!
Mac上でプリンターが動かない理由を他の人に知らせるために共有しましょう。
Macで印刷システムをリセットする方法は?
プリンターがMac上で動かない場合は、印刷システムをリセットすることで修正できます。このアクションにより、Macからすべてのプリンター、キュー、設定がクリアされ、プリンターセットアップを新しく開始できます。以下にMacで印刷システムをリセットする方法を示します。
- システム設定を開く:画面の左上隅にあるAppleメニューをクリックし、「システム環境設定」を選択します。
- プリンターとスキャナーに移動する:システム設定ウィンドウで、「プリンターとスキャナー」をクリックします。
- プリンターリストで右クリック(またはコントロールクリック):プリンターとスキャナーセクションで、プリンターリスト内のどこかを右クリックまたはコントロールクリックします。
- プリンター設定をリセットを選択:ドロップダウンメニューから、「プリンター設定をリセット」を選択します。この操作を確認するようプロンプトが表示されます。
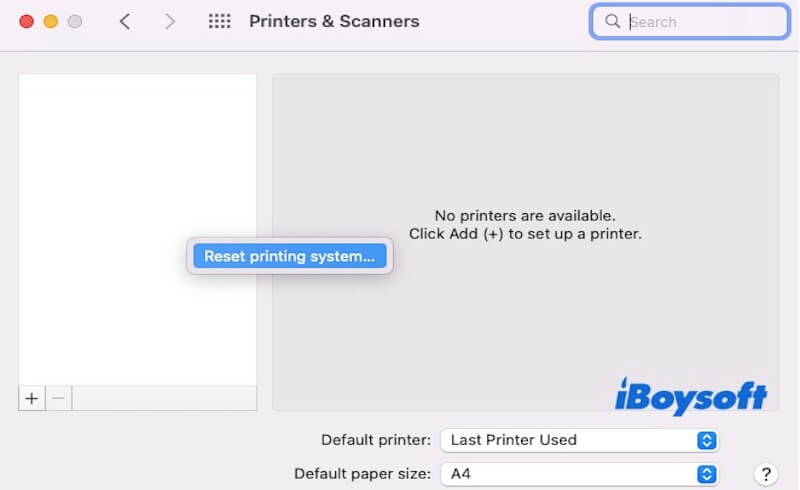
- リセットを確認:確認するためにリセットをクリックします。これにより、すべてのプリンタ、スキャナー、ジョブが印刷キューから削除されます。
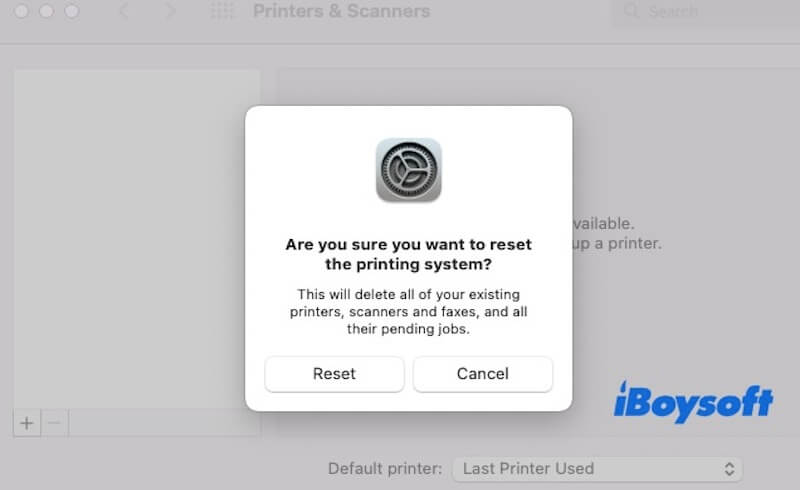
- プリンターを再追加する:リセット後、プリンターを追加する必要があります。プリンターを検索して再インストールするには、「+」ボタンをクリックします。
プリンターが再追加されたら、必要なドライバを再インストールして印刷を試してみてください。この方法は、破損したプリンター設定やドライバに起因する問題を解決することがよくあります。
Macでプリンターが反応しない場合、他に解決方法はありますか?
もちろん、Macで<強>プリンターの印刷システムをリセットする以外にも、Macのプリンターが反応しない問題を解決する他の方法があります。以下の方法を試してみてください。それは印刷システムをリセットする代わりにプリンターの問題を解決する可能性があります。
- プリンターの接続を確認:プリンターがMacに適切に接続されていることを確認してください。USB、Wi-Fi、またはEthernetを介して接続されているかどうか確認してください。ワイヤレスプリンターの場合は、プリンターとMacが同じWi-Fiネットワークに接続されていることを確認してください。
- プリンターとMacを再起動:シンプルな再起動は多くの問題を修正することがあります。したがって、プリンターをオフにし、数秒待ってから再起動してください。その後、Macを再起動してください。
- プリンタードライバーを更新:古くなったり互換性のないプリンタードライバーは問題を引き起こす可能性があります。プリンターメーカーのウェブサイトで、プリンターモデル用の最新ドライバーを確認してください。または、システム設定>プリンターとスキャナー>選択したプリンター><strong>オプション&用品</strong>に移動して更新を確認してください。
- プリンターを再追加:印刷システムをリセットしても問題が解決しない場合は、リストからプリンターを削除して追加してみてください。システム設定>プリンターとスキャナーに移動し、プリンターを選択し、マイナス(-)ボタンをクリックして削除します。その後、プラス(+)ボタンをクリックして再追加します。
- macOSの更新を確認:時々、macOSの更新がプリンター関連の問題を修正することがあります。システム設定>ソフトウェア更新に移動し、Macが最新の状態であることを確認してください。
- プリンターの組み込みトラブルシューティングを使用:多くの最新のプリンターには、問題を特定および解決するのに役立つ組み込みトラブルシューティングツールがあります。プリンターのマニュアルまたはメーカーのウェブサイトを参照して、特定のトラブルシューティング手順を確認してください。
結論
Macで印刷システムをリセットする方法はこの記事で詳しく紹介されています。上記の手順に従うことでMacプリンターの反応しない問題を解決できます。Macで印刷システムをリセットする前に、まずは上記の他の方法を試してみることをお勧めします。
この記事が役立つと思ったら、友達と共有してください。