We all have the habit of bookmarking a website for faster future retrieval. But the bookmarks will gradually pile up and slow you down. Besides, some bookmarks may no longer be helpful to you. That's why you may need to delete bookmarks on Mac.
Since bookmarks are related to the particular browser, the steps to remove them are slightly different. We will mention how to remove bookmarks on Mac from the three most popular browsers: Chrome, Safari, and Firefox. These instructions should apply to any Mac models, such as MacBook Air, Macbook Pro, etc.
How to remove bookmarks on Mac from Chrome?
Google Chrome is often considered the most popular browser in the world. It enables high-speed browsing, boasts a wide range of extensions, and can automatically sync all your bookmarks across devices.
If you prefer to use Chrome over other browsers, you wouldn't be alone. Chrome also features a Bookmark Manager, where you can add, group, and search bookmarks on Mac.
How to delete a bookmark on Mac from Google Chrome:
- Launch Google Chrome from your Dock.

- Ensure you are signed into your Google account.
- Click the three vertically-presented dots in the upper right corner.
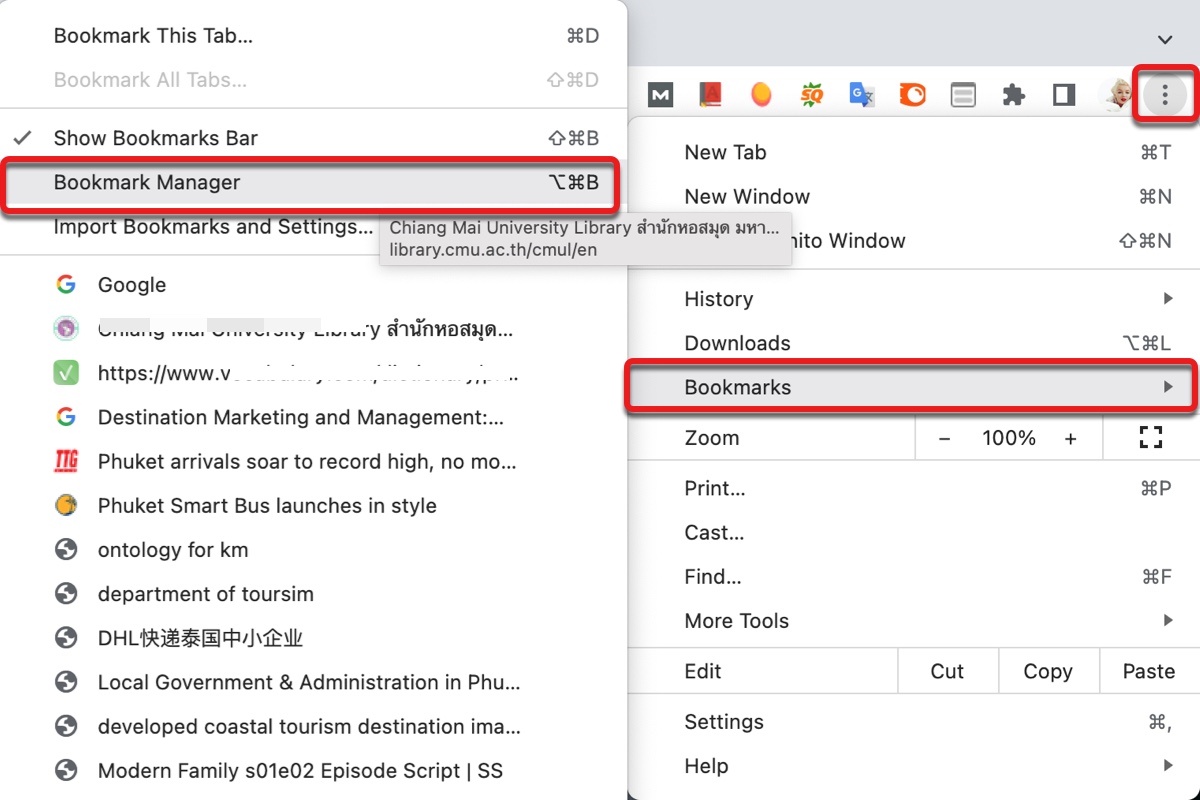
- Tap the Bookmarks option and select "Bookmark Manager."
- Find the bookmark you want to get rid of from your browser.
- Right-click it and select Delete from the popup menu.
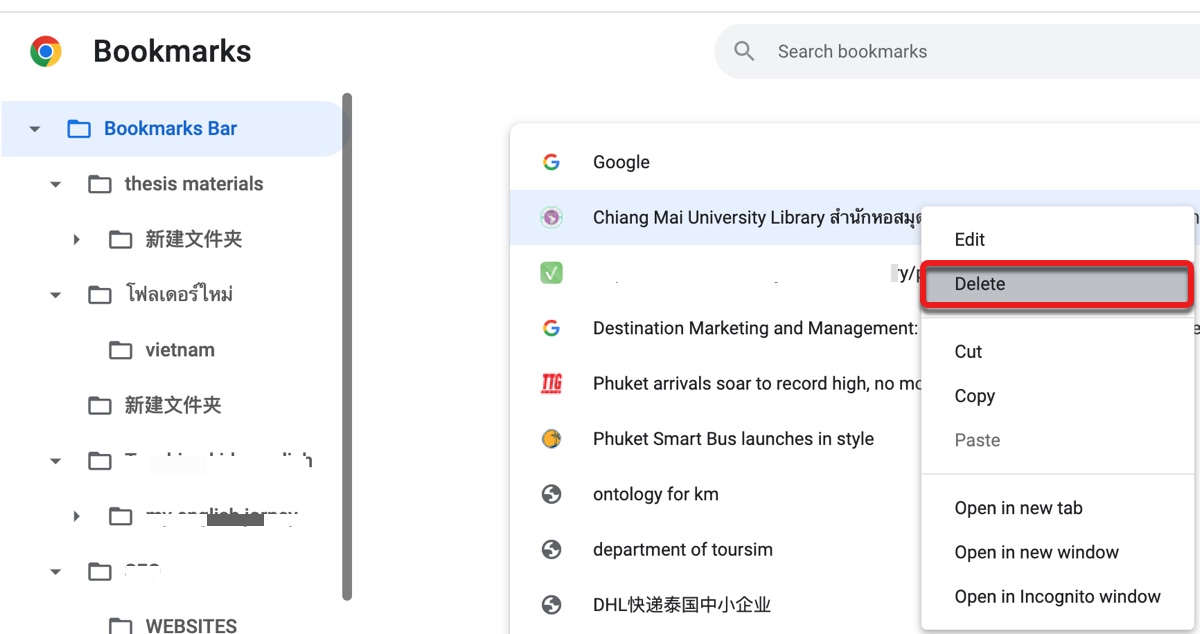
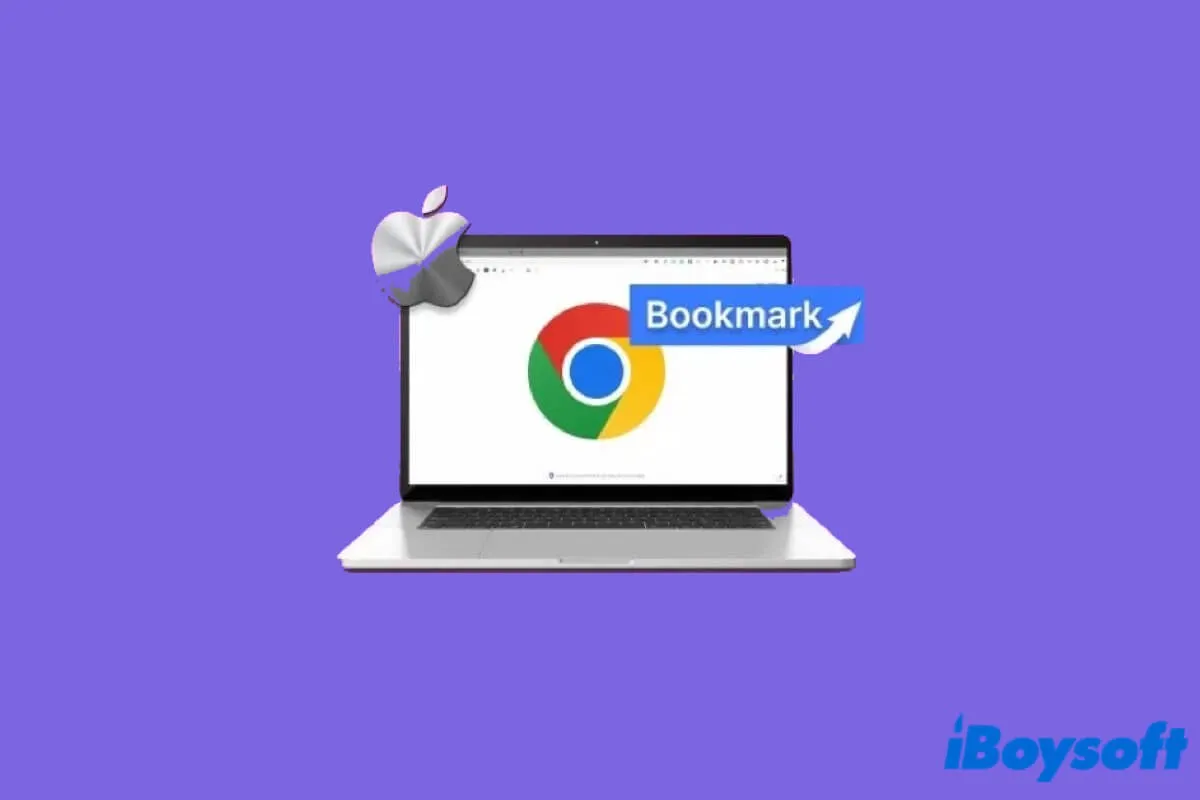
[Fixed] How to Recover Chrome Bookmarks on Mac?
This article outlines the complete procedure to help you recover Chrome bookmarks on Mac. Also, it discusses some tips to prevent Chrome bookmarks from losing again. Read more >>
How to delete bookmarks on Mac in Safari?
Safari is the default browser on all Apple devices that can surf the internet. It's well integrated with macOS, easy to navigate, fast, secure, and much more energy-efficient than Chrome (Safari vs. Chrome). It also has a versatile bookmarks managing system.
How to delete bookmarks on MacBook from Safari:
- Launch Safari by pressing Command + Space, typing "safari," and clicking on the app.
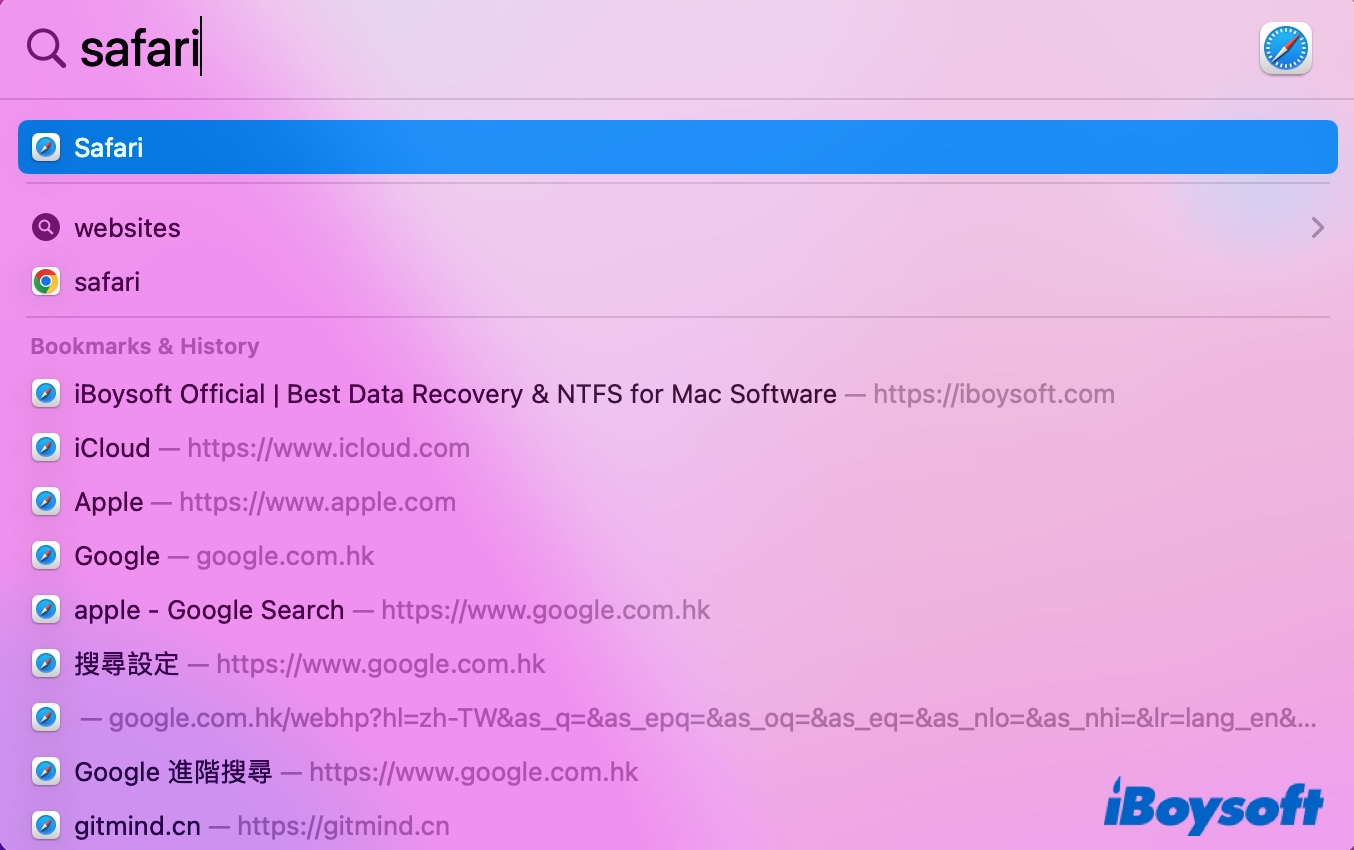
- Click the Sidebar button at the top left side of the window.
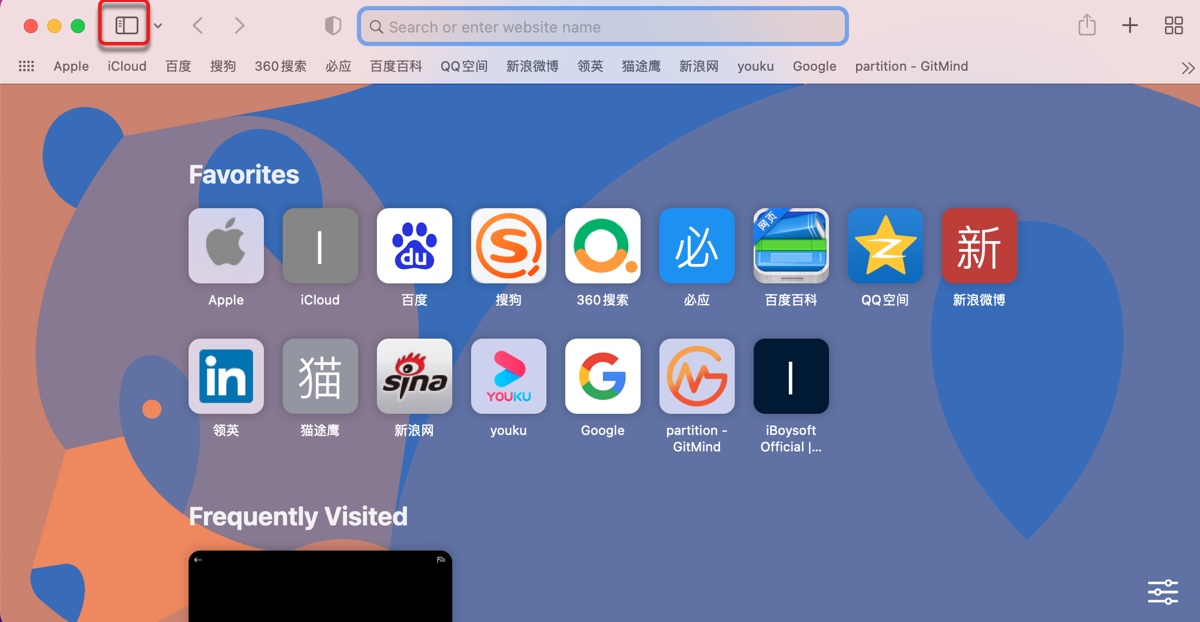
- Select Bookmarks from the left sidebar.
- A list of bookmarks will appear for you to edit or organize.
- Locate the bookmark you want to remove.
- Right-click on it and select Delete from the action menu.
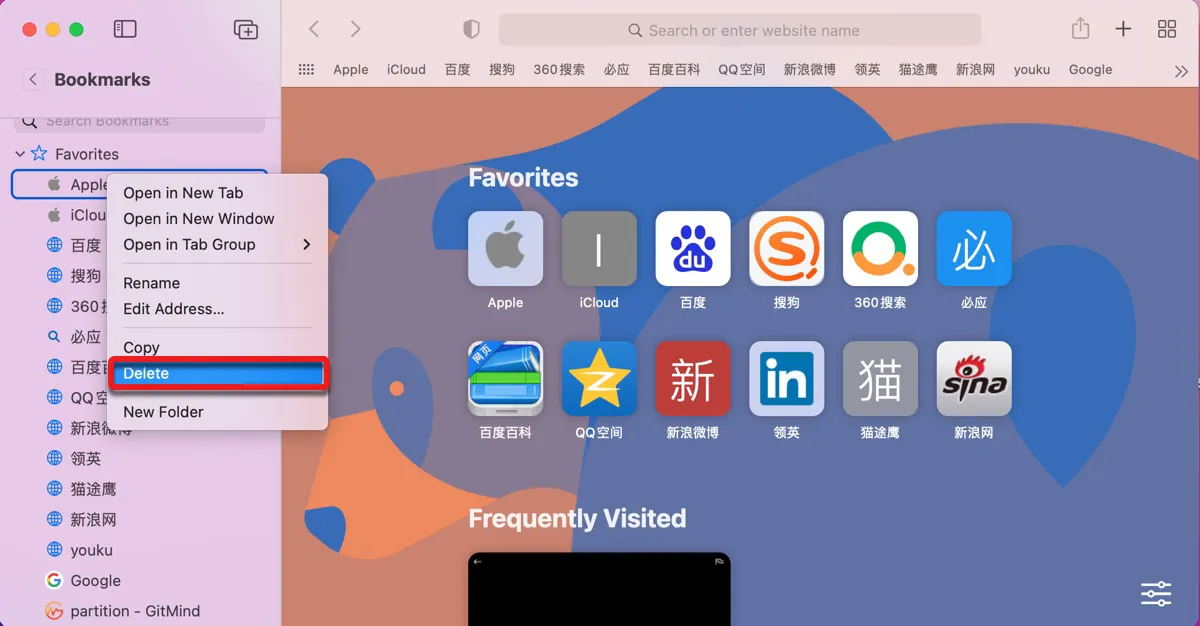
How to delete Favorites on Mac in Safari?
When you bookmark a Safari webpage, you can navigate to it directly from the Favorites bar, Safari's Sidebar, or the new tab window. This, indeed, keeps your resources one click away.
But if the arrangement of these pages gets inflated or tedious for spotting the right one, you should remove the unwanted entries from the Favorites list.
Deleting Favorites in Safari is essentially the same as removing bookmarks, as Favorites is really just a subfolder of bookmarks. To remove favorites on Mac in Safari, follow the steps below:
- Click Bookmarks on the top menubar.
- Select Edit Bookmarks > Favorites.
- Right-click on a webpage you want to remove and select Delete.
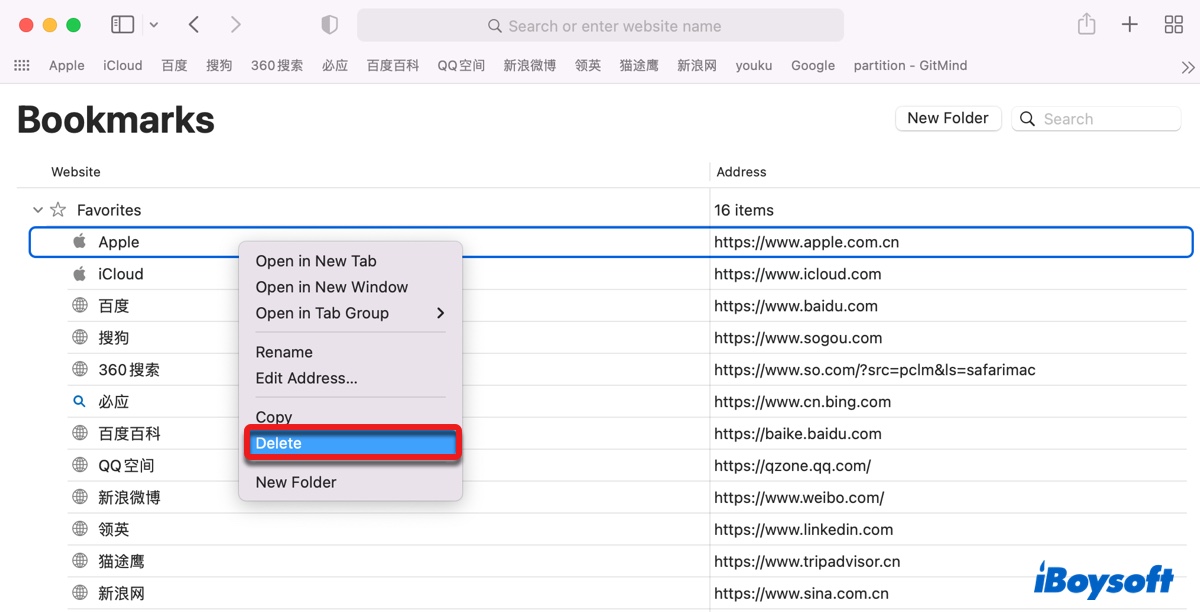
How to delete bookmarks on Mac from Firefox?
Firefox is one of the most easily customized browsers with support for better privacy, speed, and functionality. It takes the best of Safari and Chrome and has been working at the forefront of web browser security for years. Firefox also has introduced numerous features that protect you from viruses and exploits.
Unlike other browsers, it has a separate bookmark manager called Library, which you can quickly access by pressing the shortcut Command + Shift + O.
How to remove a bookmark on Mac from Firefox:
- Open Firefox by clicking it from the Launchpad.
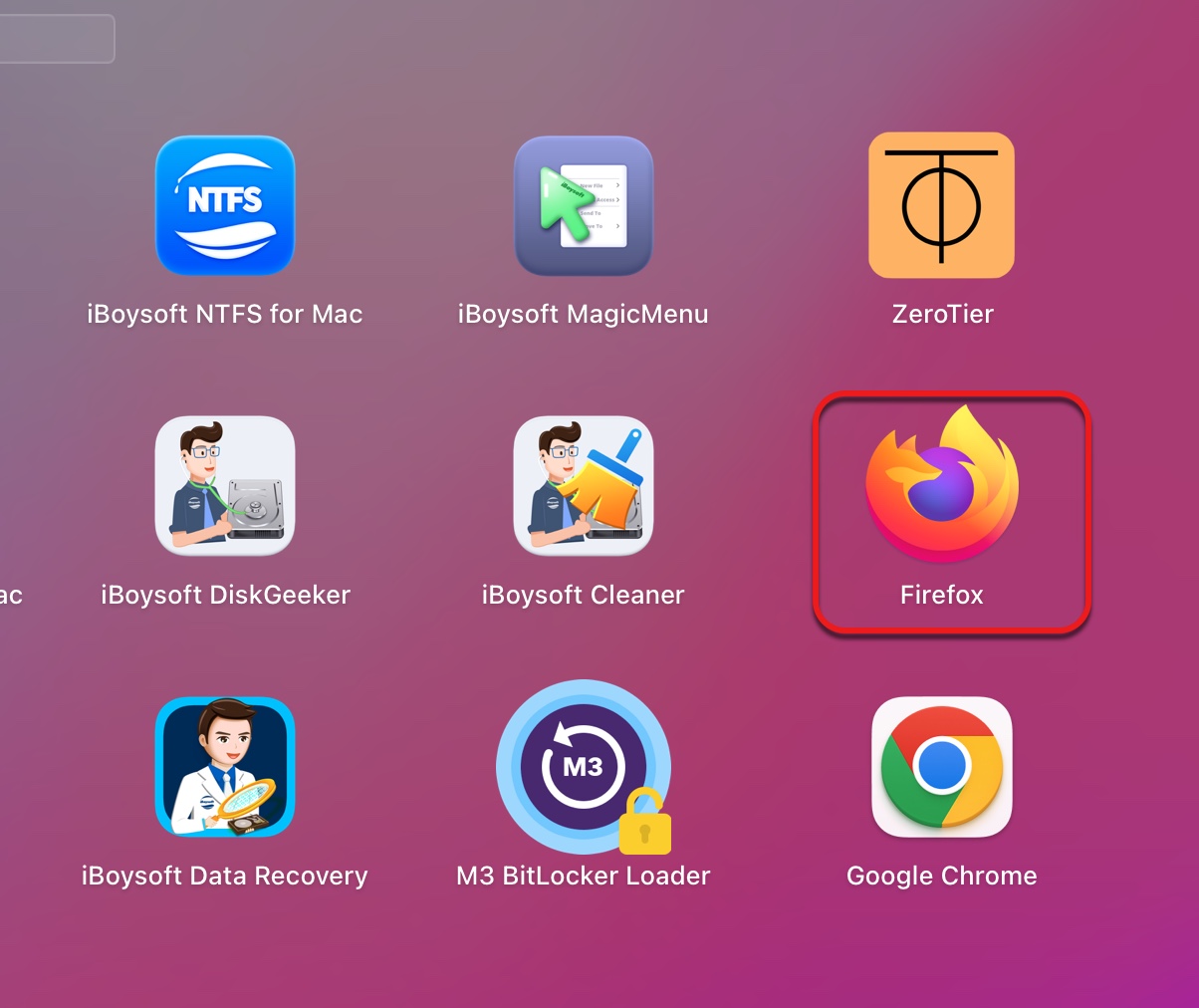
- Click the three horizontal lines in the upper right corner of the screen.
- Select "Manage Bookmarks" on the menu that appears.
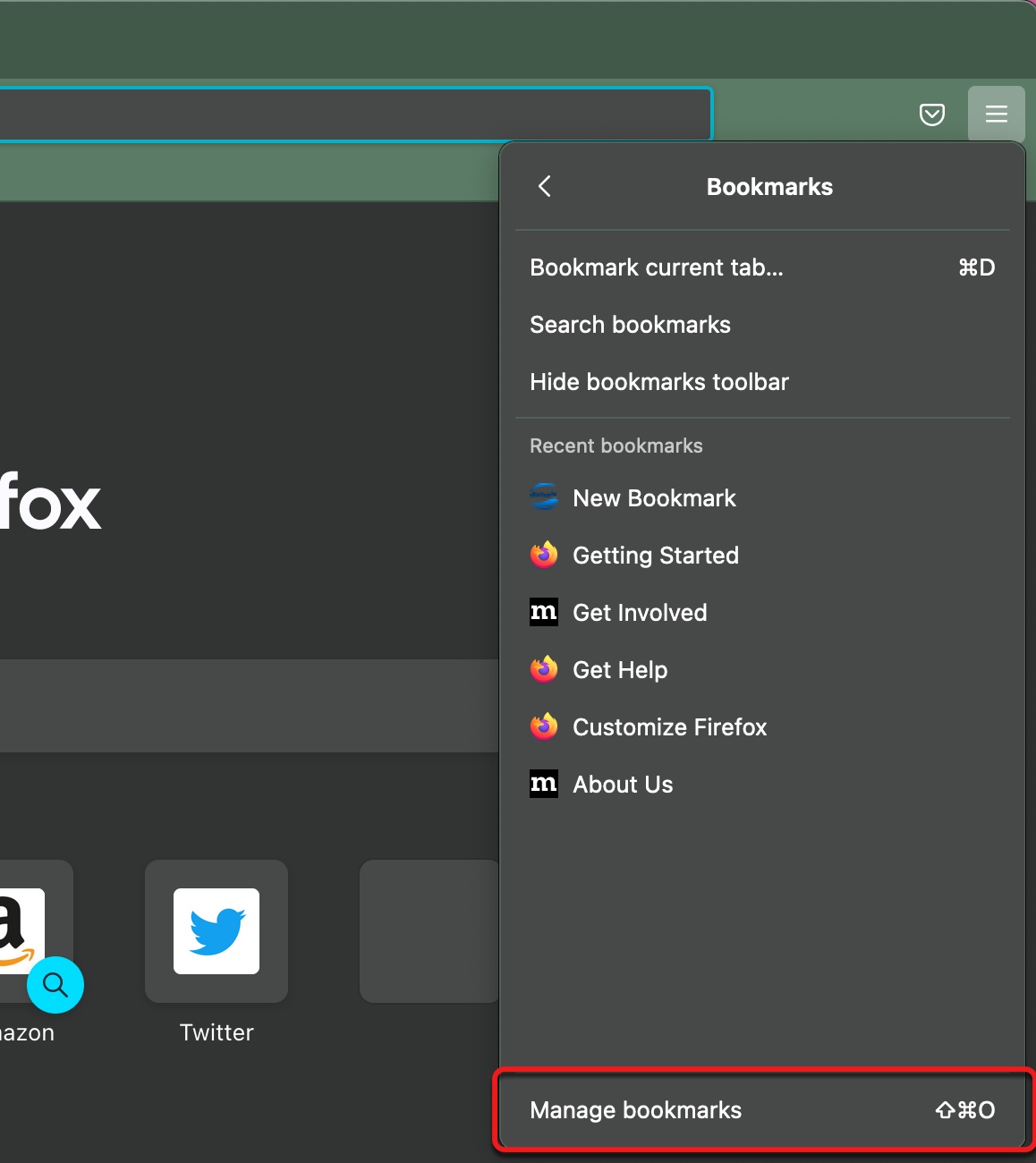
- Locate the item you wish to delete in the Library and select "Delete Bookmark" from the action menu.
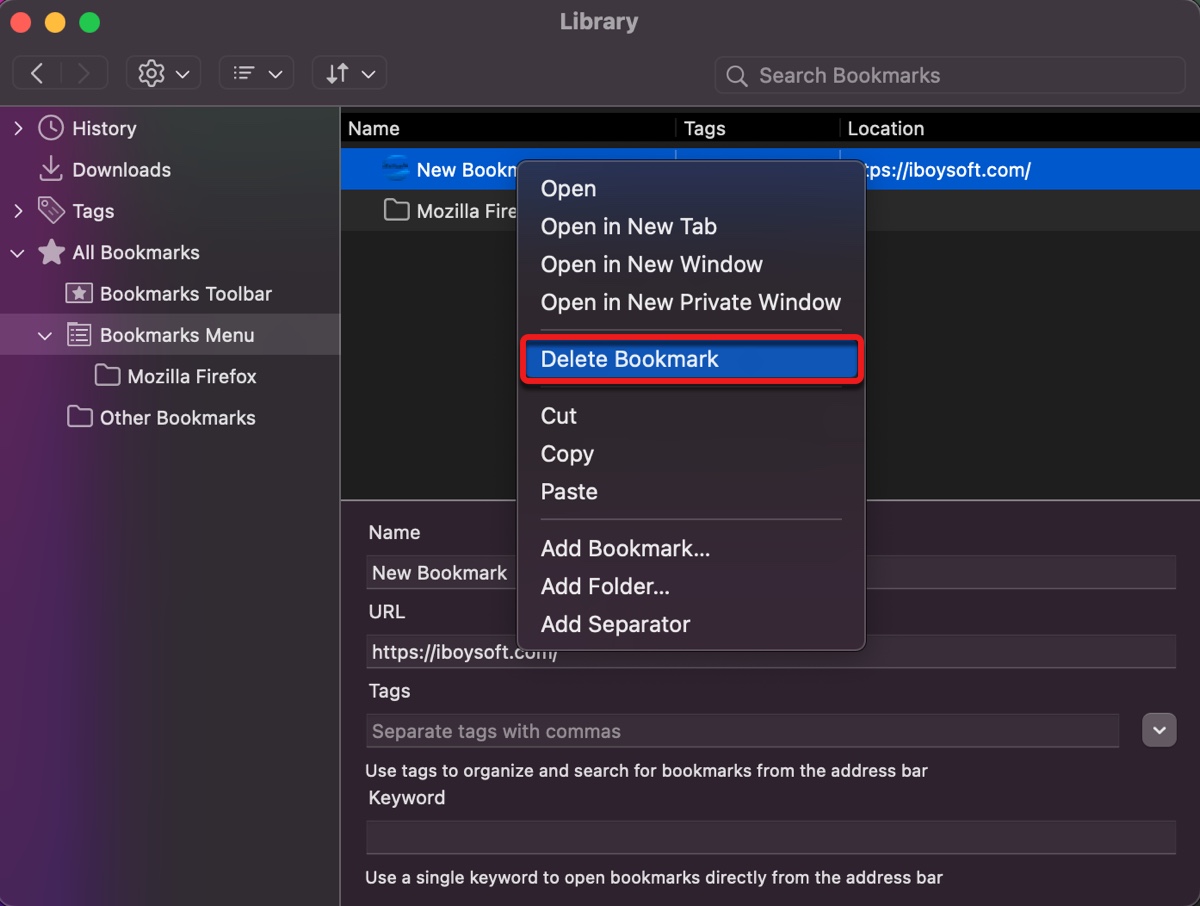
Please click the button below to share this post if you find it helpful.
How to delete multiple bookmarks on Mac?
In the previous paragraphs, we've elaborated on how to delete a bookmark on Mac. But if you have many bookmarks needing to be removed, you can save time by deleting them simultaneously after accessing the bookmarks repository.
Here's a quick summary of how to locate bookmarks of the major browsers on Mac:
- On Google Chrome, click the three dots at the top right, then select Bookmarks > Bookmarks Manager.
- On Safari, click the Sidebar button at the top left, then select Bookmarks.
- On Firefox, click the Bookmarks menu at the top, then select "Manage Bookmarks."
Once you find the list of bookmarks of your preferred browser, carry on the steps below to delete multiple bookmarks on Mac:
- Hold the Shift key and click on two bookmarks to select everything in between.
- Or hold Command and then click to select several non-consecutive items.
- Once all unwanted bookmarks are selected, hit the Delete key on your keyboard to remove them.
Tips: Keep your bookmarks organized by grouping them
If you want to have well-organized bookmarks on your browser, you should also spend some time grouping your bookmarks into various folders. This way, you can locate a bookmark saved long ago based on the clear categories.
To rearrange bookmarks on Mac, open any browser, select Bookmarks from the menu bar, then choose "Bookmark Organizer" for Chrome, "Edit Bookmarks" for Safari, and "Manage Bookmarks" for Firefox to open a window that displays all your bookmarks.
Then you can create different folders, and drag & drop relevant bookmarks to group them.
Now, you know how to delete bookmarks on MacBook/MacBook Air/MacBook Pro. Don't forget to share it with more people.
FAQ about how to delete a bookmark on Mac
- QHow to add bookmarks on Mac?
-
A
To add bookmarks on Chrome or Firefox, you can click the Start button that shows up in the address bar of the page, then click Done or Save.
To add bookmarks on Safari, you can click the Share button at the top-right corner of the page, then select 'Add Bookmark' > And.
- QHow to edit bookmarks on Mac in Chrome?
-
A
There are several ways to edit bookmarks in Chrome. The easiest one is to select the Bookmarks at the top menubar, click 'Bookmark Manager', then you can right-click a bookmark and choose Edit to edit it.