The Command + Tab shortcut makes it convenient to switch apps on Mac. But like any other shortcut, it can stop working suddenly or work inconsistently. Some users have experienced Command-Tab not switching applications or not showing all applications on Mac.
If you have the same issue, try the solutions in this post to fix Command-Tab not working on Mac Sequoia, Sonoma, or earlier.
Why is Command Tab not working on Mac?
If Command Tab doesn't work on Mac, it could be due to various reasons. Some of the common ones include:
- You're trying to switch to a window that's minimized;
- The Command key is occupied by another software, such as an open Virtual Machine window;
- Issues with the Dock;
- You're using an external keyboard that can disable the Command-Tab shortcut;
- You're trying to switch to an app in a different space but the feature isn't enabled.
Share the reason why Command Tab does not work on Mac with others!
How to fix Command Tab not working on Mac?
Being unable to use Command + Tab can be frustrating, especially if you need to work with different apps regularly. Fortunately, there are some ways to resolve the issue. In this section, we'll cover all the proven fixes to Command-Tab not working on Mac.
Fix 1: Use Command-Tab-Option
Command-Tab is known as the app-switching shortcut, but many people don't know that it can only switch to windows that are not minimized on Mac. If the application is minimized, you should use Command-Tab-Option instead.
To do this, hold down Command + Tab to bring up the apps, press Tab to switch to the app you want to open, and then hit Option and release all keys.
Fix 2: Force quit the Dock
Another tip to fix Command-Tab not switching applications is to kill the Dock. This refreshes the Dock, eliminating various minor issues.
- Open Terminal.
- Type the following command and press Enter.killall Dock
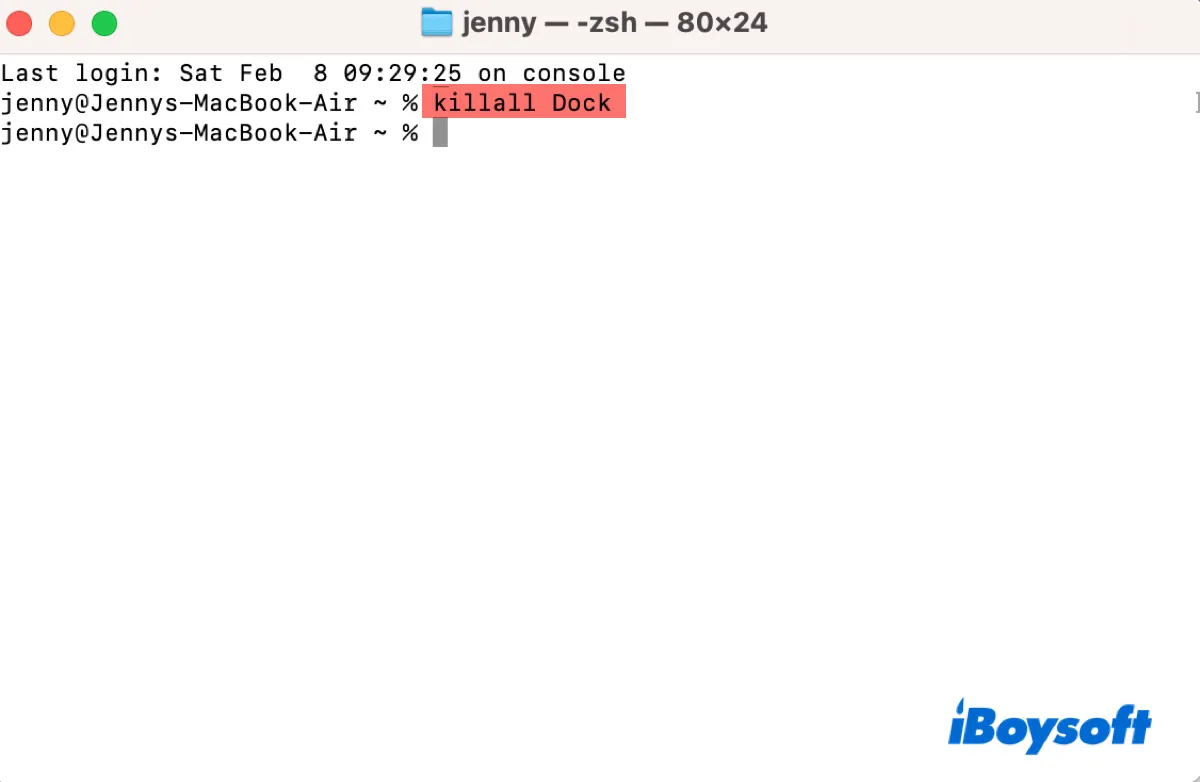
- The Dock will disappear for a second and reappear.
- After the Dock is restarted, try Command-Tab again.
Fix 3: Release the Command key from Virtual Machine
If you've opened a Virtual Machine Manager on your Mac, it may be grabbing the Command key. To verify this, bring the Virtual Machine window up, then tap the Command key to release it. If Command-Tab works afterward, check if you can avoid conflicts related to keybindings by adjusting settings in the virtual machine.
Fix 4: Enable switching to an application on a different desktop
By default, you can switch to a different desktop with open windows of an application on Mac. However, this setting may somehow get disabled. To ensure it's enabled,
On macOS Ventura and later, go to System Settings > Desktop & Dock, then scroll down to the "Mission Control" section and make sure the option "When switching to an application, switch to a Space with open windows for the application" is selected.
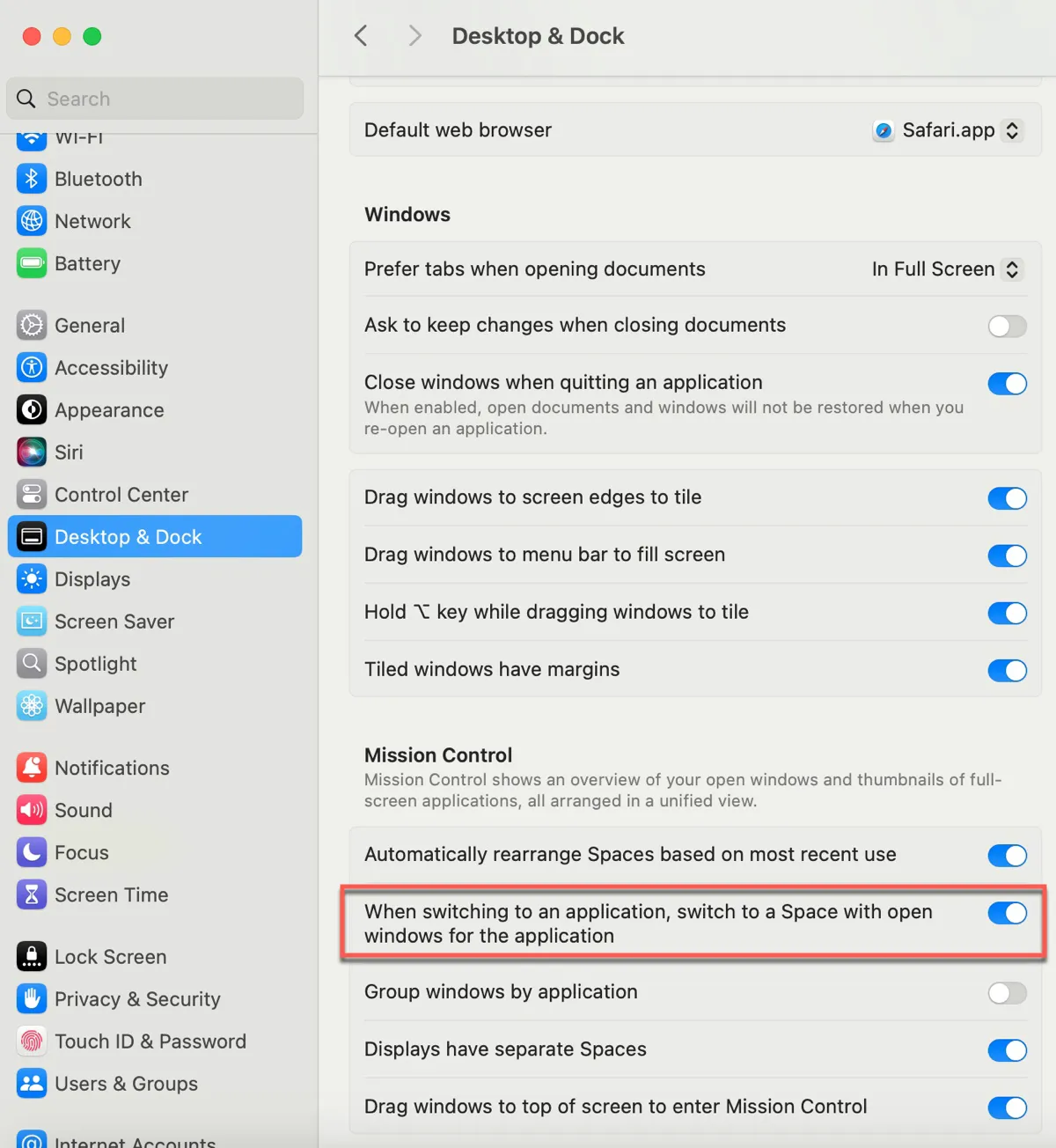
On macOS Monterey or earlier, go to System Preferences > Mission Control, then tick the box before "When switching to an application, switch to a Space with open windows for the application."
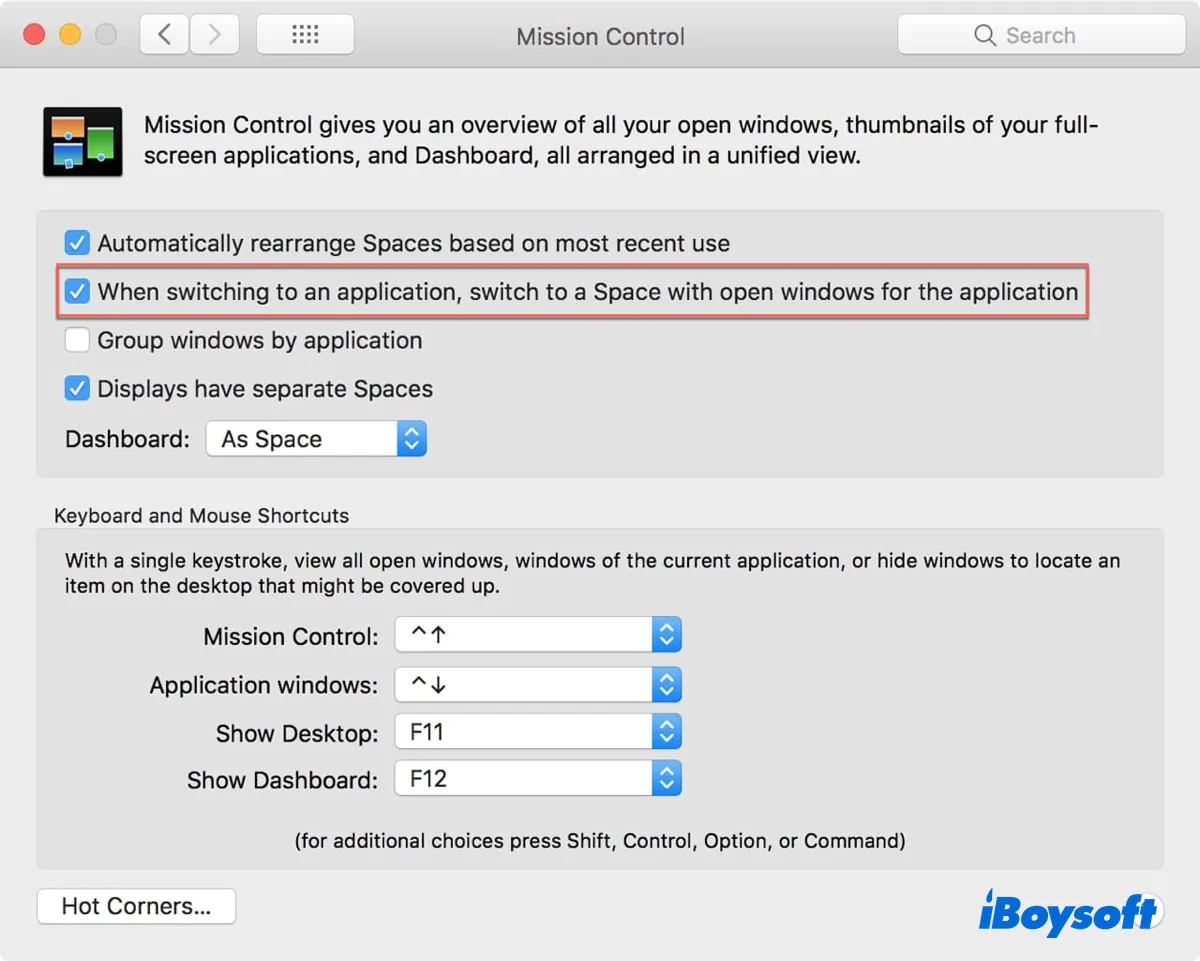
Find this guide useful? Share to help others fix Command + Tab not working Mac Sequoia and earlier versions!