El atajo Command + Tab hace que sea conveniente cambiar entre aplicaciones en Mac. Pero como cualquier otro atajo, puede dejar de funcionar de repente o funcionar de manera inconsistente. Algunos usuarios han experimentado que Command-Tab no cambia de aplicaciones o no muestra todas las aplicaciones en Mac.
Si tienes el mismo problema, prueba las soluciones en esta publicación para arreglar Command-Tab no funciona en Mac Sequoia, Sonoma, o anteriores.
¿Por qué no funciona Command Tab en Mac?
Si Command Tab no funciona en Mac, puede ser debido a varias razones. Algunas de las comunes incluyen:
- Estás intentando cambiar a una ventana que está minimizada;
- La tecla Command está siendo utilizada por otro software, como una ventana de Máquina Virtual abierta;
- Problemas con el Dock;
- Estás utilizando un teclado externo que puede deshabilitar el atajo Command-Tab;
- Estás intentando cambiar a una aplicación en un espacio diferente pero la función no está habilitada.
¡Comparte la razón por la que Command Tab no funciona en Mac con otros!
¿Cómo arreglar que Command Tab no funcione en Mac?
No poder usar Command + Tab puede ser frustrante, especialmente si necesitas trabajar con diferentes aplicaciones regularmente. Afortunadamente, hay formas de resolver el problema. En esta sección, cubriremos todas las soluciones probadas para Command-Tab no funcionando en Mac.
Arreglo 1: Utilizar Command-Tab-Option
Command-Tab es conocido como el atajo para cambiar entre aplicaciones, pero muchas personas no saben que solo puede cambiar a ventanas que no estén minimizadas en Mac. Si la aplicación está minimizada, debes utilizar Command-Tab-Option en su lugar.
Para hacer esto, mantén presionado Command + Tab para que aparezcan las aplicaciones, presiona Tab para cambiar a la aplicación que deseas abrir, y luego presiona Option y suelta todas las teclas.
Arreglo 2: Forzar la salida del Dock
Otro consejo para arreglar Command-Tab no cambia de aplicaciones es apagar el Dock. Esto refresca el Dock, eliminando varios problemas menores.
- Abre Terminal.
- Escribe el siguiente comando y presiona Enter.killall Dock
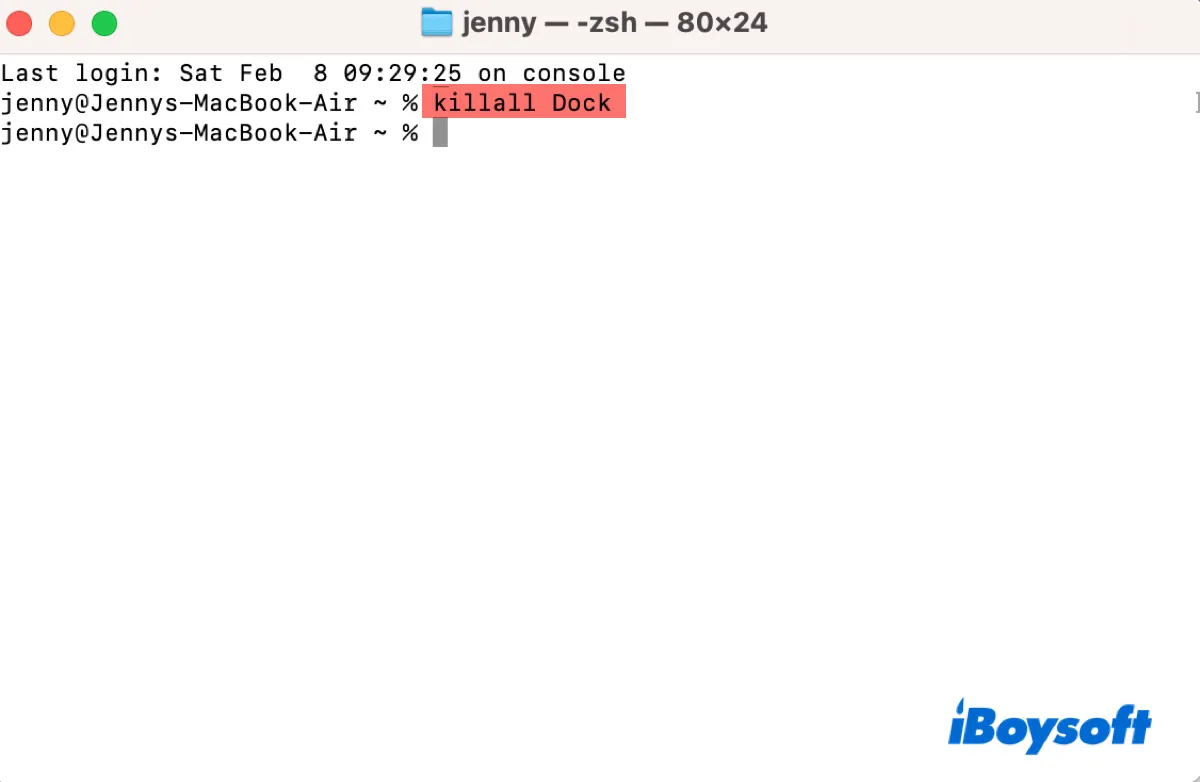
- El Dock desaparecerá por un segundo y reaparecerá.
- Después de reiniciar el Dock, prueba Command-Tab de nuevo.
Arreglo 3: Liberar la tecla Command de la Máquina Virtual
Si has abierto un Administrador de Máquinas Virtuales en tu Mac, puede estar capturando la tecla Command. Para verificar esto, trae la ventana de la Máquina Virtual arriba, luego presiona la tecla Command para liberarla. Si Command-Tab funciona después, verifica si puedes evitar conflictos relacionados con las combinaciones de teclas ajustando la configuración en la máquina virtual.
Corrección 4: Habilitar el cambio a una aplicación en un escritorio diferente
De forma predeterminada, puedes cambiar a un escritorio diferente con ventanas abiertas de una aplicación en Mac. Sin embargo, esta configuración puede desactivarse de alguna manera. Para asegurarte de que está habilitado,
En macOS Ventura y posterior, ve a Configuración del Sistema > Escritorio y Dock, luego desplázate hacia abajo hasta la sección "Control de Misión" y asegúrate de que la opción "Al cambiar a una aplicación, cambiar a un espacio con ventanas abiertas para la aplicación" esté seleccionada.
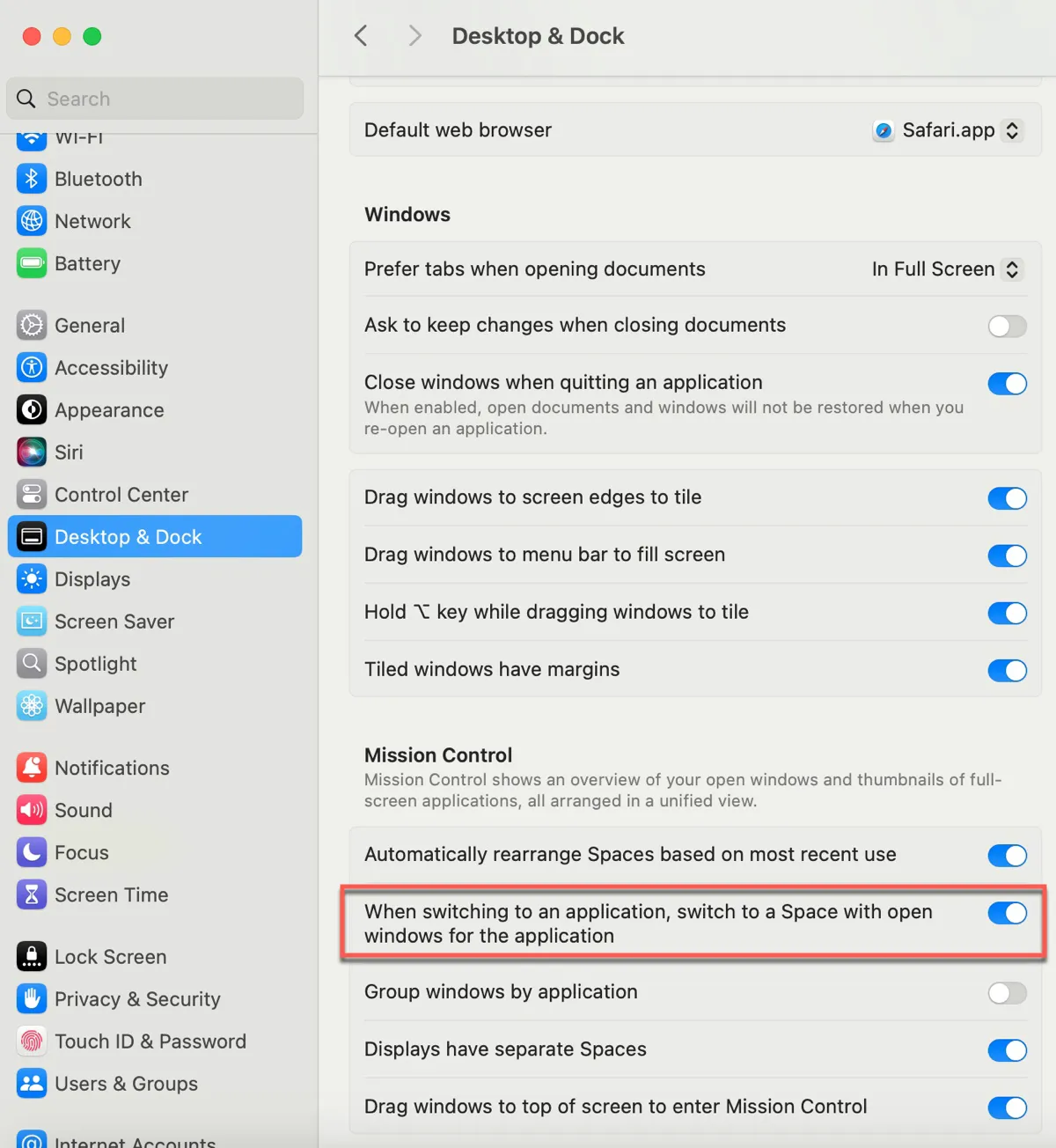
En macOS Monterey o anterior, ve a Preferencias del Sistema > Control de Misión, luego marca la casilla antes de "Al cambiar a una aplicación, cambiar a un espacio con ventanas abiertas para la aplicación".
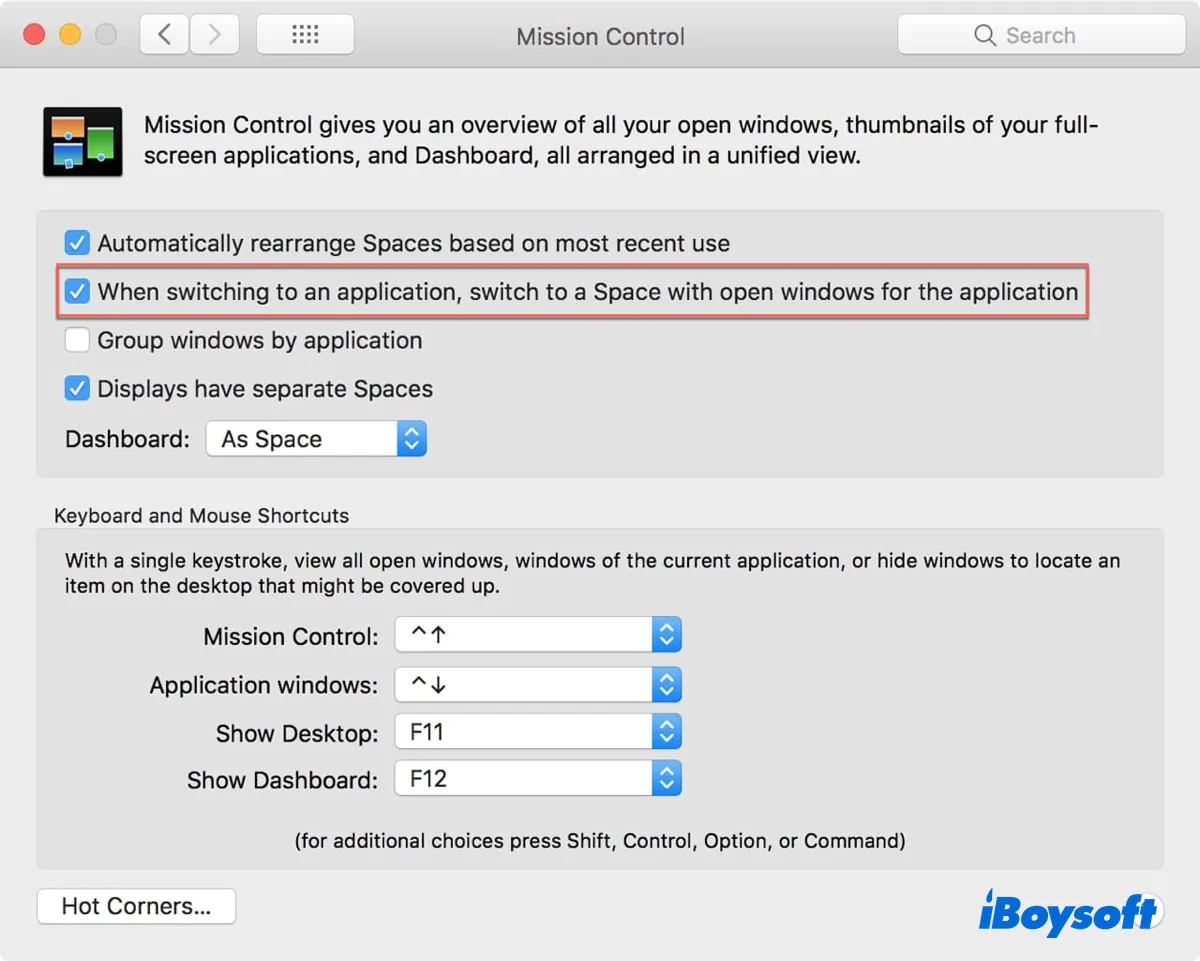
¿Encontraste esta guía útil? ¡Compártela para ayudar a otros a solucionar el problema de que Command + Tab no funcione en Mac Sequoia y versiones anteriores!