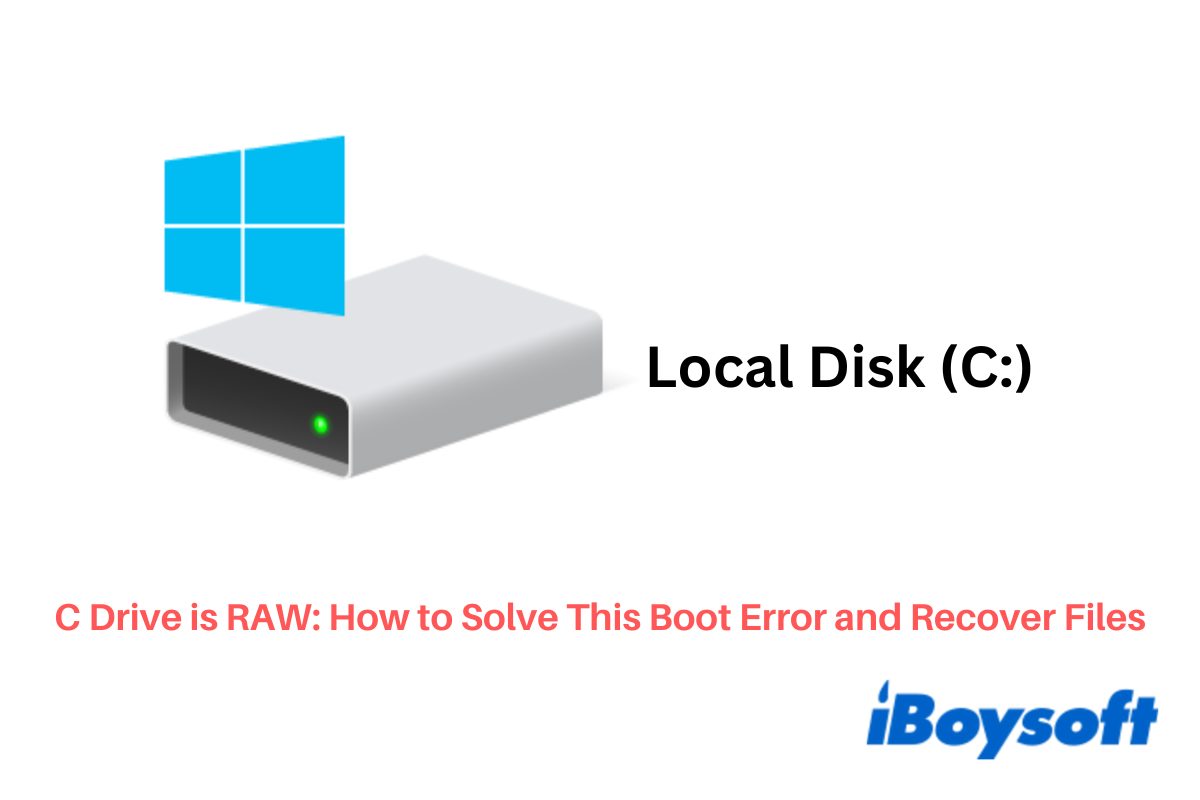My laptop (Windows 10) would not boot either due to me being too rough with it or me turning it off at the wrong moment. I think it is a hard drive issue. When it turns on, it first says "preparing automatic repair," then continues to a black screen. After a lot of loading it comes to the Windows boot option menu. I have tried the startup setting button, the system restores button, and automatic repair. I also used the command prompt button and tried the commands I am about to mention and these are the results.
"c:" and "cd c:"
The command could not be performed because of an I/O error.
"chkdsk /r c
The type of the filesystem is RAW.
CHKDSK is not available for RAW drives."Any help or explanation would be appreciated. I'd guess the hard drive is broken but would like to recover files if possible.
This is a thread from a real user from Microsoft Community. If you come across the same RAW C drive issue when starting up your Windows computer, read this article carefully to fix it and recover files from your RAW hard drive.
Why did Windows C drive change to the RAW file system?
The C drive is typically where the Windows operating system is installed, and it usually uses the NTFS (New Technology File System) as the default file system. However, if the file system becomes corrupted or encounters errors, it may result in the C drive being displayed as RAW instead of NTFS. As a result, the Windows computer won't boot because it can't access any data, especially the system data on it.
It may be difficult to know the specific reason that causes the C drive RAW file system. Here are some common reasons:
- The internal hard drive is infected by a virus.
- Unexpected power off or a rude shutdown that results in incomplete reading and writing operations.
The file system is corrupted or damaged. - The disk has bad sectors.
- The startup hard disk is worn out after being used for a few years.
Is this article helpful in solving the C drive RAW issue? Please share it on your social media networks.
How to recover data from the RAW C Drive
Since your computer can't start up as usual, you can't access the important files saved on the hard drive. To avoid permanent data loss caused by the fixes introduced later, it is highly advised that you recover files first. How to get files off a Windows PC that stays unbootable? Thankfully, there are two methods to recover files from the RAW hard drive.
First, You can use iBoysoft Data Recovery for Windows to create a bootable drive on a healthy PC to start this malfunctioning PC. This will launch the data recovery software and use it to scan the RAW C drive. Then, save the recoverable files to an external storage device.
Alternatively, you need to open up your Windows computer and take out the hard drive in RAW. Connect it to a working PC through a USB connection. The internal hard drive will be considered as an external hard drive of the computer. Then install iBoysoft Data Recovery for Windows on that healthy computer and recover data from the RAW hard drive.
iBoysoft Data Recovery provides a RAW Drive Recovery feature that is designed with advanced algorithms for RAW drive recovery. It can scan the RAW file system on a storage device, including an internal hard drive, external hard drive, USB flash drive, and SD card. It supports over 1,000 types of files including images, videos, audio files, documents, archives, and many more.

If you have successfully secured data from the RAW C hard drive, please share your joy with more people.
How to fix RAW C hard drive to NTFS
Since the C drive is unable to function well, so is the system. You must enter a special boot mode, use a bootable media, or do a complete Windows reinstallation to fix the RAW C drive error.
These instructions will be more difficult for a computer newbie, so please read them carefully or seek assistance from a computer expert.
Solution 1. Repair RAW C drive in Safe Mode
Windows Safe Mode is a special startup mode that starts Windows in a basic state, allowing you to run scans, uninstall software, and access the Command Prompt to fix some errors that lead to Windows not behaving properly.
Step 1. Restart your PC.
Step 2. If your PC boots to the Automatic Repair screen, click Advanced options > Startup Settings > Restart.

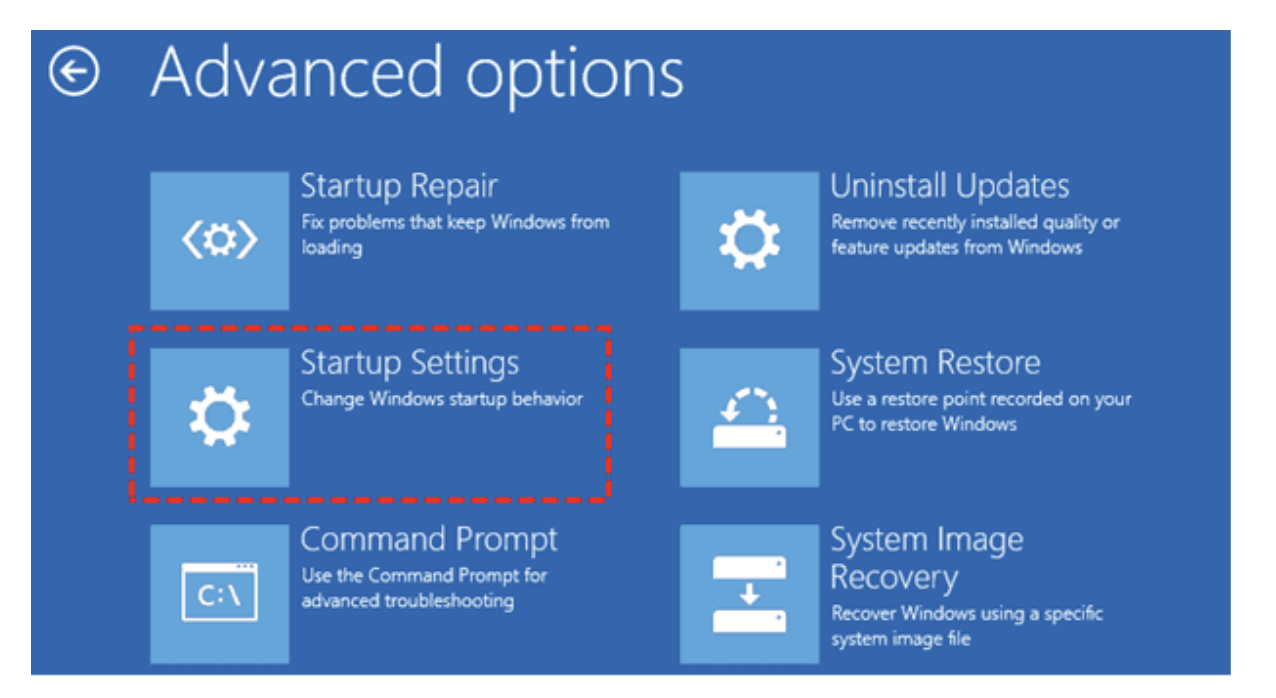
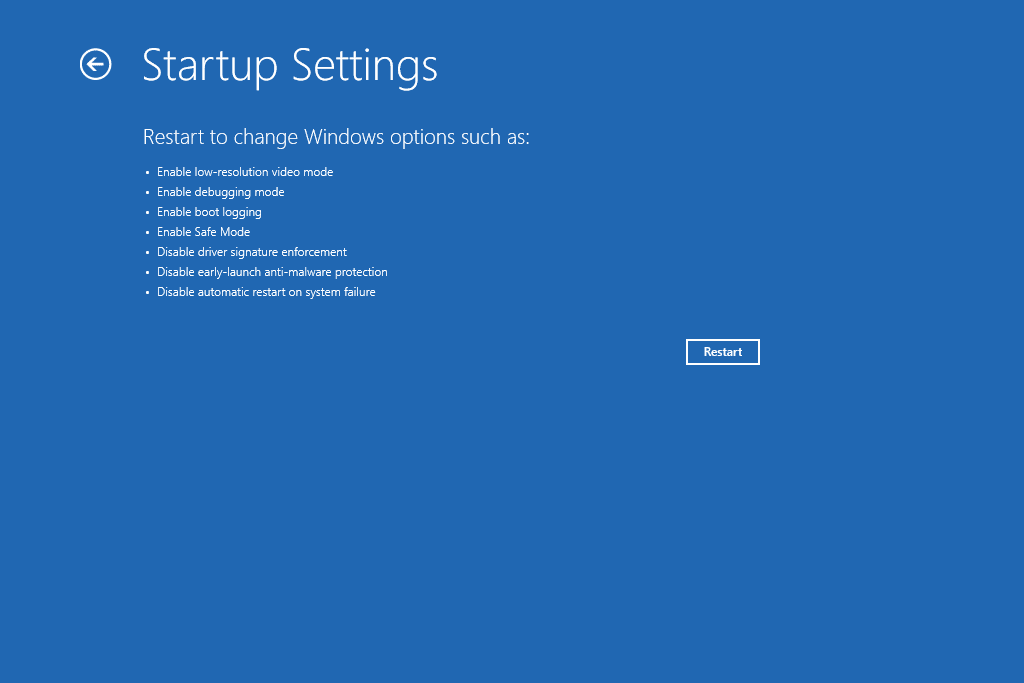
Step 3. Press F6 to choose Enable Safe Mode with Command Prompt and Windows 10 will now boot.
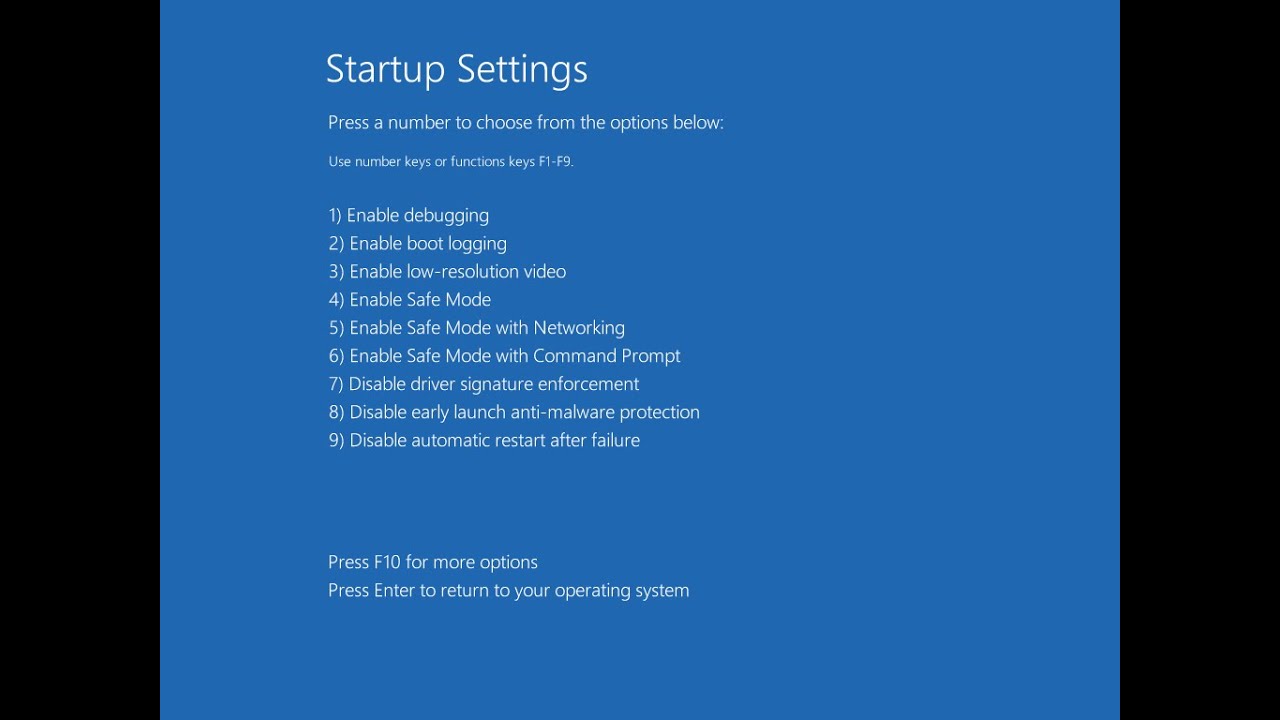
Step 4. You will be presented with a normal login prompt and enter your admin password.
Step 4. A Command Prompt window will open and you won't have any other icons to click.
Step 5. Type the following command to repair the RAW C drive and press Enter.
chkdsk C: /f /r
The parameter f fixes errors on the disk. The parameter r locates bad sectors and recovers readable information.
Step 6. Exit Command Prompt and restart your computer to see if the RAW C drive is fixed.
If your PC shows a black screen or a blue screen, you need to repair your computer by entering the WinPE with a Windows Bootable media.
Solution 2. Repair C drive RAW in Windows Preinstallation Environment (WinPE)
WinPE is a lightweight version of Windows that can be booted from external media such as USB drives or network shares. It provides a minimal operating system environment with basic tools required for system maintenance, imaging, and installation tasks. This is also the official solution from the Microsoft Community.
Step 1. Create a Windows 10 Bootable media (i.e. USB or DVD) if you don't have a Windows installation disc.
Step 2. Insert the Windows installation disc in the disc drive or connect USB media and then start the computer.
Step 3. Press a key when the message "Press any key to boot from CD or DVD" appears.
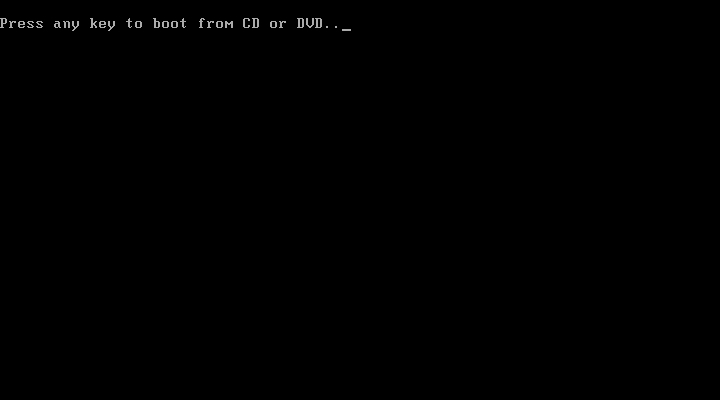
If your PC does not detect the media automatically, follow the steps below to manually set your computer to boot from another media.
1. During the restart process, press the F2, F10, ESC, or DEL key to begin the BIOS Setup.
2. Use the arrow keys to go to a tab that is labeled Boot Order, Boot Options, or Boot, and then press Enter.
3. Locate the CD, DVD, or USB flash drive (this might be called a Removable Device) in the Boot list. Use the arrow keys to move the drive up so that it appears first in the Boot list. Press Enter. The boot order sequence is now changed to boot from the CD, DVD, or USB flash drive.
4. Press F10 to save your changes and exit the BIOS Setup Utility. Select Yes in the confirmation window. The PC will restart.
Step 4. Follow the directions on the screen and click Repair your computer on the Windows installation screen.

Step 5. Continue following the directions on the screen and on the Choose an option screen, select Troubleshoot > Advanced Options > Command Prompt.
Step 6. Type this command, and then press Enter.
Bootrec /RebuildBcd
Solution 3. Completely format C drive and reinstall Windows
If the C drive RAW issue persists, try to format the C drive and reinstall Windows to start the computer from scratch. Since the Windows operating system can't be loaded when the C drive is a RAW file system, the formatting and reinstallation process still needs to be done in Windows PE.
Follow the steps in solution 2 to open Command Prompt. Then use the steps below to fix the RAW C hard drive to NTFS and reinstall Windows.
Step 1. Type these commands one at a time and press Enter after each command.
diskpart
list partition
Select partition X (X is the disk number of the RAW partition.)
format fs=ntfs quick (this command will format RAW to NTFS.)
exit
Step 2. Click Install Now on the Windows installation screen.
Step 3. Follow the onscreen process to install a new Windows on your PC. Remember to choose "Custom: Install Windows only (advanced)" instead of keeping all your files, settings, and applications.
Bottom Line
Windows won't be able to start if the startup disk, C drive, unexpectedly turns RAW as a result of inappropriate computer activity or a system crash. The solutions in this article may be used to fix the C disk from RAW to NTFS once you've protected your crucial information with iBoysoft Data Recovery for Windows. Sadly, if none of the techniques work, your C hard disk is undoubtedly physically destroyed and needs to be sent to a data recovery store.
We will appreciate it if you can help us spread the word.