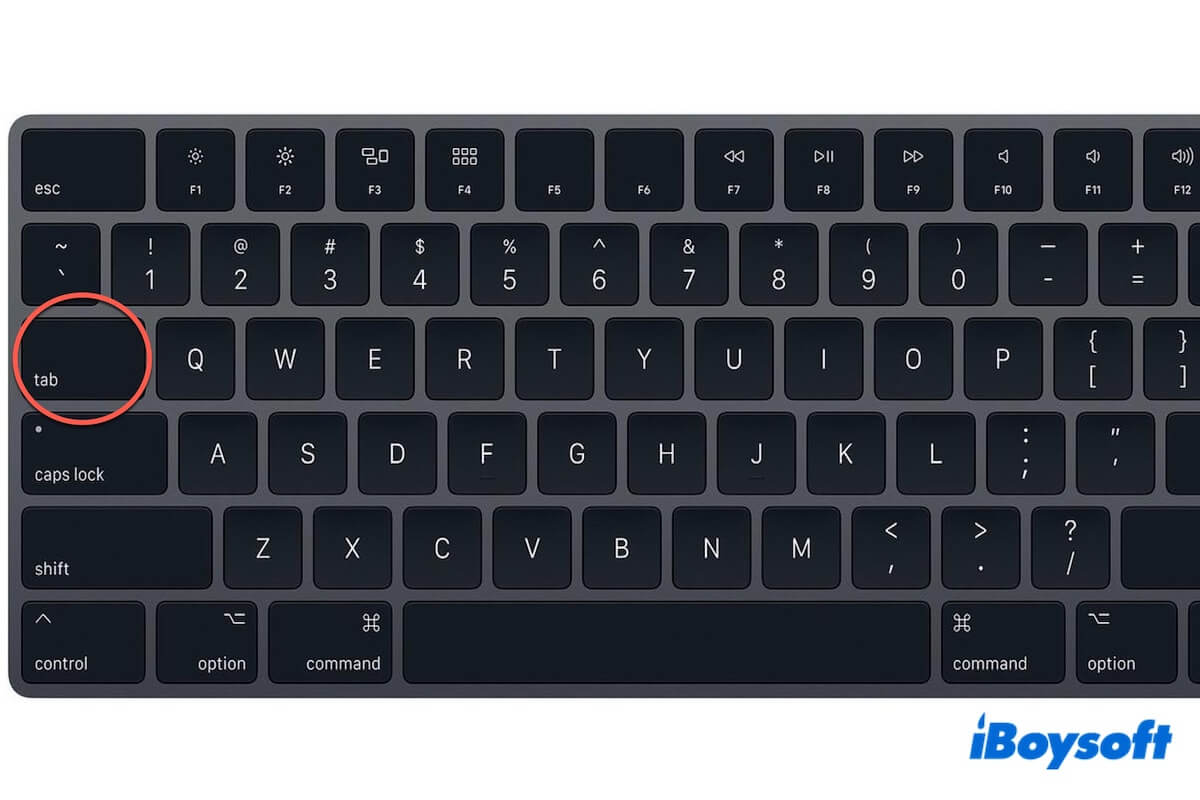Você precisa usar a tecla Tab no seu Mac para realizar algumas tarefas mas não sabe onde ela está. Bem, vamos te apresentar a tecla Tab no teclado do seu Mac em todos os aspectos.
O que é e onde fica a tecla Tab no Mac?
A funcionalidade da tecla Tab varia dependendo do contexto. Comumente, ela é usada para levar o cursor para a próxima parada de tabulação em documentos de texto (isso é equivalente a pressionar para trás alguns espaços), navegar entre botões de caixas de diálogo, ou mover o foco entre campos de entrada ou outros elementos interativos em uma interface.
Além disso, a tecla Tab tem funcionalidades mais extensas em combinação com outras teclas. Por exemplo, pressionar as teclas Command + Tab no teclado do Mac permite alternar entre aplicativos abertos no seletor de aplicativos. Segurando a tecla Shift enquanto pressiona a tecla Tab pode mover o foco para trás em uma interface ou diminuir a endentação em um editor.
A tecla Tab geralmente está localizada no lado esquerdo da tecla Q e acima da tecla Caps Lock no teclado do Mac. Ela é rotulada como "tab" ou mostra uma seta apontando para a direita com uma linha vertical no seu ponto. Como exemplificado abaixo:

Vá contar aos outros onde fica a tecla Tab em um Mac.
Como ativar a tecla Tab no teclado do Mac?
A funcionalidade da tecla Tab varia de acordo com os diferentes contextos. Por padrão, o macOS desabilita a navegação de foco com a tecla Tab e só permite pressionar a tecla Tab para inserir um espaço de tabulação (alguns espaços para trás) em um documento.
Se você precisa ativar a tecla Tab em um aplicativo para mover o foco, geralmente precisará ativar a tecla Tab no teclado do seu Mac nas configurações do aplicativo correspondente ou nas Configurações do Sistema.
Ativar a tecla Tab no teclado do Mac para mudar o foco
- Clique no menu da Apple > Configurações do Sistema > Teclado > Atalhos de Teclado.
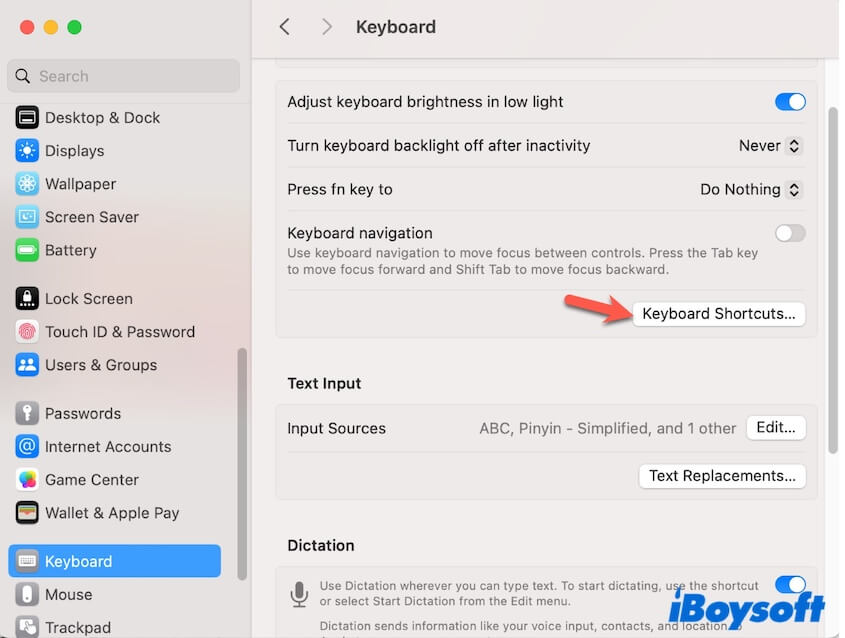
- Selecione Teclado.
- Marque todas as opções relacionadas a mover o foco.
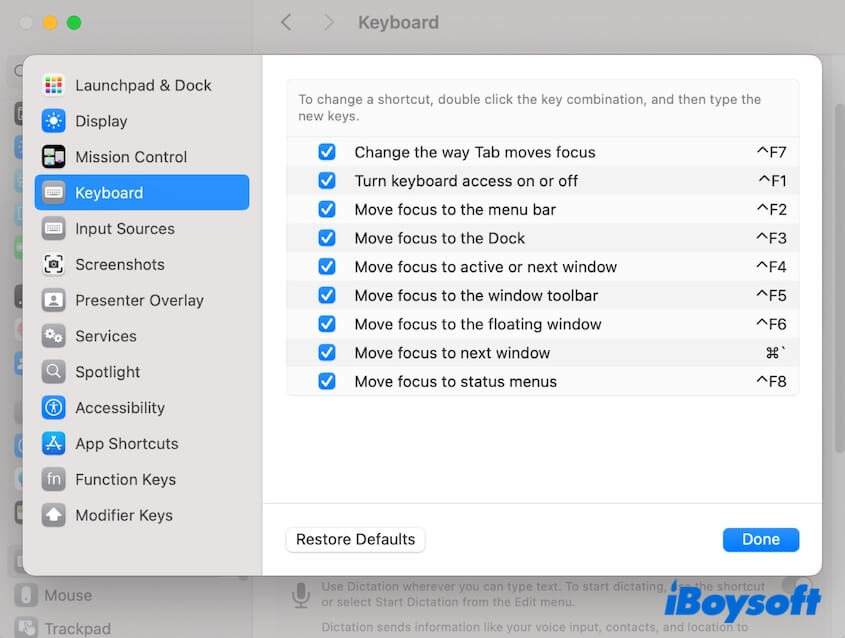
Por outro lado, se precisar desativar a tecla Tab no seu Mac, basta desmarcar as opções relacionadas à movimentação do foco nas configurações de atalhos do teclado.
Se deseja habilitar a tecla Tab no teclado do Mac para outros usos, como destacar itens em uma página da web em um navegador, siga estes passos:
Safari:
- Abra o Safari, clique em Safari na barra de menu e selecione Configurações.
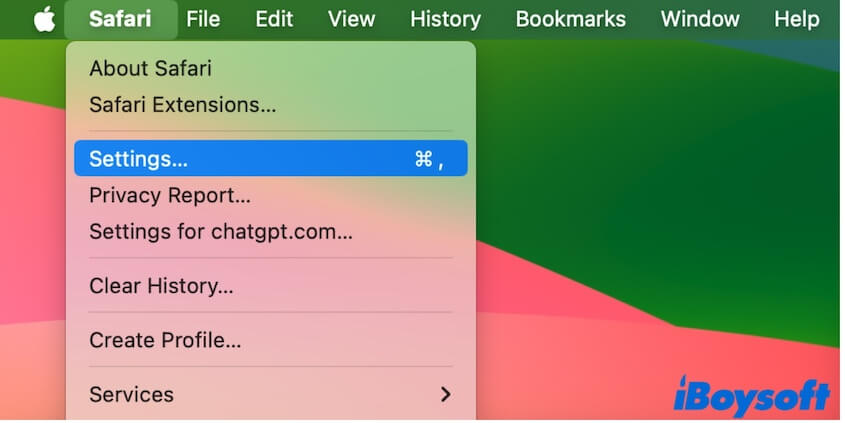
- Clique em Avançado.
- Marque a opção "Pressione Tab para destacar cada item em uma página da web".
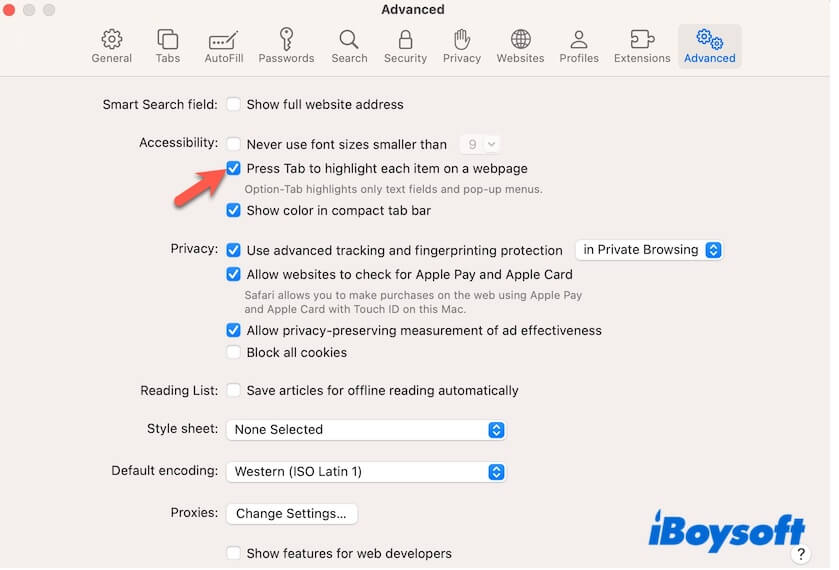
Chrome:
- Abra o Google Chrome e clique em Chrome na barra de menu > Configurações.
- Selecione Aparência.
- Habilite "Pressionar Tab em uma página da web destaca os links, bem como os campos de formulário."
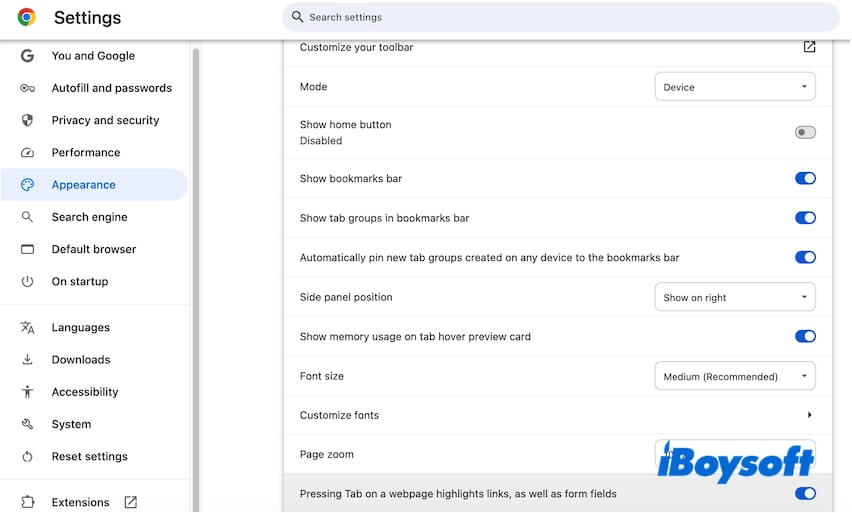
A tecla Tab no Mac não está funcionando, o que fazer?
Se a tecla Tab no seu Mac não está funcionando ou não está funcionando como esperado, a primeira coisa a fazer é verificar as configurações de atalhos de teclado em Configurações do Sistema. Muitas pessoas desativam a tecla Tab em seus Macs, fazendo-as pensar erroneamente que a tecla Tab não funciona.
Vá até o menu Apple > Configurações do Sistema > Teclado > Atalhos de Teclado > Teclado e habilite todas as opções sobre "mover o foco".
Se o problema continuar, verifique se o aplicativo possui configurações internas para a navegação com a tecla Tab ou reinicie o seu Mac.
Se este post ajudou você a entender completamente a tecla Tab no Mac, compartilhe com outros.