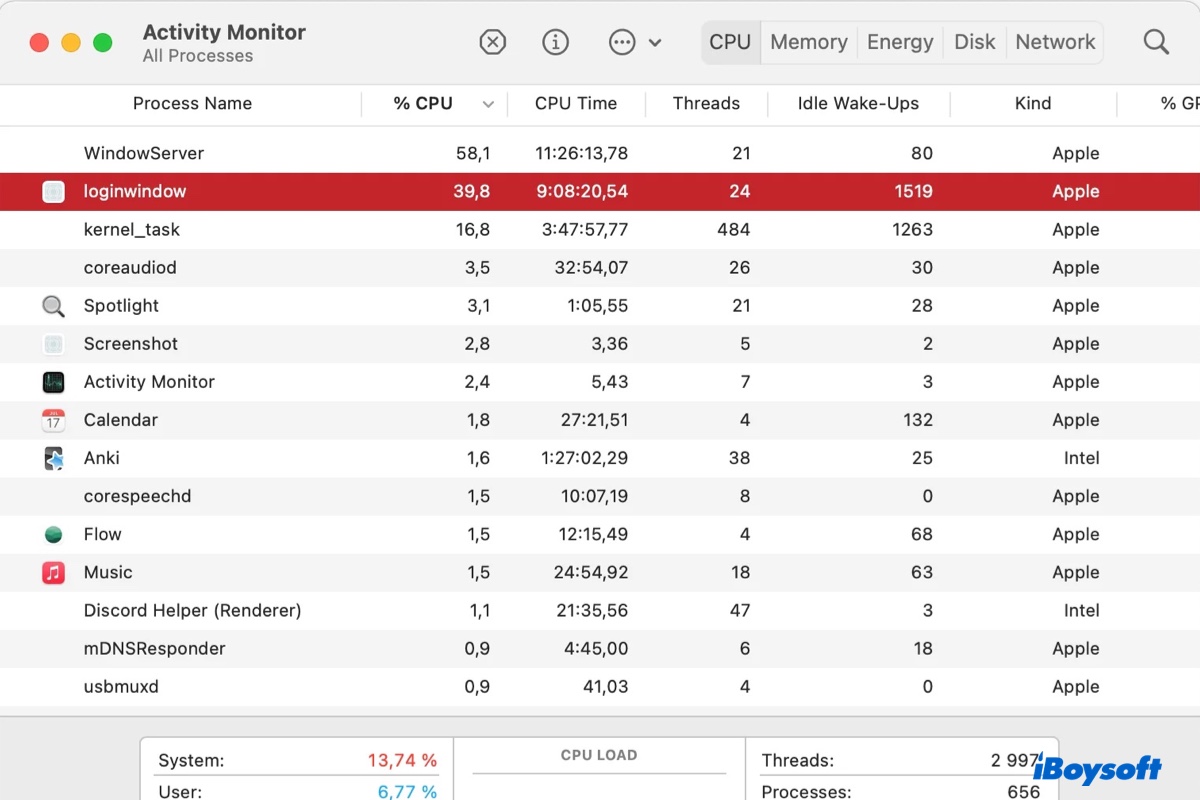Ao verificar os processos em execução no Monitor de Atividades, você pode notar um processo chamado loginwindow usando altos recursos de CPU, memória ou energia. Alguns podem também notar ele fechando inesperadamente. Se você deseja saber o que é e como resolver os problemas relacionados a ele, este artigo tem todas as informações.
O que é o loginwindow no Mac?
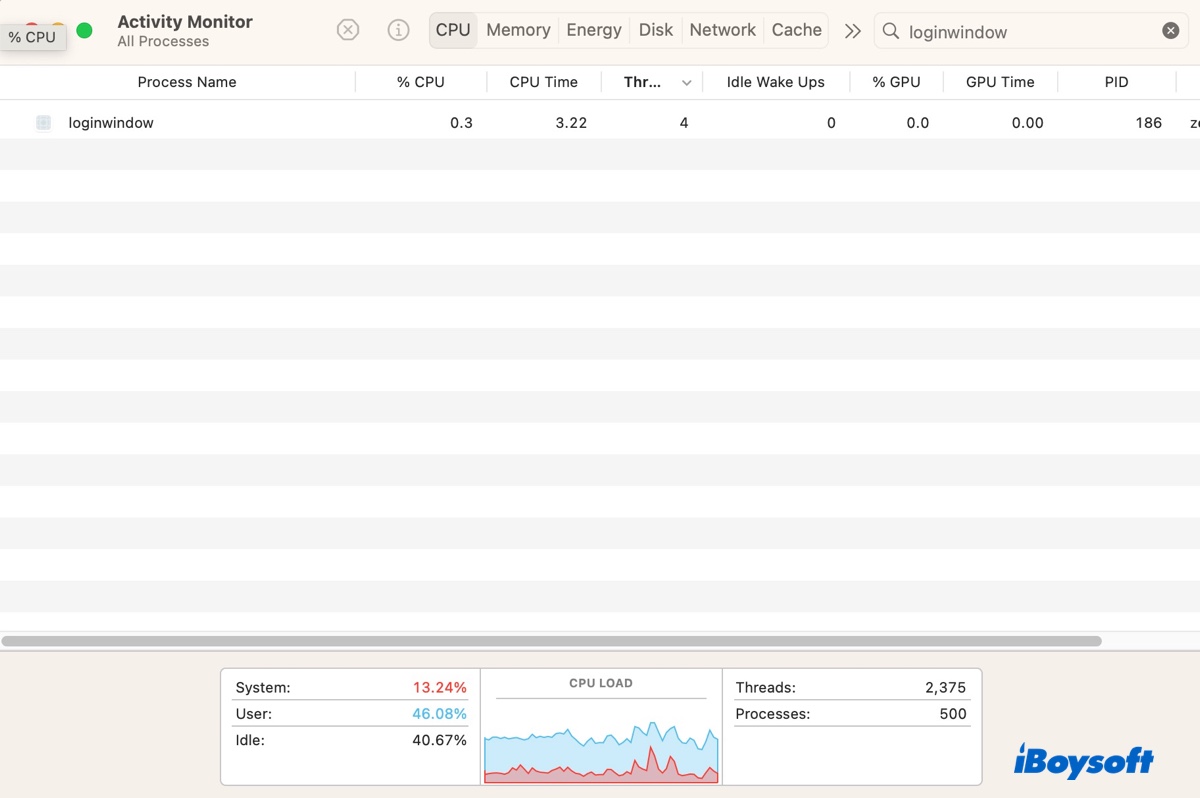
Loginwindow é um processo de segundo plano responsável por configurar o comportamento da janela de login, coordenar a sessão do usuário individual e chamar outros serviços do sistema quando necessário. Ele é executado por um daemon chamado launchd e é iniciado assim que os serviços do sistema estão prontos para um usuário fazer o login.
Esse processo do macOS é responsável por exibir a tela de login, validar as tentativas de login e configurar o ambiente do usuário. Ele também carrega os processos do usuário, configura todas as preferências do usuário e inicia aplicativos essenciais como a área de trabalho, Dock e Finder para criar o ambiente da interface gráfica. Além disso, ele lida com a caixa de diálogo "Forçar Encerramento" e os procedimentos de logout, reinício e desligamento.
O loginwindow continuará ativo até que o Mac seja desligado. Ele também funciona com o ciclo de vida transparente de aplicativos do macOS para restaurar as sessões após uma reinicialização, usando os dados salvos no diretório ~/Library/Saved Application State.
Se você deseja localizar o loginwindow, abra o Finder > Ir > Acessar Pasta, e então procure pelo diretório: /System/Library/CoreServices/loginwindow.app/Contents/MacOS/loginwindow
Como corrigir o alto uso de CPU/memória pelo loginwindow no Mac?
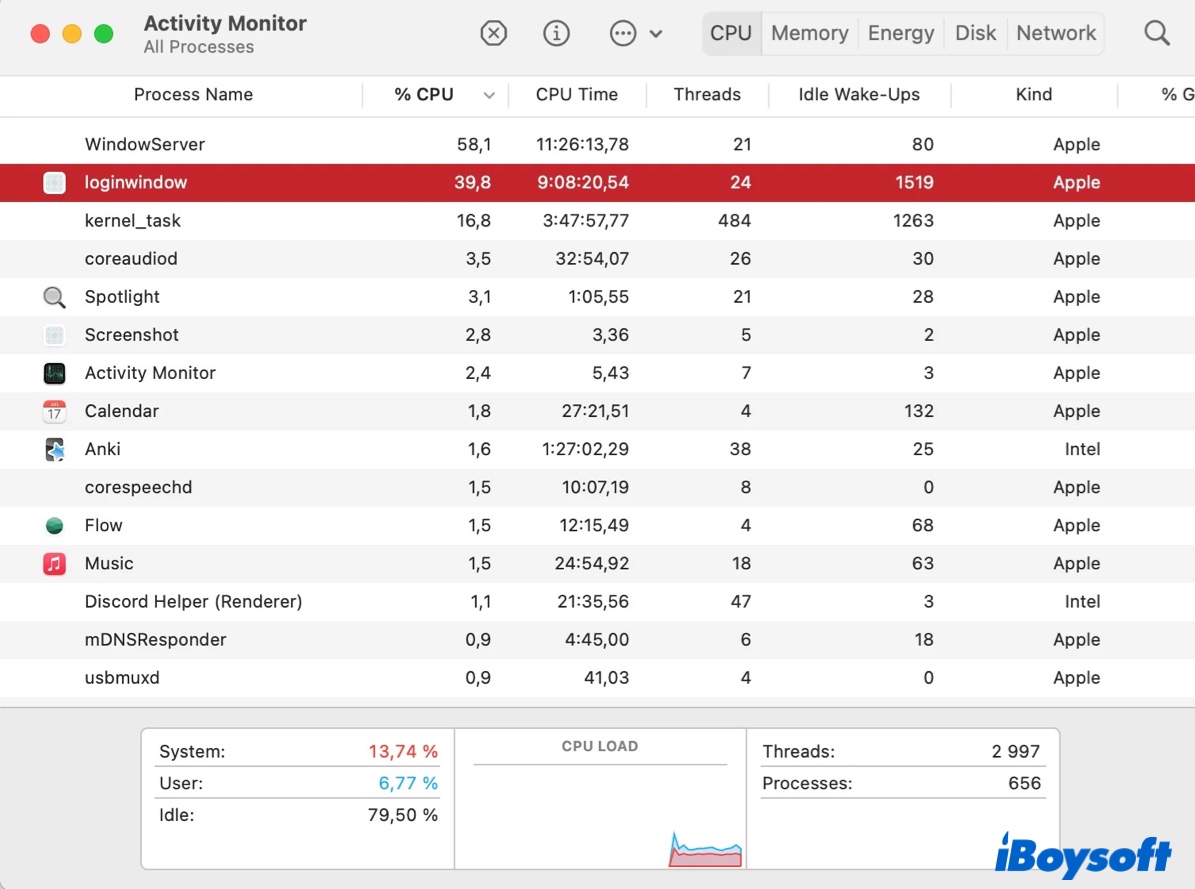
Se o loginwindow está consumindo muita CPU ou memória do seu Mac, tente as seguintes soluções para corrigir:
Encerrar o loginwindow pelo Monitor de Atividades
Abra o Monitor de Atividade, digite loginwindow na barra de pesquisa no canto superior direito, em seguida selecione-o, clique no botão de parar (x) e toque em "Forçar Encerramento" para fechar o processo loginwindow. Ele pode reiniciar rapidamente, pois é um processo essencial que só para de funcionar quando o seu Mac é desligado, mas ele deve reiniciar, o que pode trazer as coisas de volta ao normal.
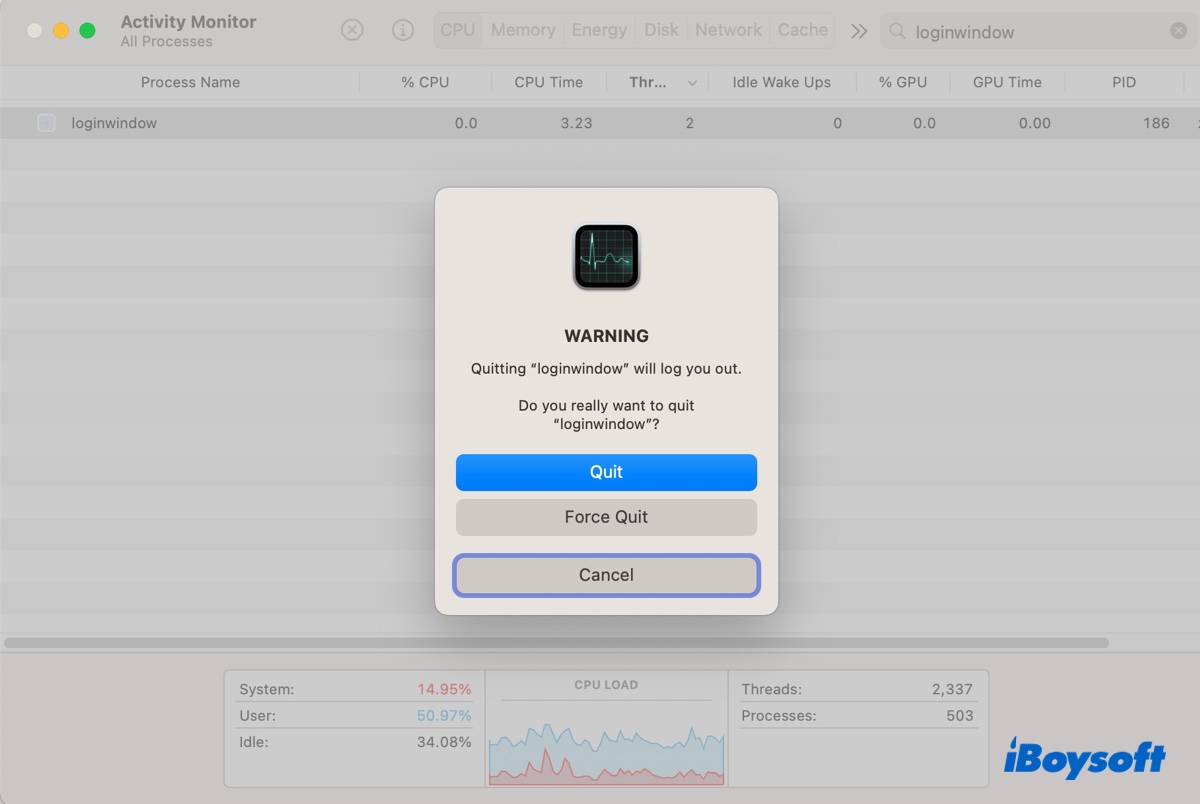
Reiniciar o loginwindow no Terminal
- Abra o Terminal.
- Copie e cole os seguintes comandos no Terminal e pressione Enter para parar o loginwindow no Mac.sudo launchctl stop com.apple.loginwindow
- Insira sua senha de administrador e pressione Enter.
- Execute o seguinte comando para introduzir um atraso de 2 segundos.sleep 2
- Execute o seguinte comando para reiniciar o loginwindow.sudo launchctl start com.apple.loginwindow
- Insira sua senha de administrador e pressione Enter.
Por favor, compartilhe este post se achar útil!
Como corrigir o loginwindow que está utilizando energia significativa?
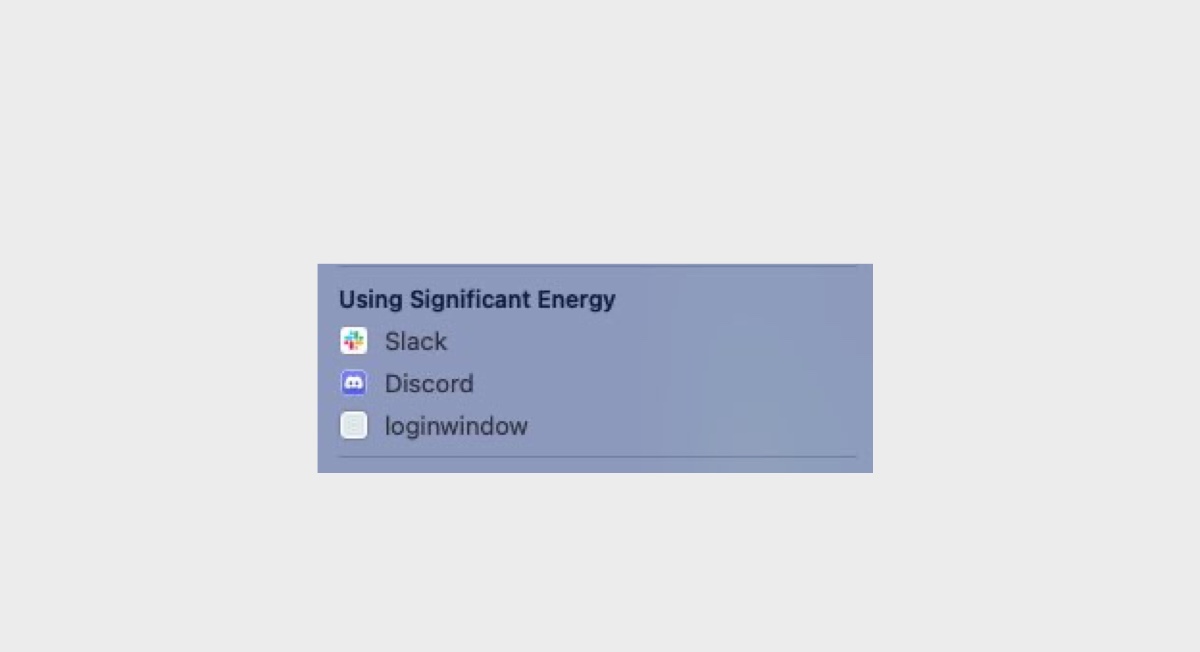
Quando você tocar no ícone da bateria na barra de menus, pode encontrar um aplicativo ou processo chamado loginwindow usando constantemente energia significativa. Se você clicar no processo, abrirá a guia Energia do Monitor de Atividade, mas estranhamente não listará o processo.
Para impedir que o loginwindow consuma sua bateria, você pode tentar reiniciar primeiro. Se o problema persistir, tente as seguintes dicas:
- Pressione Option - Command - Esc para ver os aplicativos em execução e encerrá-los um por um enquanto monitora o uso de energia.
- Verifique os programas de inicialização no seu Mac e remova os desnecessários.
- Crie uma nova conta de usuário e faça o login nela para ver se o problema ocorre.
- Tente ativar o "Modo de Baixa Energia" nas configurações de Bateria.
- Atualize o macOS.
Como corrigir o loginwindow que encerra inesperadamente no Mac?
Se você receber um relatório de problema que diz "loginwindow encerrou inesperadamente", você pode clicar no botão "Mostrar Detalhes" para verificar os logs. Procure por informações repetitivas que podem causar o travamento. Se você suspeitar de um aplicativo ou processo de um aplicativo, você pode desinstalar o aplicativo ou desativar o recurso relevante para evitar que o loginwindow trave novamente.
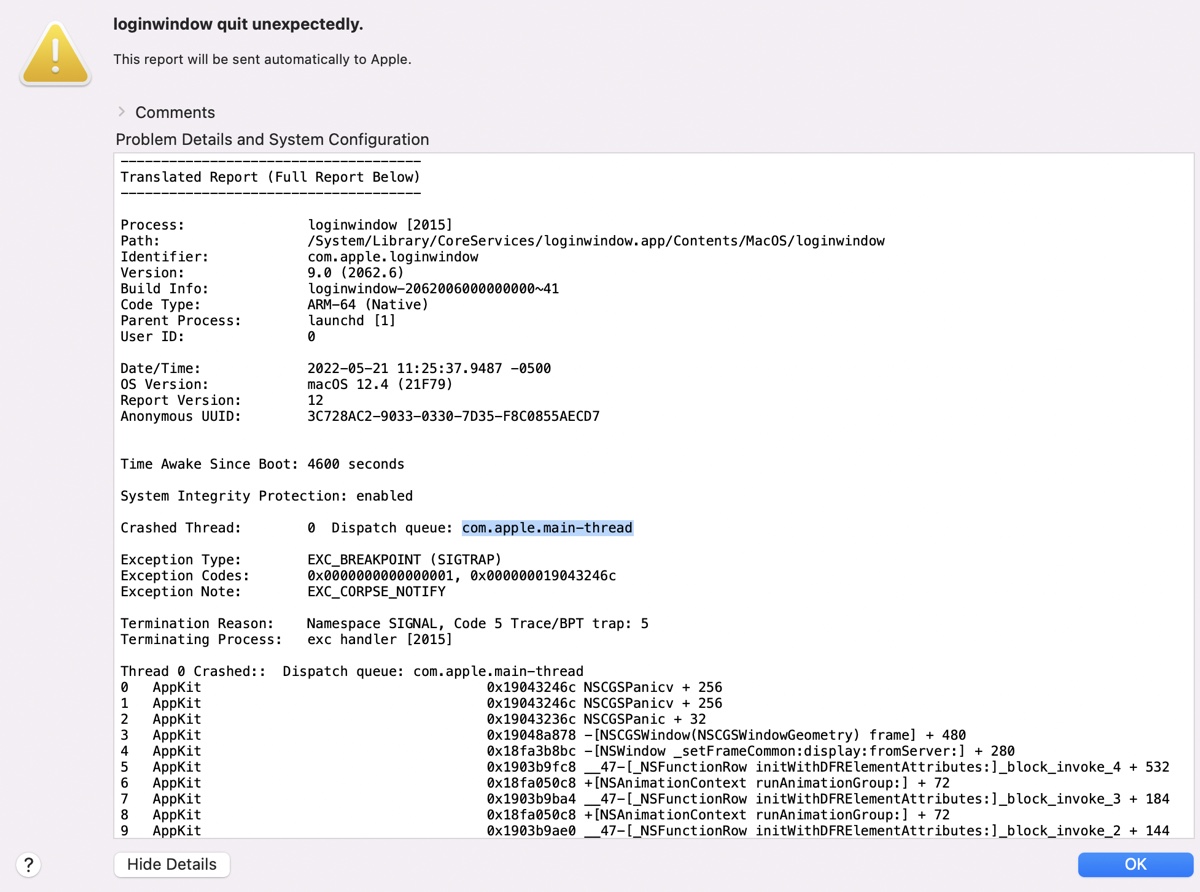
Se o relatório não ajudar, você pode abrir o aplicativo Console e selecionar a seção "Relatório de falhas" ou "Relatório do sistema" para ver se algo faz sentido.
Se o seu Mac tiver problemas para acordar depois de entrar em modo de repouso antes do loginwindow encerrar inesperadamente, você pode resolver o problema alterando as configurações de repouso do macOS para evitar que o seu Mac entre em modo de repouso quando a tela estiver desligada.