Pode ser irritante quando você pressiona uma tecla no teclado do seu MacBook ou em um teclado externo e ela aparece na tela após um atraso perceptível, ou quando você pressiona uma sequência de caracteres no teclado e eles não aparecem imediatamente, mas surgem todos de uma vez após um curto atraso.
O problema de lag no teclado do Mac ao digitar foi encontrado nos MacBook Air/Pro/iMacs com Intel e Apple Silicon, utilizando o teclado original, teclado Magic ou outros teclados Bluetooth e com fio.
Estou usando macOS 12.2 em um MacBook Air M1, utilizando o teclado e o trackpad do laptop. Nenhum periférico está conectado. O problema que comecei a ter ontem é um lag significativo no teclado. Quando digito uma letra, ela não é registrada ou é digitada após a próxima letra que digito. O macOS também mostra a interface de caracteres alternativos quando digito, como se pensasse que estou pressionando as teclas do teclado por um longo período.
Se você está sofrendo com o problema de lag no teclado do Mac, experimente as soluções abaixo!
Por que o teclado do MacBook está com lag ao digitar
Você pode perceber um lag perceptível ao digitar texto usando o teclado no seu Mac. As causas por trás desse fenômeno são diversas. As causas comuns incluem macOS desatualizado, configurações incorretas do teclado, problemas temporários do sistema, etc. Se você estiver usando um teclado Magic ou outro teclado externo, a conexão Bluetooth ou USB também pode ser a culpada.
Métodos eficazes para resolver o lag ao digitar no Mac
Ver o texto digitado aparecer letra por letra ou de uma vez após você terminar de digitar é uma experiência terrível. Isso diminui a eficiência do seu trabalho esperar o texto digitado ser exibido. Portanto, quando você encontrar esse problema de desempenho anormal, pode aplicar os métodos abaixo para resolvê-lo.
Reinicie o seu Mac
Essa é sempre uma solução rápida quando o seu Mac apresenta problemas menores, como o lag no teclado do MacBook. Reiniciar o Mac irá fechar todos os processos em execução, desligar o dispositivo e iniciá-lo novamente. Isso pode resolver alguns problemas temporários no seu Mac que causam o lag no teclado.
Desative as teclas lentas
Você pode ajustar a velocidade de resposta do teclado do seu Mac com o recurso de acessibilidade "Teclas lentas". Se o seu computador tiver esse recurso ativado, você pode experimentar um atraso perceptível e ouvir um som ao pressionar uma tecla. Veja como desativá-lo:
- Vá até o menu Apple > Configurações do sistema.
- Clique em Acessibilidade na barra lateral esquerda e escolha Teclado na seção de Motor.
- Desligue o botão ao lado de Teclas lentas.
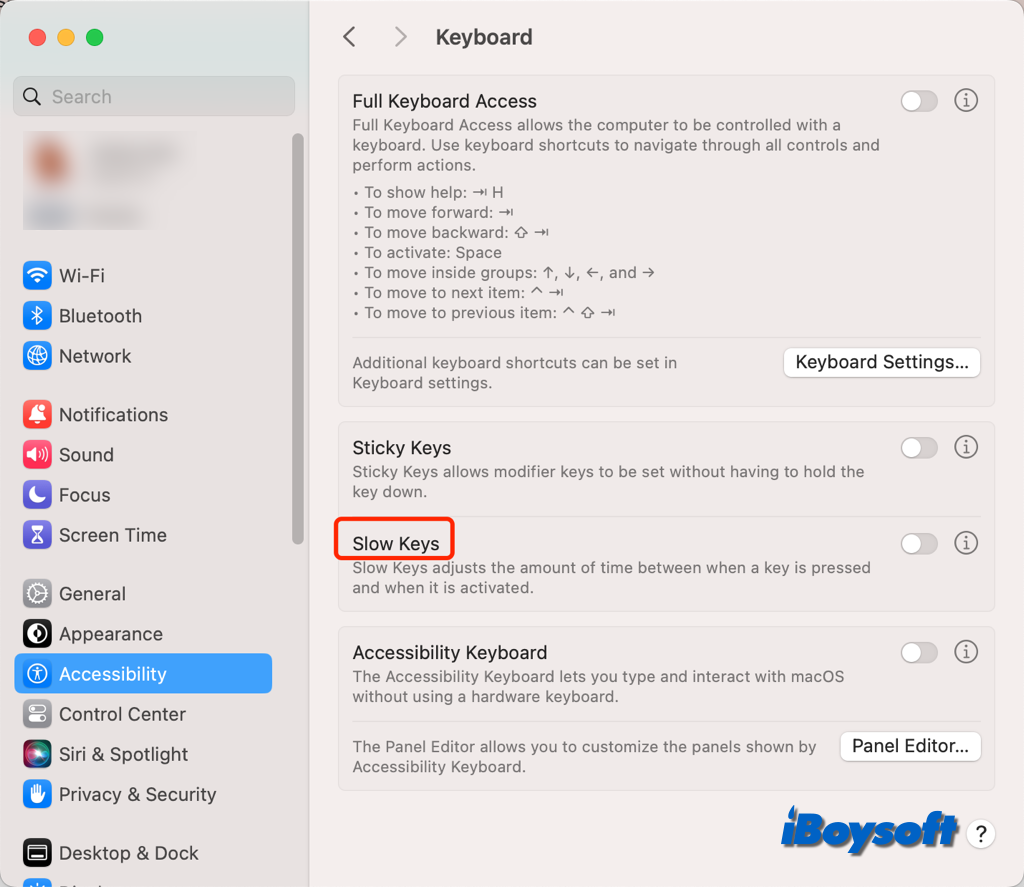
Feche os aplicativos relacionados
Alguns usuários de Mac relataram que encontraram o erro de atraso na digitação do teclado do MacBook em determinados aplicativos. Nesse caso, você pode apenas fechar os aplicativos no Mac que estão causando o problema. Se o teclado do MacBook exibir o texto digitado sem atraso após fechar o aplicativo problemático, você pode reabrir o aplicativo para ver se o problema retorna.
Solucione problemas de conexão do teclado externo
Se você estiver usando um teclado externo no seu MacBook Air/Pro/iMac, verifique se há algum problema de conexão, seja na conexão Bluetooth ou USB, quando o teclado do MacBook não estiver funcionando ou houver atrasos na digitação. Experimente as seguintes soluções uma por uma.
- Desligue seu teclado e ligue-o novamente.
- Desconecte o teclado e reconecte-o.
- Esqueça o teclado e reconecte-o.
- Verifique se o seu teclado sem fio está carregado.
- Desligue o Bluetooth do Mac e ligue-o novamente.
- Redefina o módulo Bluetooth do Mac com o comando "sudo pkill bluetoothd".
- Remova outros periféricos conectados.
Atualize o macOS
Uma versão desatualizada do macOS pode causar alguns problemas menores no seu Mac, como atraso no teclado do Mac. É sempre recomendado manter o Mac atualizado para evitar possíveis problemas de desempenho e segurança. Portanto, verifique se há atualizações disponíveis nas Configurações do Sistema e atualize o macOS para a versão mais recente.
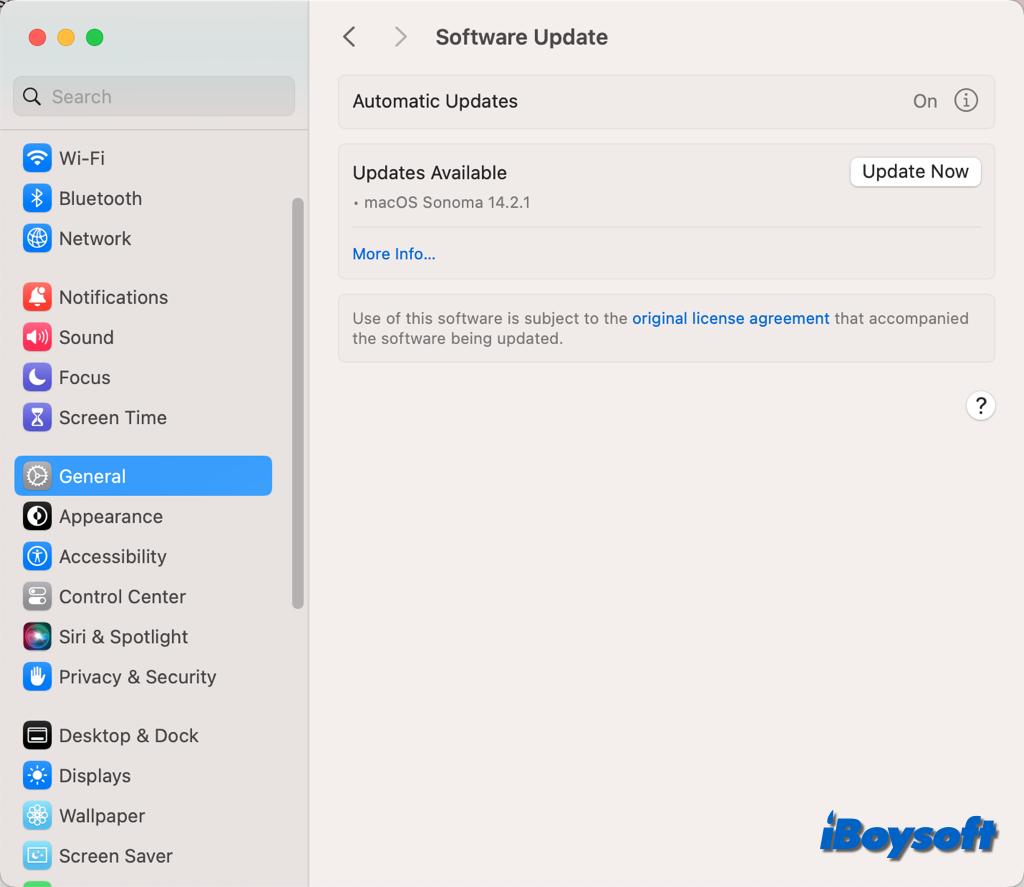
Troque para outro teclado
Caso todos os métodos acima falhem em corrigir o problema de atraso do teclado, você pode considerar trocar para outro teclado. Se o problema de atraso na digitação ocorrer no seu MacBook Air/Pro original, você pode experimentar o teclado Apple Magic Keyboard e outros teclados Bluetooth/cabeados, e vice-versa.
Compartilhe este post útil sobre o problema de atraso na digitação do MacBook!