Se o seu Mac exibe uma tela de Gerenciamento Remoto dizendo, "Este Mac é de propriedade de algum distrito" ou "xxx organização pode configurar automaticamente o seu computador" e só permite que você volte ou se inscreva com uma conta de usuário e senha. O que você deve fazer se não pode pular a janela e não sabe as informações da conta elegível?
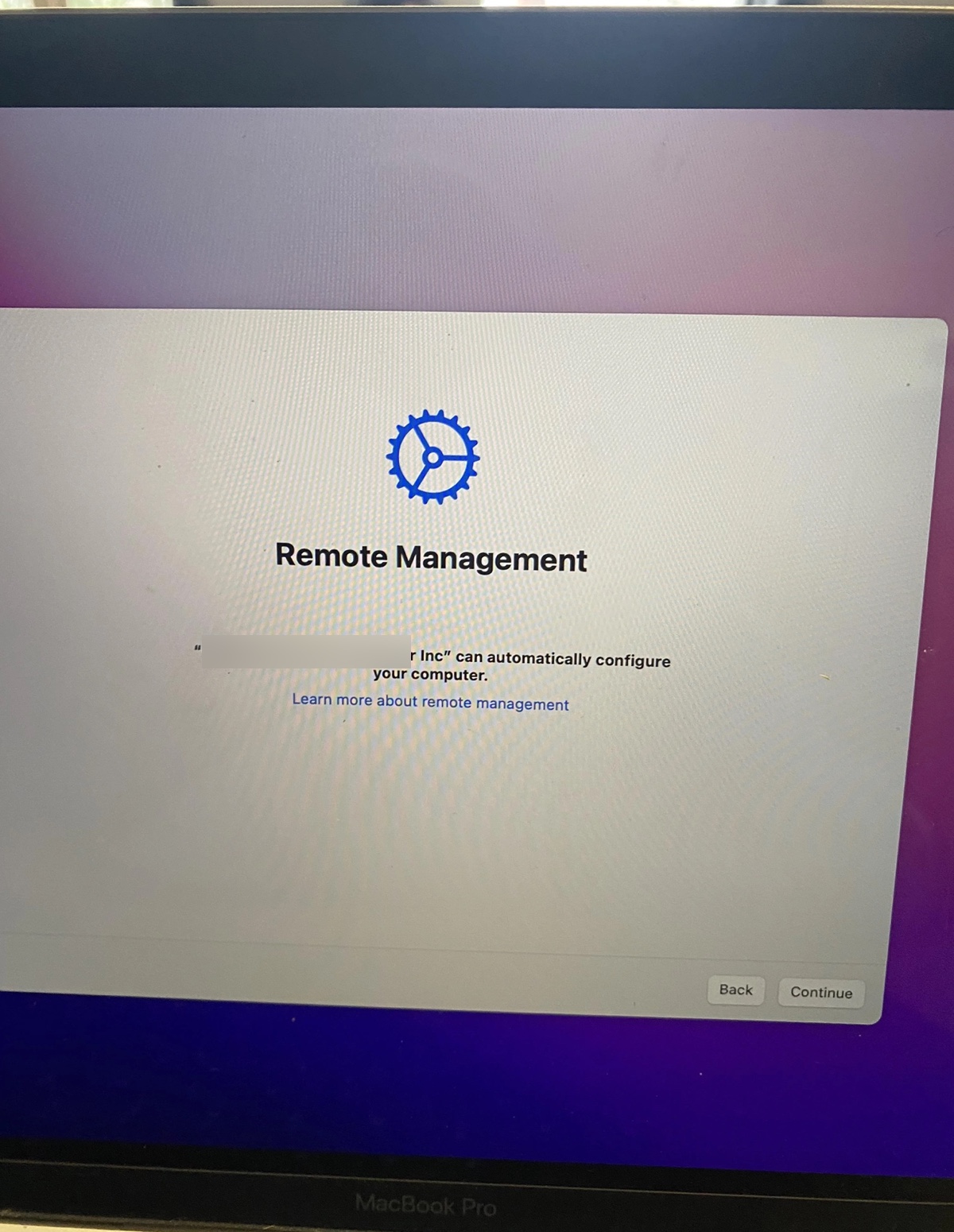
Este artigo fornece as soluções. Continue lendo para aprender como remover o Gerenciamento Remoto do MacBook sem senha.
Por que a janela de Gerenciamento Remoto aparece no Mac?
Se uma janela de Gerenciamento Remoto aparece no seu Mac, isso significa que o MDM (Mobile Device Management) está ativado e seu Mac é gerenciado por uma organização (como uma escola ou empresa) que usa o gerenciamento remoto para controlar e monitorar dispositivos.
Você pode conseguir contornar a janela de Gerenciamento Remoto em versões anteriores do macOS. Se não conseguir, use as dicas na seção seguinte.
Como desativar o Gerenciamento Remoto no Mac sem senha ou com uma?
Se você é um membro da equipe de uma organização, basta entrar em contato com o departamento de TI ou inserir as credenciais corretas para se livrar das janelas de Gerenciamento Remoto do seu MacBook. No entanto, se o computador foi comprado ou dado por outra pessoa, uma das seguintes dicas pode ajudá-lo a desativar o Gerenciamento Remoto no Mac.
① Entre em contato com a pessoa que vendeu ou deu o Mac para você
Se este é um MacBook de segunda mão que você comprou de alguém, peça ajuda ao vendedor. Eles podem fornecer as informações da conta com privilégios de administrador ou remover seu dispositivo do MDM. É possível que ele ou ela tenha esquecido de desativar o Gerenciamento Remoto antes de enviar para você.
Veja como remover permanentemente o Gerenciamento Remoto do MacBook:
Como remover o Gerenciamento Remoto no MacBook nas Preferências do Sistema/Ajustes:
No macOS Ventura ou posterior:
- No computador cliente, escolha o menu Apple > Preferências do Sistema > Geral > Compartilhamento.
- Insira o nome e a senha de um usuário com privilégios de administrador no Mac.
- Desmarque a caixa de seleção do Gerenciamento Remoto.
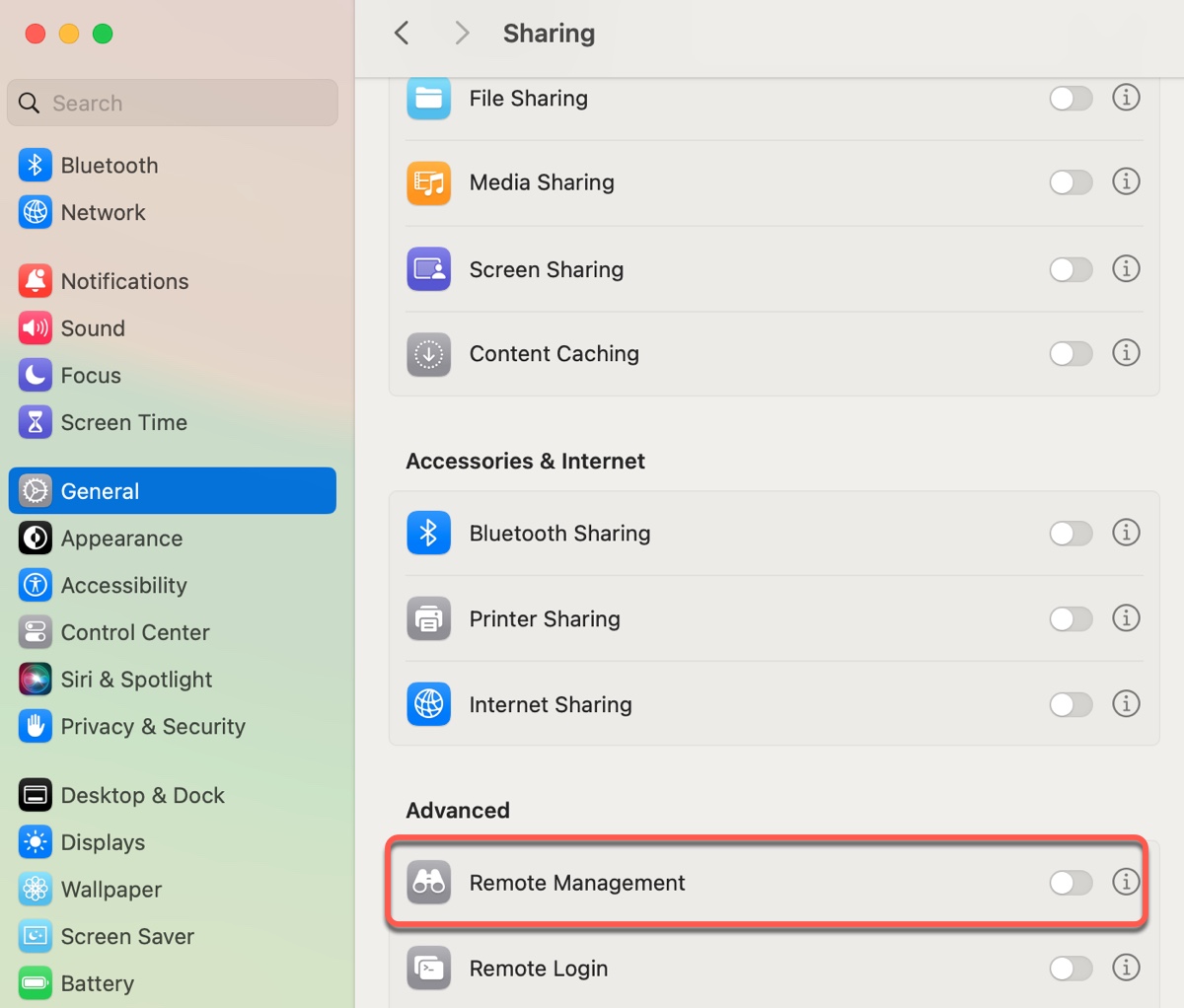
No macOS Monterey ou anterior:
- No computador cliente, escolha o menu Apple > Preferências do Sistema > Compartilhamento.
- Clique no ícone do cadeado e insira o nome e a senha de um usuário com privilégios de administrador no computador.
- Desmarque a caixa de seleção do Gerenciamento Remoto.
Como remover o Gerenciamento Remoto no MacBook no Terminal:
- Faça login como administrador.
- Abra o Remote Desktop.
- Execute o seguinte comando.sudo /System/Library/CoreServices/RemoteManagement/ARDAgent.app/Contents/Resources/kickstart -deactivate
- Insira a senha do administrador e pressione Enter.
Assim é como remover completamente o Gerenciamento Remoto do seu Mac. Se não conseguir encontrar ajuda, siga as dicas abaixo.
② Evite se conectar à internet
Se você estiver reinstalando o macOS, a mensagem de Gerenciamento Remoto geralmente aparece depois de escolher uma rede. Uma maneira de contornar isso é não escolher uma rede. Quando solicitado a escolher uma opção de internet, clique em "Outras configurações de rede" e escolha a opção "Meu computador não se conecta à internet".
③ Desligue o modem WiFi
Da mesma forma, se você quiser remover o gerenciamento remoto do MacBook após a redefinição de fábrica, também pode desligar o modem WiFi para que seu Mac não possa se conectar à rede antiga ou a qualquer rede anteriormente salva. Em seguida, não se conecte a nenhum WiFi durante a configuração.
④ Bloqueie seu Mac para que não alcance iprofiles.apple.com
Outro truque é remover o perfil depois de bloquear o domínio iprofiles.apple.com. Você pode fazer isso depois de inicializar o seu Mac ou no Modo de Recuperação do macOS, desde que consiga acessar o Terminal.
- Abra o Terminal.
- Execute o comando abaixo para bloquear o domínio.sudo echo "0.0.0.0 iprofiles.apple.com" >> /etc/hosts
- Insira a senha da sua conta. Certifique-se de que sua conta tenha privilégios de administrador.
- Verifique o perfil atual no seu Mac.sudo profiles show -type enrollment
- Remova todos os perfis.sudo profiles remove -all
- Verifique se o perfil foi removido.
Achou as dicas úteis? Outros usuários de Mac também podem estar ansiosos para aprender como remover o Gerenciamento Remoto do MacBook Air ou MacBook Pro. Compartilhe este guia!