Tu Mac muestra una pantalla de Control Remoto que dice, "Esta Mac es propiedad de algún distrito" o "xxx organización puede configurar automáticamente su computadora" y solo te permite retroceder o inscribirte con una cuenta de usuario y contraseña. ¿Qué debes hacer si no puedes omitir la ventana y no conoces la información de la cuenta elegible?
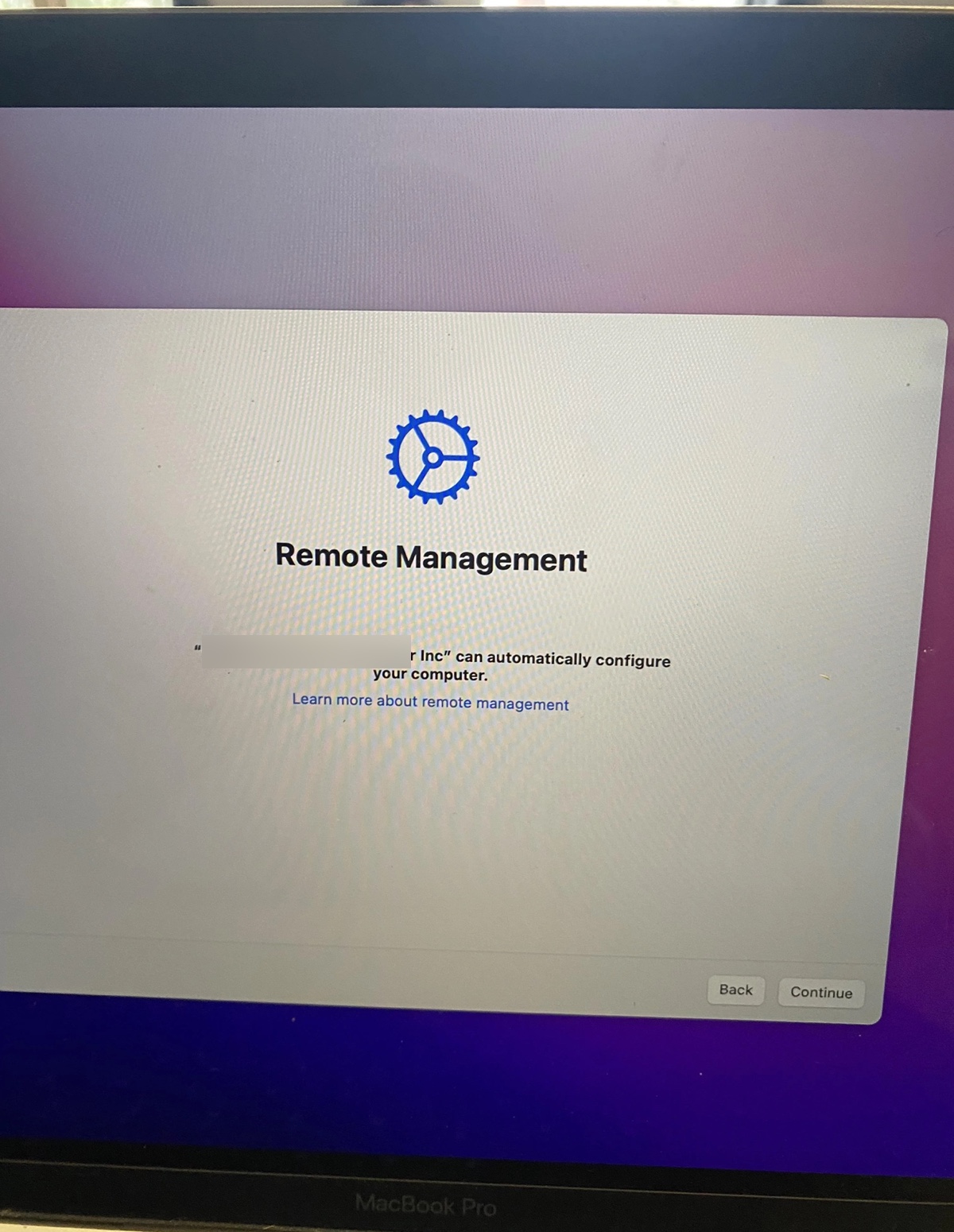
Este artículo proporciona las soluciones. Sigue leyendo para aprender cómo eliminar el Control Remoto de MacBook sin contraseña.
¿Por qué aparece la ventana de Control Remoto en Mac?
Si una ventana de Control Remoto aparece en tu Mac, significa que el MDM (Mobile Device Management) está habilitado y tu Mac está siendo administardo por una organización (como una escuela o empresa) que utiliza el control remoto para controlar y monitorear dispositivos.
Puede que puedas omitir la ventana de Control Remoto en versiones anteriores de macOS. Si no puedes hacerlo, utiliza los consejos en la siguiente sección.
¿Cómo desactivar el Control Remoto en Mac sin contraseña o con una?
Si eres un miembro del personal de una organización, simplemente contacta al departamento de IT o ingresa las credenciales correctas para deshacerte de las ventanas de Control Remoto de tu MacBook. Sin embargo, si la computadora fue comprada o regalada por otra persona, uno de los siguientes consejos puede ayudarte a desactivar el Control Remoto en Mac.
① Contacta a la persona que te vendió o regaló la Mac
Si esta es una MacBook de segunda mano que compraste a alguien, pídele ayuda al vendedor. Ellos pueden proporcionarte la información de la cuenta con privilegios de administrador o eliminar tu dispositivo del MDM. Es posible que se hayan olvidado de desactivar el Control Remoto antes de enviártelo.
Así es cómo eliminar permanentemente el Control Remoto de MacBook:
Cómo eliminar el Control Remoto en MacBook en Preferencias del Sistema/Ajustes:
En macOS Ventura o posterior:
- En la computadora cliente, elige el menú de Apple > Ajustes del Sistema > General > Compartir.
- Ingresa el nombre y la contraseña de un usuario con privilegios de administrador en la Mac.
- Deselecciona la casilla de Control Remoto.
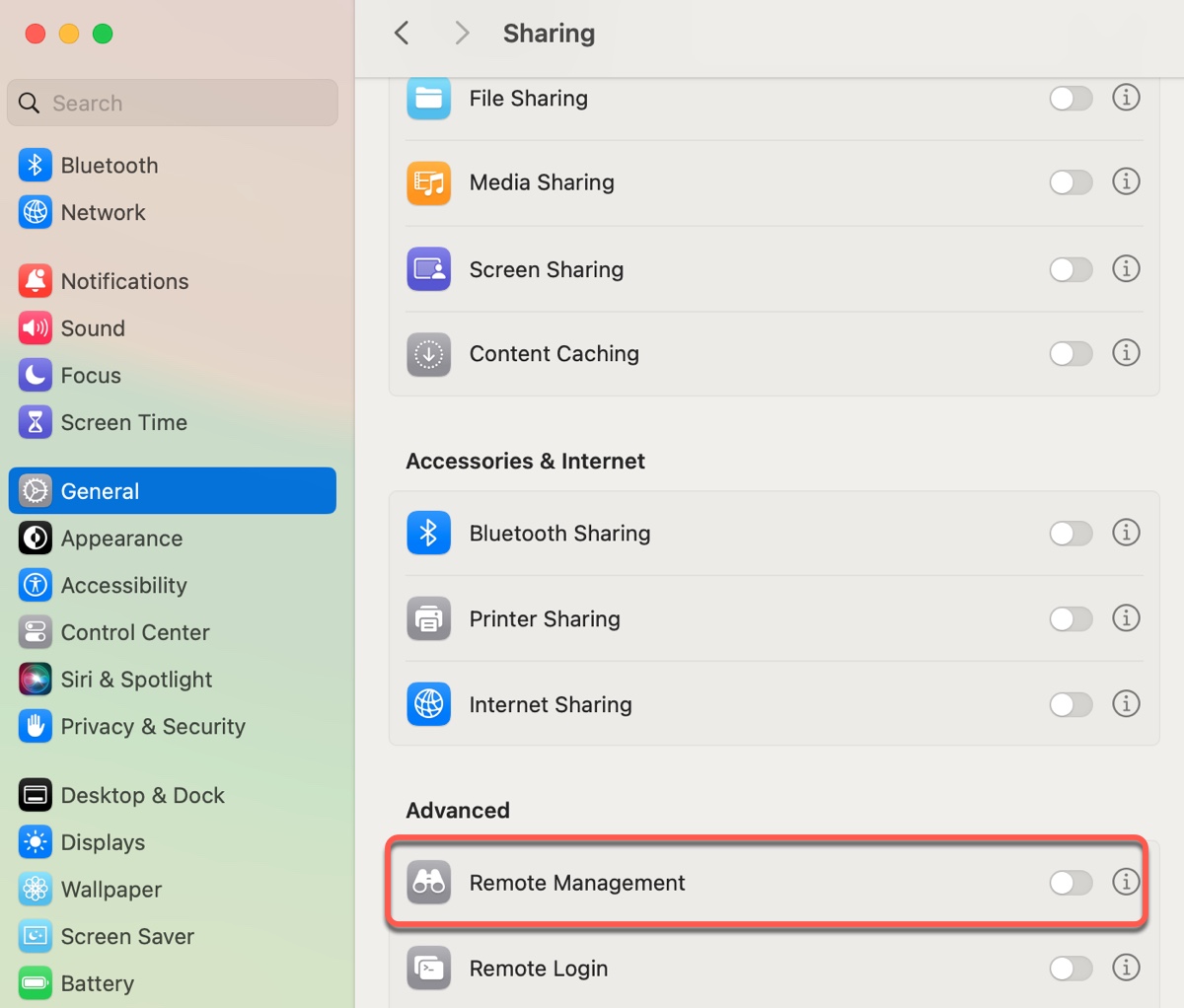
En macOS Monterey o anterior:
- En la computadora cliente, elige el menú de Apple > Preferencias del Sistema > Compartir.
- Haz clic en el icono de candado e ingresa el nombre y la contraseña de un usuario con privilegios de administrador en la computadora.
- Deselecciona la casilla de Control Remoto.
Cómo eliminar el Control Remoto en MacBook en Terminal:
- Inicia sesión como administrador.
- Abre Escritorio Remoto.
- Ejecuta el siguiente comando.sudo /System/Library/CoreServices/RemoteManagement/ARDAgent.app/Contents/Resources/kickstart -deactivate
- Ingresa la contraseña de administrador y presiona Enter.
Así es como se elimina por completo la Administración Remota de tu Mac. Si no puedes encontrar ayuda, omítelo con los consejos a continuación.
② Evita conectarte a internet
Si estás realizando una instalación limpia de macOS, el mensaje de Administración Remota suele aparecer después de elegir una red. Por lo tanto, una solución temporal es no seleccionar una red. Cuando se te pida elegir una opción de internet, haz clic en "Otros ajustes de red," luego elige la opción "Mi ordenador no se conecta a internet".
③ Apaga el módem WiFi
Del mismo modo, si deseas eliminar la administración remota de MacBook después de restablecer a fábrica, también puedes apagar el módem WiFi para que tu Mac no pueda conectarse a la antigua red ni a ninguna red guardada previamente. Luego no te conectes a ninguna red WiFi durante la configuración.
④ Bloquea que tu Mac acceda a iprofiles.apple.com
Otro truco es eliminar el perfil después de bloquear el dominio iprofiles.apple.com. Puedes hacerlo después de iniciar tu Mac o en el Modo de Recuperación de macOS siempre y cuando puedas acceder a Terminal.
- Abre Terminal.
- Ejecuta el siguiente comando para bloquear el dominio.sudo echo "0.0.0.0 iprofiles.apple.com" >> /etc/hosts
- Ingresa la contraseña de tu cuenta. Asegúrate de que tu cuenta tenga privilegios de administrador.
- Verifica el perfil actual en tu Mac.sudo profiles show -type enrollment
- Elimina todos los perfiles.sudo profiles remove -all
- Verifica si se ha eliminado el perfil.
¿Te han sido útiles los consejos? Otros usuarios de Mac también pueden estar ansiosos por aprender cómo eliminar la Administración Remota de MacBook Air o MacBook Pro. ¡Comparte esta guía!