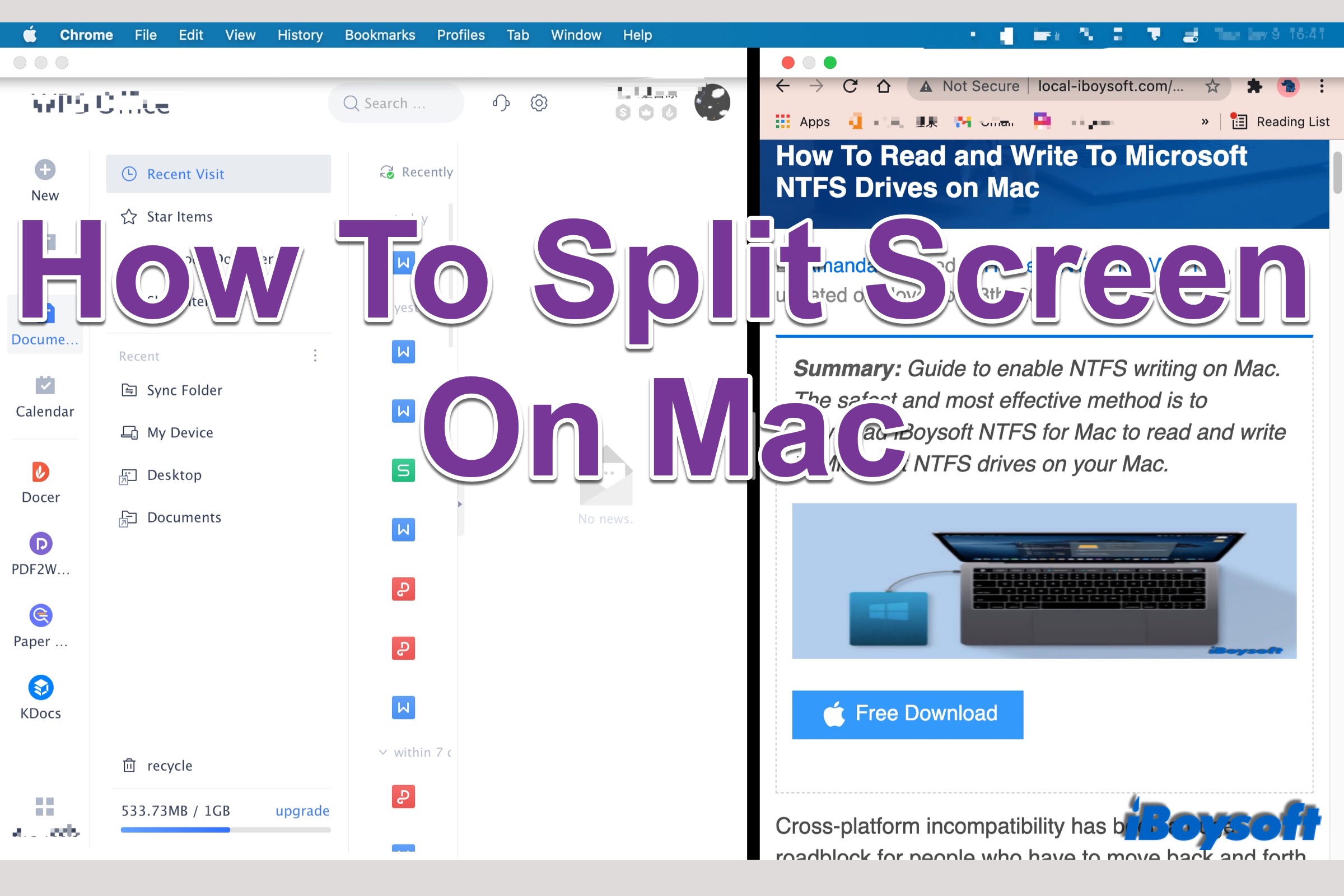
On most occasions, you work and play on a single window. However, sometimes, you need to handle multiple tasks at the same time, such as copying some info online to a sheet for your work report, reading a paper while recording your inspirations on a word doc, etc.
Therefore, you have to switch back and forth between different windows. But you may find it's very frustrating given that it consumes extra time and distracts attention on the task. Is there a convenient way to multitask?
If you have an iPad, you can use the iPad as the second screen of your Mac to multitask easily. If you don't have one, don't worry! Since macOS Catalina, Apple provides the user with a new feature - Split View. With it, you can easily split your screen into two halves, using two windows side by side. Now, learn how to split screen on Mac from this post.
How to enter split screen mode on Mac
Most Mac users may don't know the Split View on Mac. Even on Mac installed with macOS Mojave, High Sierra, Sierra, or El Capitan, you can also split the Mac screen. And the steps are slightly different. So, let's make the most of your system to enjoy high productivity.
For Mac running macOS Catalina or later:
- Open two windows on your Mac, be it a browser page, an app, or a document.
- From the top-left corner of one window, find three buttons colored red, yellow, and green.
- Hover the cursor above the green button for several seconds until it prompts a menu.
- Choose either "Tile Window to Left of Screen" or "Tile Window to Right of Screen" to make the current window display on the left or right half of your screen.
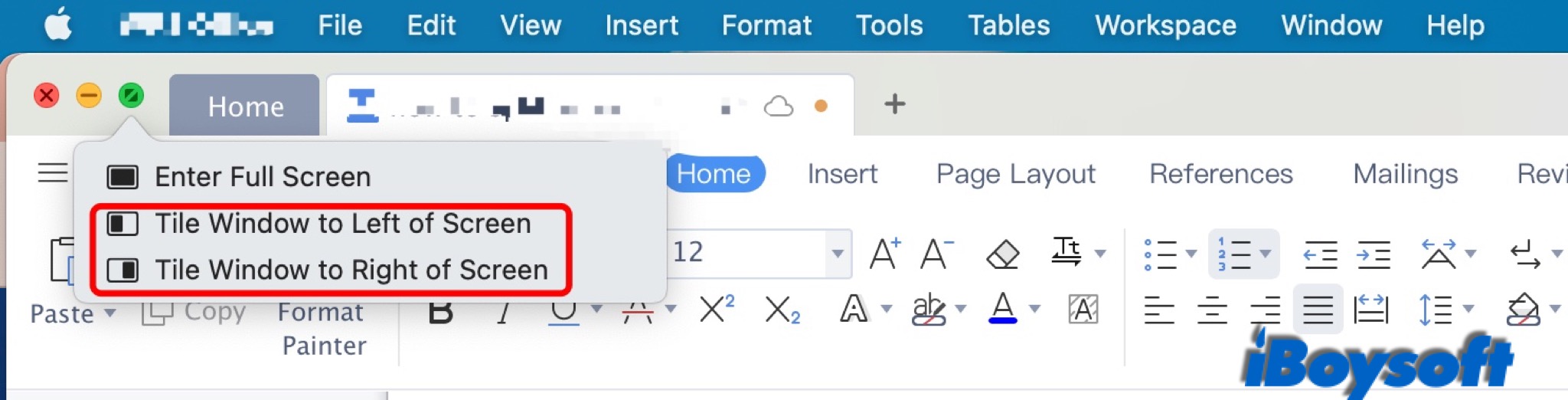
- Choose another app to fill the other half of your display by clicking on it.
For Mac running macOS Mojave or before:
- Similarly, open two windows that you want to use for multitasking.
- On one window of the two, press and hold the full-screen green button, then the window will shrink.
- Continue to hold and drag the window to any side of your screen. Release the button, and it will automatically fill half of the screen.
- Click on another app window to fill the second half.
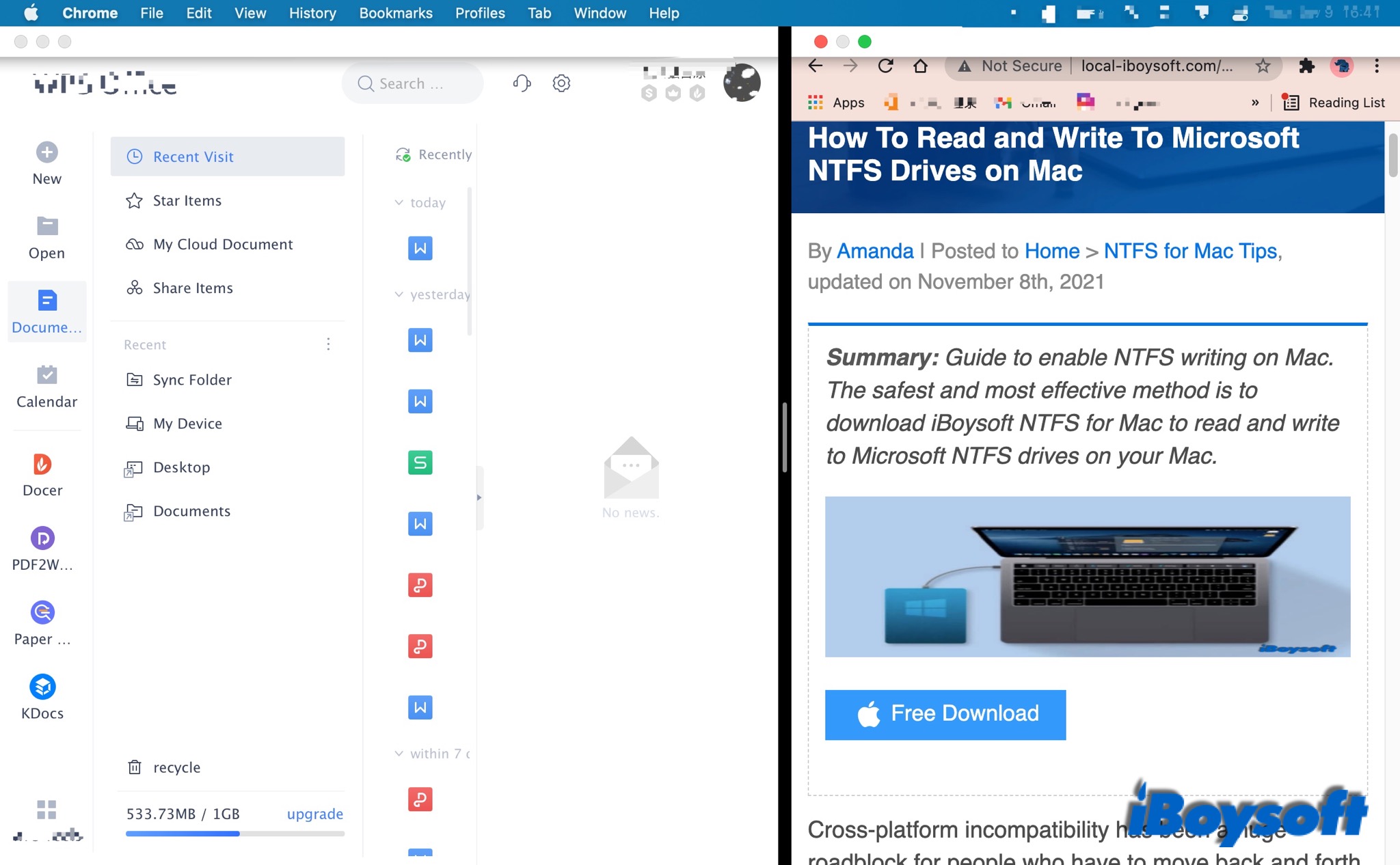
Now, you get two windows side by side on your Mac screen. If you want to Swap the positions of the two windows, just click and drag a window to the opposite side. In addition, you can also adjust the size of the two windows by dragging the black divider between the left and right.
How to use Mission Control on Mac
Mission Control is Mac's built-in feature to help you view all the open windows on your Mac. After you enter the split-screen mode on Mac, you can also use Mission Control two swap split-screen windows and other windows.
To activate Misson Control in three ways:
- On your Mac's keyboard, press F3, the button for Mission Control.
- Swipe up with four or three fingers on Magic Trackpad or Multi-Touch.
- Open Launchpad and navigate to Mission Control in the list of apps.
You can see all the currently open windows here, displayed under the upper Spaces pane in the Mission Control view. There are three blocks, the desktop, applications open in the normal mode, and windows in Split View. Clicking any of them will open the window on your screen.
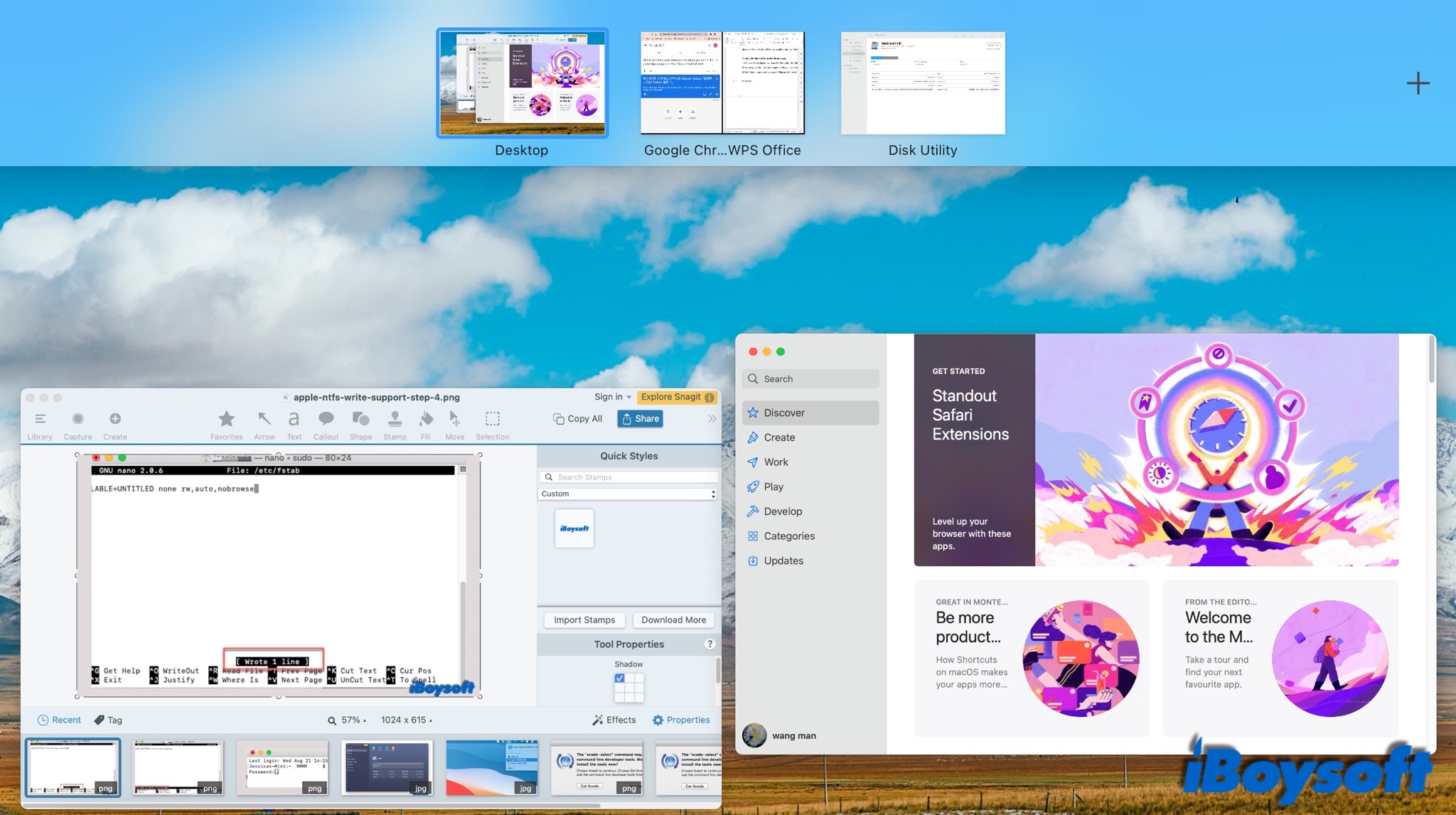
How to exit split screen mode on Mac
It's pretty easy to exit Split View on Mac, with only two steps included. You need to hover the cursor on the green button of either window and select "Exit Full Screen" to exit the split screen mode. Then the current window will be expanded to a larger size on your screen.
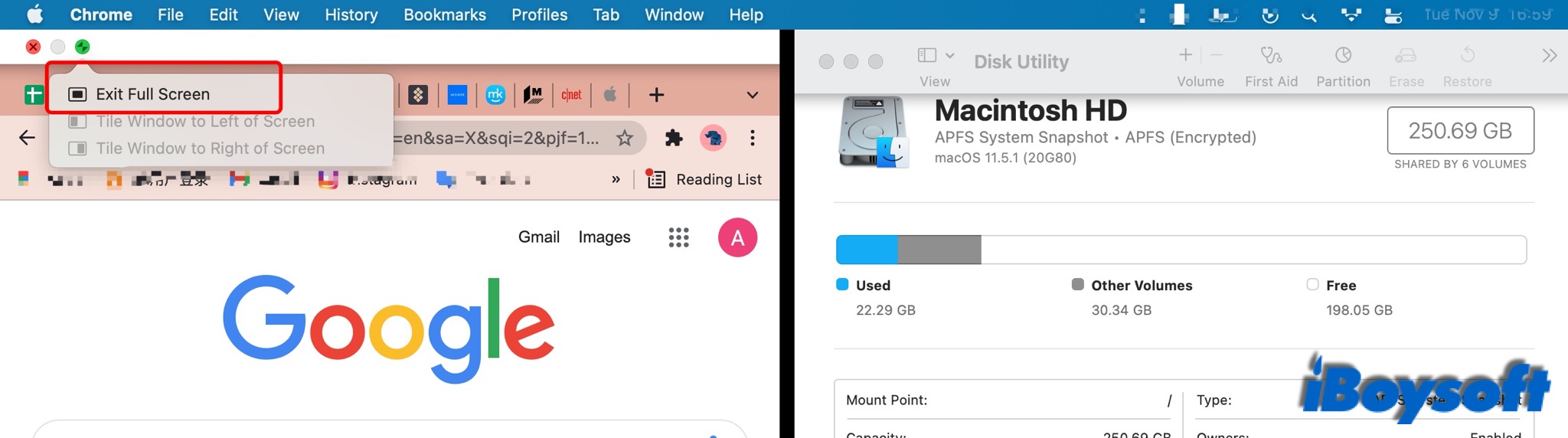
Final Words
If you fail to split screen on Mac, you can check whether you have enabled this feature. You need to head to Apple Menu > System Preferences > Mission Control, and tick the checkbox next to "Displays have separate Spaces." In addition, some applications don't support being available in Split View on Mac.