
The space bar, often referred to as spacebar, is a critical key on a Mac keyboard that enables users to input spaces between words, pause and resume videos, preview files, activate Spotlight when used with the Command key, and much more. Consequently, finding your space bar not working properly on Mac can be extremely frustrating.
If you encounter any of the following issues, your space bar may not be working correctly:
- MacBook spacebar sticking or stuck.
- MacBook spacebar not working on one side.
- Space bar not working in Excel on Mac.
- Space bar not working after macOS Monterey, or Ventura update.
- Space bar activates a blue selection box instead of adding a space.
- Space bar not responding, typing multiple spaces, or not registering keystrokes.
Here, we'll discuss why your space bar is not working on Mac and provide solutions to fix it.
Why does my space bar not work on Mac?
There are various reasons that could render the space bar not working on Mac, no matter whether it's a wired or wireless keyboard.
Dirt and Debris: Dirt, dust, and other debris can accumulate under the keycaps of your keyboard and render your desktop Mac or MacBook spacebar stuck, unresponsive, or registering multiple keystrokes with a single click.
Software issues: Enabling "Full Keyboard Access," system glitches, or issues with the application you are using can also cause the space bar to stop working.
Hardware issues: Hardware problems such as faulty keyboards, loose connections, or physical damage may be the reason why your space bar is not working on Mac.
Share the information to help others understand why their space bar isn't working on Mac.
How to fix space bar not working on Mac?
Now that you know why your space bar may not work properly on your Mac, let's look at some solutions to fix the problem. You can apply the following fixes to address the issue of the space bar not working on MacBook Air/Pro and desktop Macs.
Turn off Full Keyboard Access
The "Full Keyboard Access" accessibility feature allows you to control your Mac using only the keyboard, without having to use the mouse or trackpad. However, when it's enabled, pressing the space bar once will activate the currently selected item but not enter a space.
If your keyboard's space bar does not work and triggers a blue selection box, you can fix it with the following steps.
Fix Mac space bar not working on Ventura:
- Choose Apple menu > System Settings from the top-left of your screen.
- Click Accessibility in the left sidebar and select Keyboard.
- Toggle "Full Keyboard Access" off.
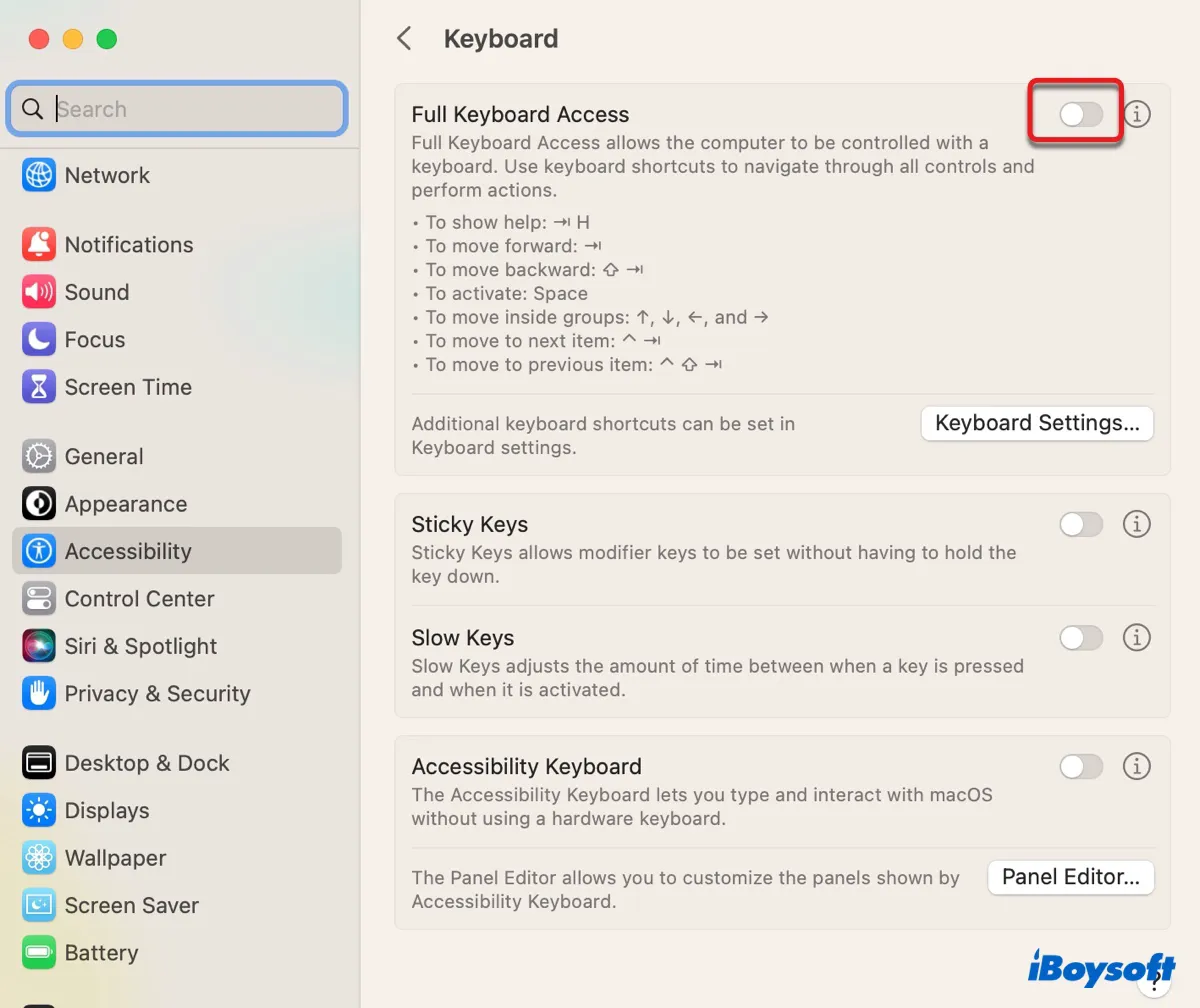
Fix Mac space bar not working on Monterey:
- Choose Apple menu > System Preferences from the top-left of your screen.
- Click Accessibility > Keyboard > Navigation.
- Untick the "Enable Full Keyboard Access" checkbox.
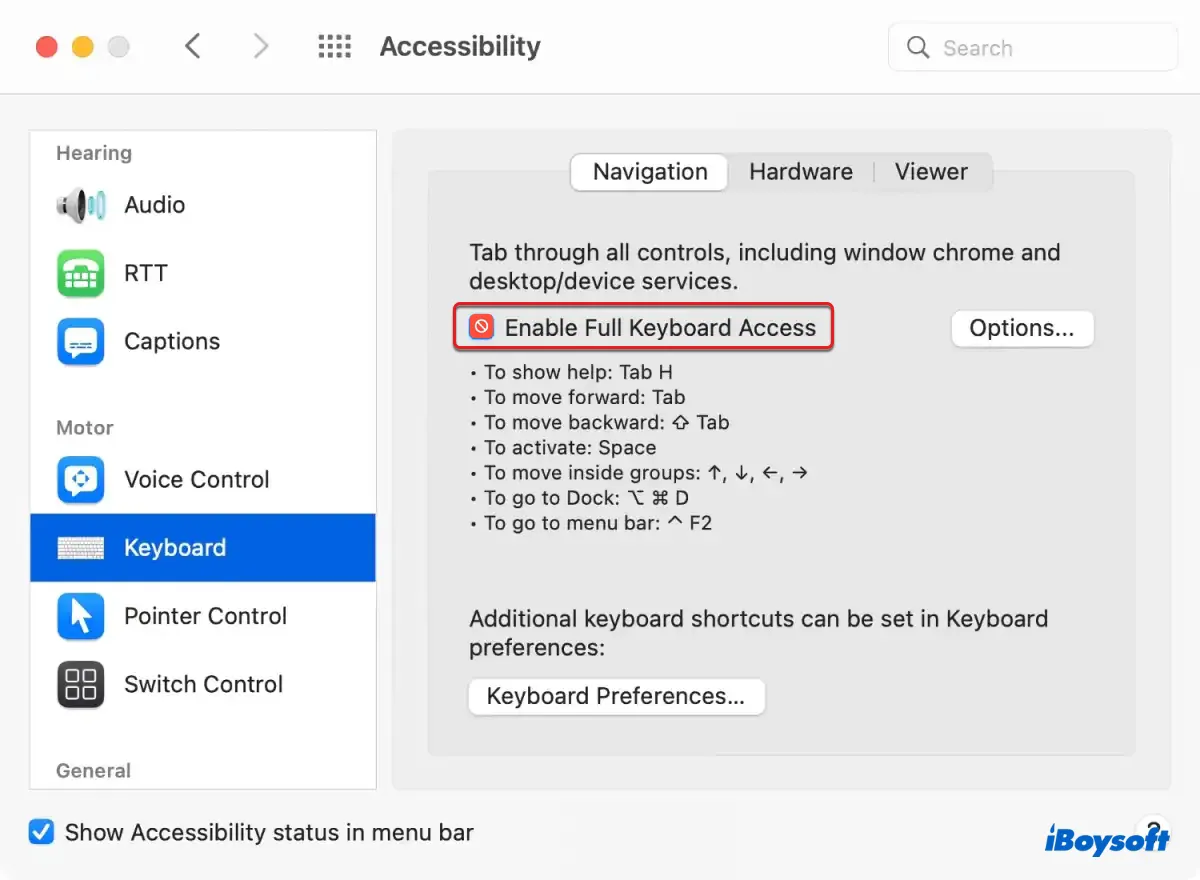
Hopefully, you have resolved the issue of the space bar on Mac not working by disabling the feature. If not, continue with the other solutions below.
Uninstall Logi Options
If your Logitech keyboard space bar does not work on Mac and you have installed Logi Options, try uninstalling it to see if your space bar works properly. Note that dragging it to the Trash and emptying the Trash doesn't fully remove the app.
It's advisable to completely uninstall Logi Options with the versatile context menu extension iBoysoft MagicMenu. With it, you can right-click to get rid of the app and its hidden files efficiently. To do it:
Step 1: Download and install iBoysoft MagicMenu.
Step 2: Right-click Logi Options in your Applications folder and select "Uninstall."
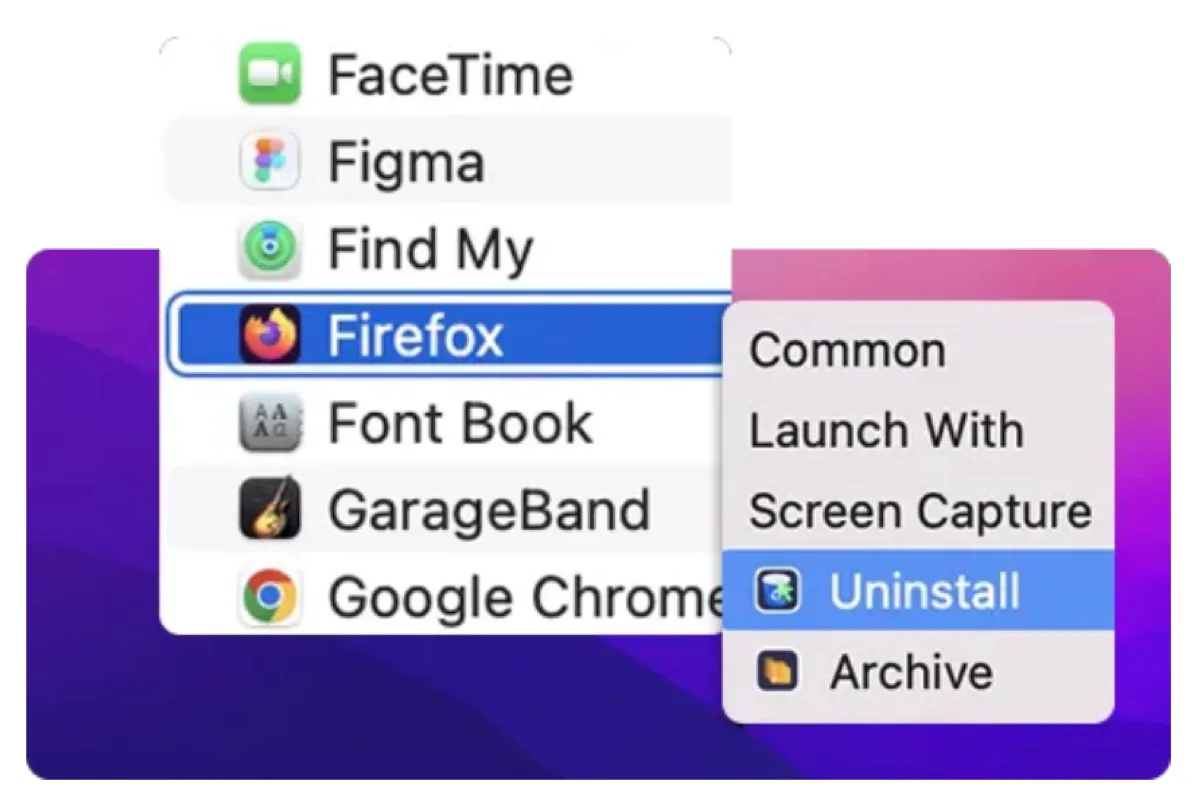
Step 3: Select files related to it and click "Uninstall."
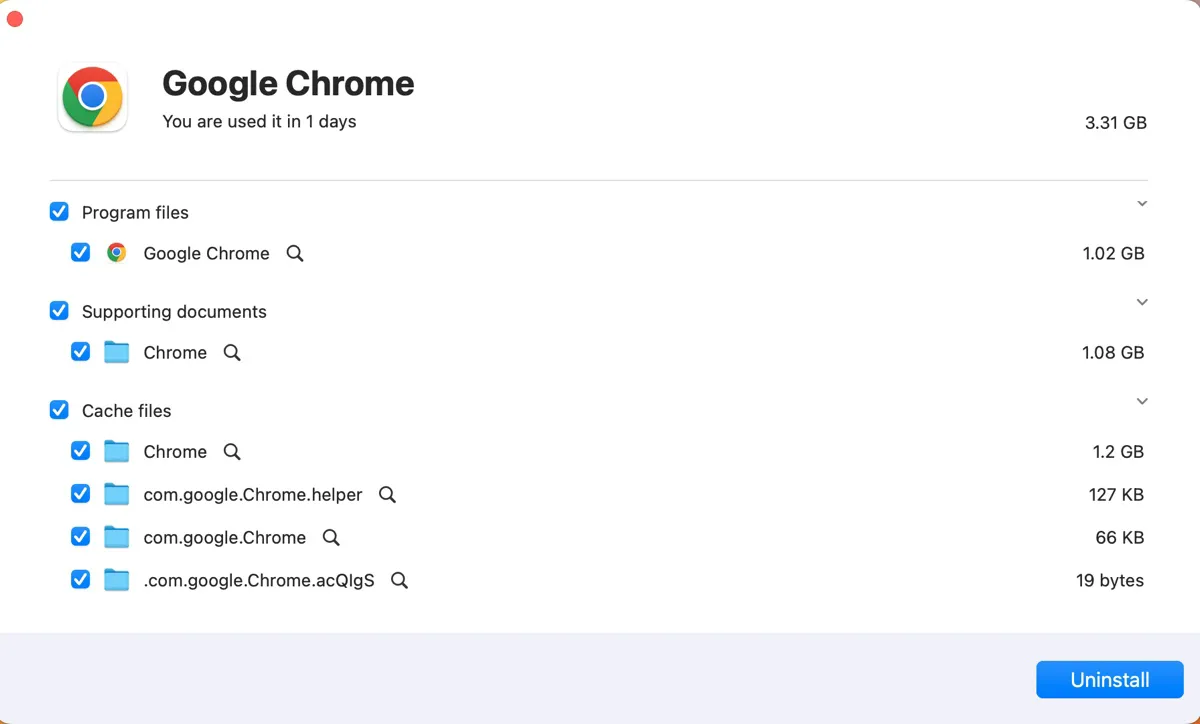
Clean your keyboard
Cleaning the dirt or debris under the keyboard is an important task to keep your space bar functioning correctly. If your space bar is not working, consider using compressed air or a soft-bristled brush to remove any dirt or dust that may be trapped under the space bar.
Restart your Mac
Sometimes, a simple reboot can resolve software issues that may be yielding your desktop Mac or MacBook spacebar not working. To restart your Mac, click the Apple menu in the top left corner of your screen and select "Restart."
Reset the SMC
Resetting the SMC (System Management Controller) on your Mac is also a good idea, as it can fix problems with various aspects of a keyboard such as backlighting, keyboard response, and power management.
Update macOS
Updating your operating system may also help fix issues that may be causing your space bar to malfunction. If you're not running the latest macOS available to your Mac, try installing the update.
Replace your space bar or keyboard
If none of the above solutions does the trick, it may be time to replace the space bar or keyboard. It's worth mentioning that Apple has a keyboard service program that replaces keyboards for eligible Mac models free of charge. You can check its page to see if your Mac is eligible for the program.
Conclusion
This article helps you resolve issues with the space bar not working properly, whether it's sticking, unresponsive, not working on one side, not working in specific apps like Excel, or not working at all. It provides several potential solutions to this problem, ranging from simple software tweaks to more complicated hardware repairs.
If you have issues with using the space bar to preview files on Mac, read this guide: [Fixed] Quick Look (Mac Spacebar Preview) Not Working
Share this post to help more users fix their MacBook spacebar not working!
FAQs about space bar not working on Mac
- QHow to put spacebar back on MacBook Pro 2021?
-
A
If your space bar has fallen off your MacBook Pro 2021, you can try reattaching it by aligning the metal brackets on the back of the key with the slots on the keyboard and pressing down firmly until it clicks into place.
- QWhy is my Spacebar not working Mac on YouTube?
-
A
If your space bar is not working on YouTube, it may be due to a problem with your browser or your internet connection. Try clearing your browser cache and cookies, or restarting your internet connection to see if that resolves the issue.
- QIs there an alternative key for spacebar on Mac?
-
A
The only alternative way to use a spacebar on Mac is by using the virtual keyboard, accessed by clicking the Input menu in the menu bar and selecting "Show Keyboard Viewer."