![]()
Your Mac's login screen icon and background change along with macOS updating. Many notices that the Monterey or Big Sur login screen icon size has increased, which is especially unappealing to users with multiple accounts as they now need to scroll across to find a specific account to log in.
Many are also uncomfortable with the macOS login screen background in Big Sur/Monterey. If that's also your case, this post will tell you how to change the login screen on Mac Monterey or Big Sur.
Make the login screen icons smaller in macOS 12
Apple doesn't offer an option for its users to change the Mac login screen icon size. However, there's one workaround that can make the login screen icons smaller in macOS 12 if you don't mind all objects and text sizes on your screen being smaller.
How to make the login screen icons smaller in macOS 12:
- Open the Appel menu > System Preferences > Display.
- Next to Resolution, choose Scaled.
- Then select More Space.
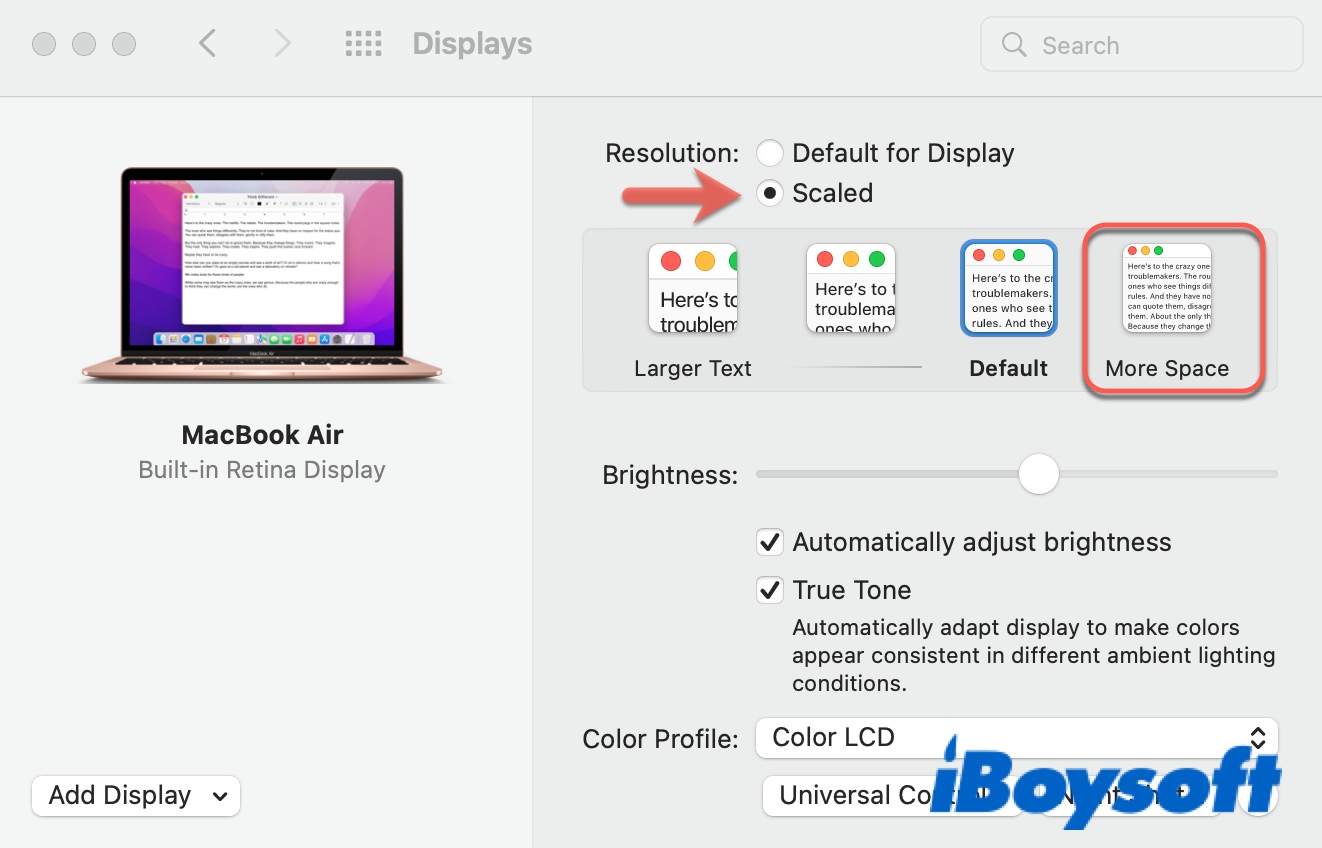
How to change the login screen background in macOS Monterey/Big Sur?
You can customize the login screen on Mac Monterey or Big Sur by changing the desktop picture because they are identical by default. However, the login screen background won't match the desktop picture if you don't have the folder named from your UUID number staying at Macintosh HD/Library/Caches/Desktop Pictures.
![]()
In that case, you need to rebuild the folder to store the login background picture with the steps below:
Note: Before starting, ensure that you have disabled FileVault in Security & Privacy and Guest User in Users & Groups.
- Open the Apple menu > System Preferences > Users & Groups.
- Click the padlock and enter your password.
- Right-click on your user account and select Advanced Options.
- Copy your UUID number.
- Navigate to Macintosh HD/Library/Caches.
- Create a new folder and name it Desktop Pictures if you don't have it already.
- Create another subfolder inside Desktop Pictures and label it as the UUID value you copied.
- Right-click on the sub-folder and select Get Info.
- Click the padlock in the bottom-left corner and Input your password.
- Ensure that the folder has Read & Write permission for all names, including user, admin, and everyone.
Now that you have the Desktop Pictures folder, you can change the macOS login screen background.
Change Mac login background in macOS Monterey/Big Sur:
If you have set the login window displayed as name and password, go to System Preferences > Users & Groups > Login Options > select Display login window as List of Users, then do the following:
- Open the Apple menu > System Preferences > Desktop & Screen Saver.
- Customize your background by clicking the + button at the bottom-left or dragging and dropping the photo to the thumbnail of the current picture.
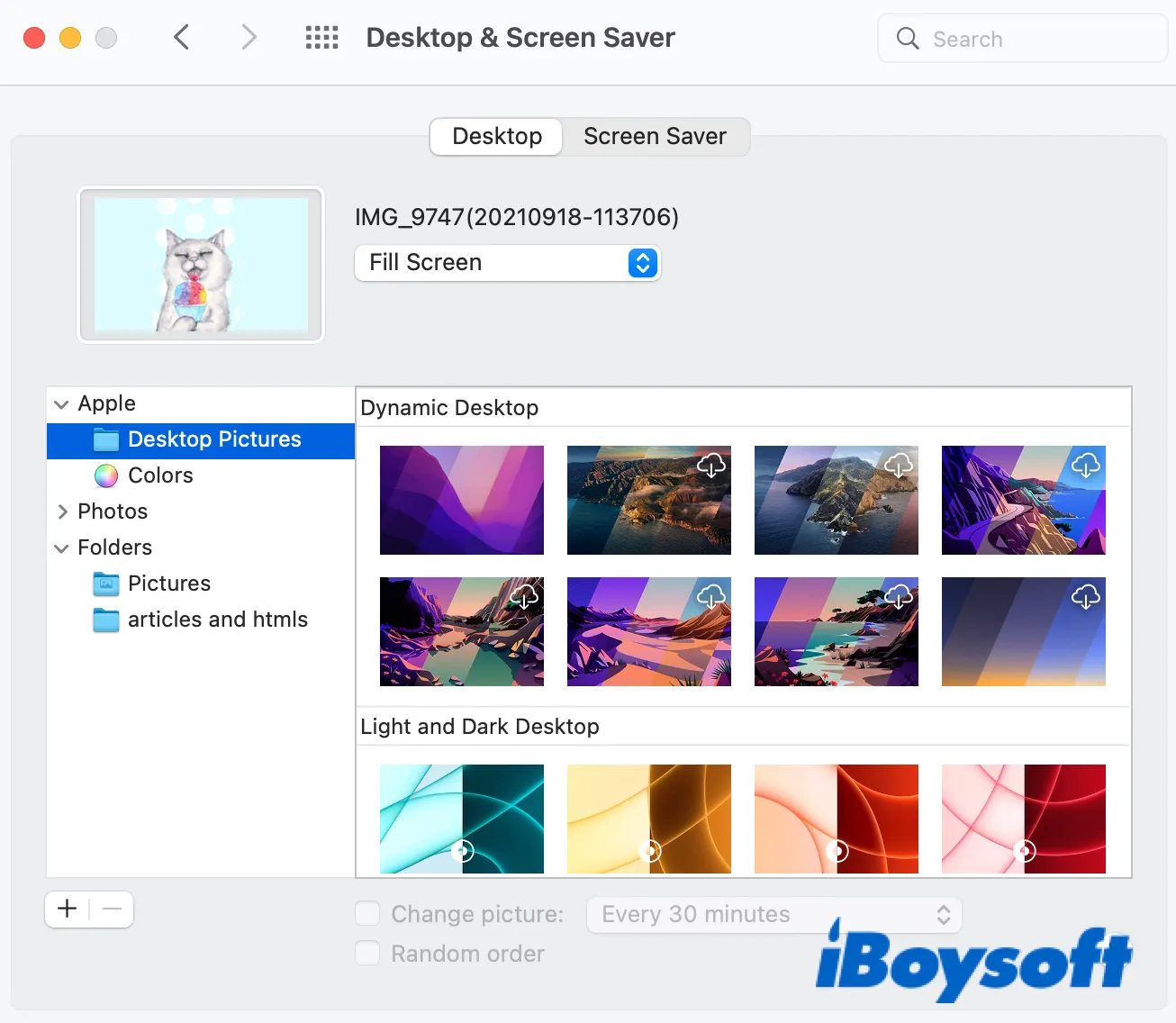
- Restart your Mac to check whether the login screen background matches the desktop.
You will find your login screen wallpaper labeled lockscreen.png in Macintosh HD/Library/Caches/Desktop Pictures/. Note that this method only changes the login screen of a single user account when FileVault and Guest User are turned off. That being said, it doesn't change the background of the Monterey/Big Sur multi-user login screen, but the login screen after a specific user is selected.
Why do I have to log in twice on my Mac after updating to macOS Monterey/Big Sur?
You have the seemingly 2 login screens on Mac because you have FileVault enabled. The first login screen asks for your password to unlock and mount your Mac's startup disk, which is encrypted by FileVault. After the boot disk is mounted, macOS prompts the second login screen for you to log into your account. If you don't want to log in twice, you can turn off FileVault in System Preferences > Security & Privacy > FileValut > Turn off FileVault.