Written by
Jenny Zeng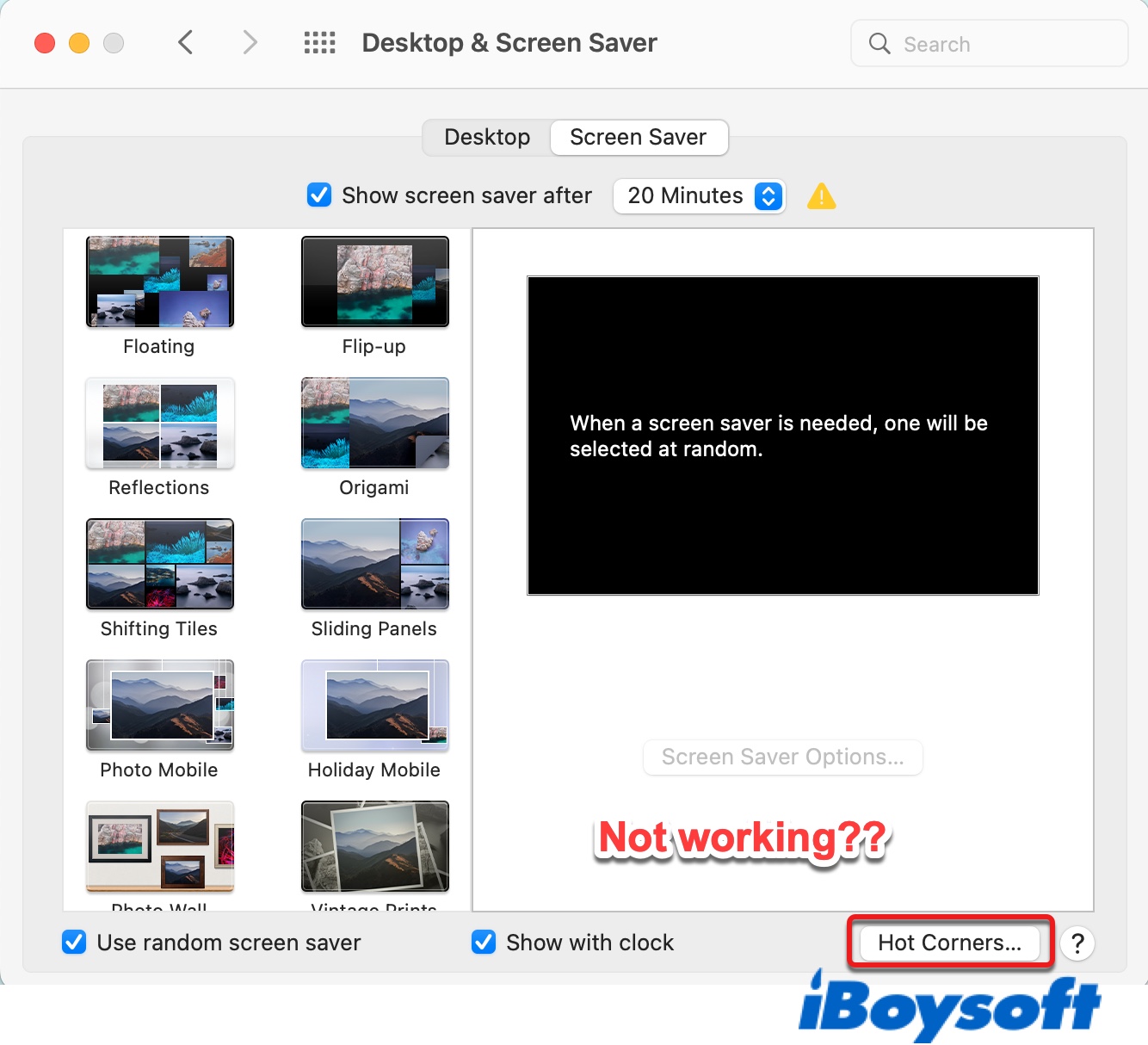
You may find Hot Corners not working after a recent update or unplugging an external monitor. Sometimes, it just randomly stops working or decides to function with some features but not the other. For instance, you can use the upper-left corner to trigger Launchpad, but when you move the cursor to the bottom-left corner where you have mapped to access Quick Note, it just won't respond.
If you are experiencing one of the abovementioned issues, this post will help you fix it. Now, let's start by getting to know why Hot Corners are not working on Mac.
Why are my Hot Corners not working on Mac?
Here are the common causes that may render macOS Hot Corners not working:
- Interference from Bluetooth devices
- Third-party software or processes issues
- Temporarily glitches
- Problems with a second monitor
- Incorrect settings
- Didn't press the modifier
Now that you have some ideas about what may result in Mac Hot Corners not working on Monterey or other macOS versions, you can continue reading the next part to fix it.
You can click the button below to share this post with others.
How to fix Hot Corners not working on Mac?
Every "Hot Corners not working" case is different, and so is the solution. Here, we will conclude all the known solutions so that you can find the one for you. Try them one by one until you get Hot Corners to work on your Mac.
How to get Hot Corners to work on your Mac?
- Kill the Dock.
- Boot into Safe Mode.
- Restart your Mac
- Change the hot corner to something else and then switch back
- Press the modifier you pressed when choosing the action
- Turn off and on Hot Corners
- Disable and reenable Bluetooth
- Change display resolution
- Disable screensaver
- Enable the On My Mac account
Kill the Dock
This may sound irrelevant, but restarting the Dock has worked for many users facing Hot Corners on Mac not working after an update. To do it, you need to open Terminal and execute the following command:
killall Dock
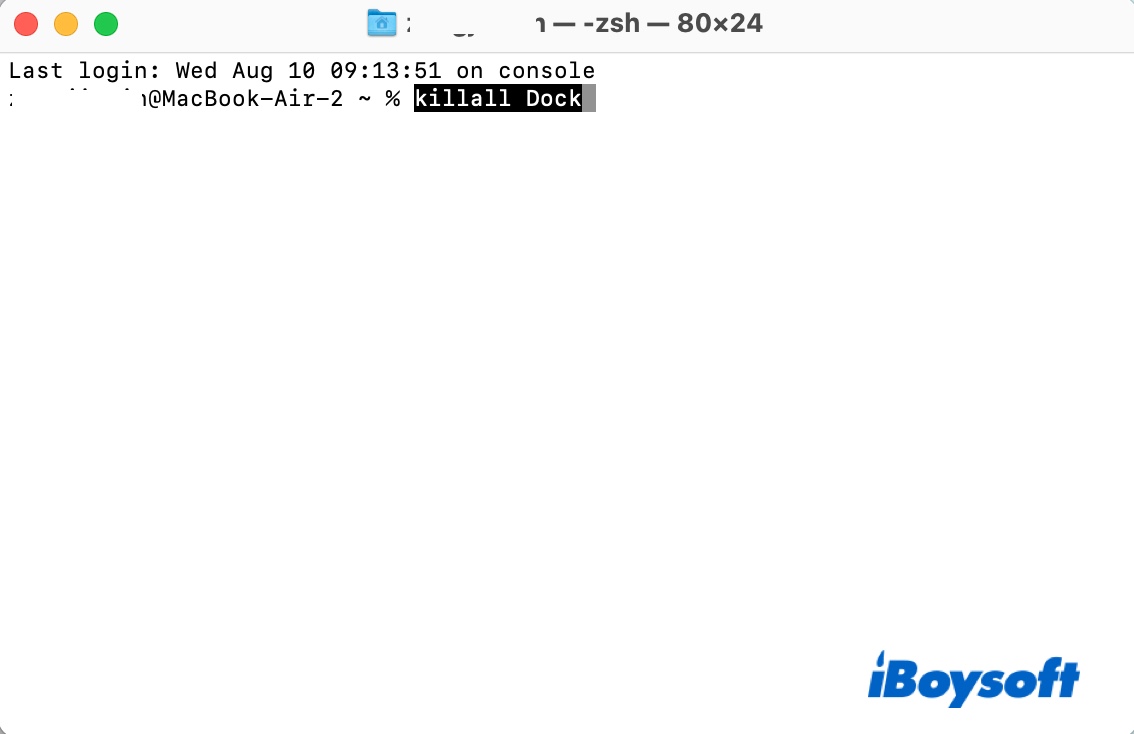
Boot into Safe Mode
Rebooting your Mac into Safe Mode is another working solution to fix macOS Hot Corners not working. That's because Safe Mode can block troublesome third-party software from booting up, reset system-related caches and repair your startup disk. Note that how you boot into Safe Mode differs on M1 and Intel Macs. Here are the details:
Get your Intel Mac into Safe Mode:
- Shut down your Mac.
- Press the power button once, then immediately press and hold the Shift key.
- Release the Shift key when the login screen appears.
- Log in to your Mac. You may be asked to log in twice.
Get your M1 Mac into Safe Mode:
- Shut down your Mac.
- Press and hold the power button until you see the startup options screen.
- Select your startup disk. (It's usually Macintosh HD)
- Hold the Shift key while clicking "Continue in Safe Mode."
- Log in to your Mac.
When you enter Safe Mode, you should see "Safe Boot" at the top-right of your screen. Try using the Hot Corners to see if the issue persists. If it works correctly in Safe Mode, you can restart your Mac.
Restart your Mac
Sometimes, a simple reboot is all you need to resolve Hot Corners not working on MacBook Air. Restarting your Mac can clear memory and allow the system to start fresh. You can click the Apple logo and select Restart to get it a try.
Change the hot corner to something else and then switch back
It's possible that Hot Corners are having minor glitches. In that case, you can choose a different action for the malfunctioning corner and switch it back again to see if it works. It's worth mentioning that some actions may not work on Full Screen or Split View mode, such as accessing Desktop or using Application Windows.
Press the modifier you pressed when choosing the action
If you are still experiencing Mac Hot Corners not working on Monterey, check the selected action for the corner to see whether it has a modifier key chosen too. Chances are that you pressed a modifier key such as Command, Shift, Option, or Control when selecting the action. When that happens, you must hold the key while moving the cursor to activate the hot corner.
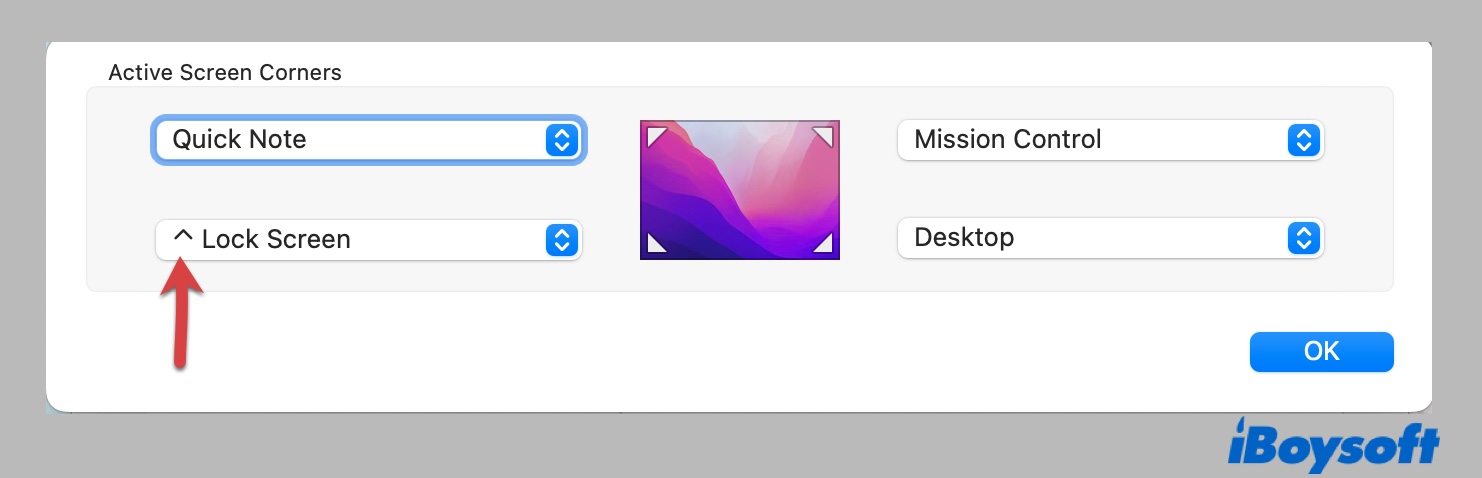
Turn off and on Hot Corners
Closing and reopening the app or feature that's malfunctioning is a common way to resolve issues. Since Hot Corners aren't working well, you can turn them off, restart your Mac, then turn them on again with the steps below:
- Go to the Apple menu > System Preference > Desktop & Screen Saver.
- Click Hot Corners.
- Select the ( - ) icon on the drop-down menu of each corner.
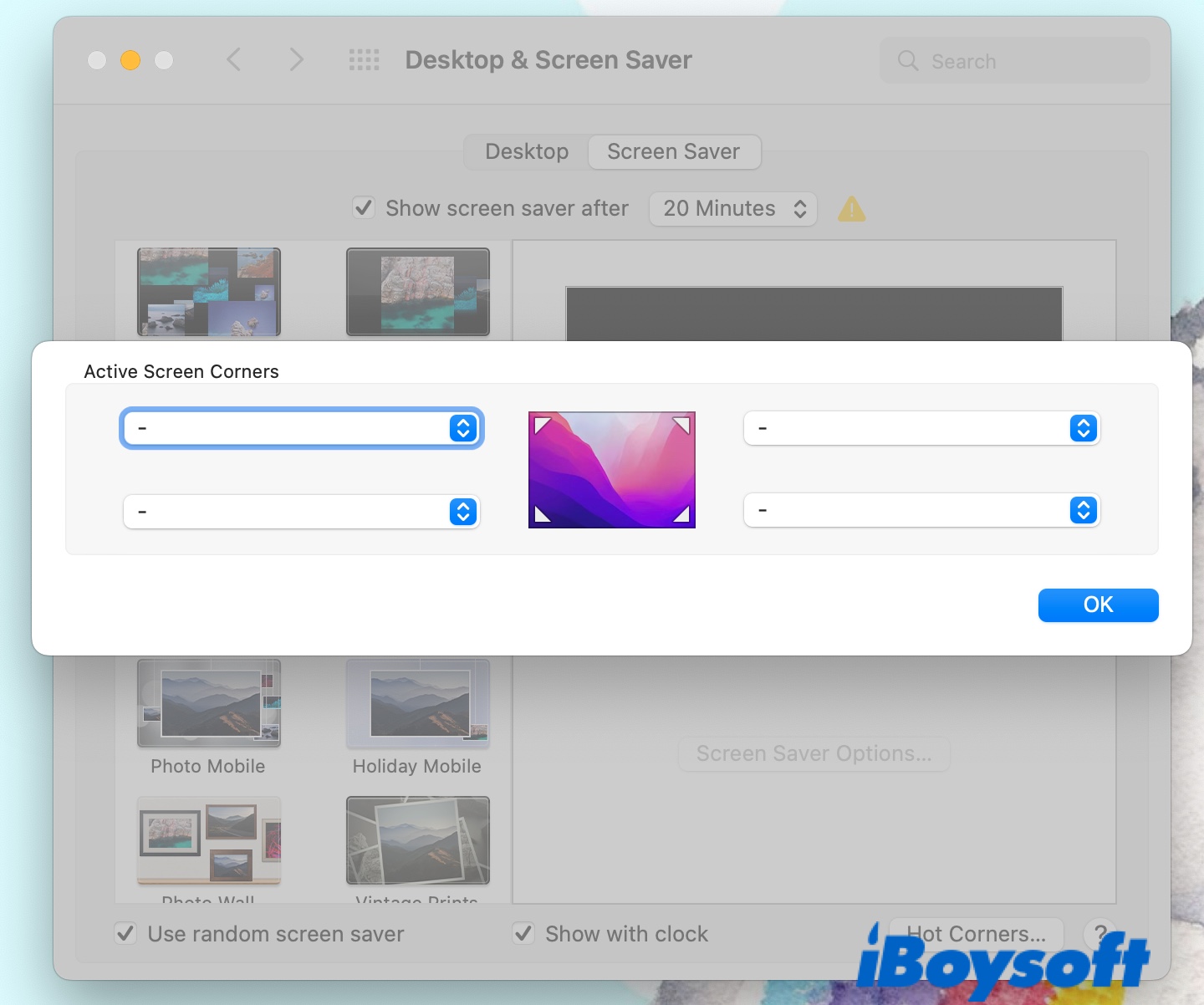
- Click OK.
- Restart your Mac.
- Reconfigure Hot Corners.
Disable and reenable Bluetooth
If you have Bluetooth devices connected to your Mac, they may be affecting Hot Corners somehow. Try disabling and reenabling your Bluetooth by clicking the Control Center icon at the top-right of your screen and using the Bluetooth toggle. If you have more than one Bluetooth device plugged in, it's recommended to disconnect those that are unnecessary if possible.
Change display resolution
In some cases, you may notice Hot Corners not working on Mac Big Sur after unplugging the external monitor. The solution to that is to change the resolution. Here's how to do it:
- Open Apple menu > System Preferences.
- Click Displays > Display Settings.
- Select your display in the sidebar.
- Click "Scaled" and choose a resolution.
- Click Done.
Disable screensaver
Some users managed to get rid of the issue by disabling the screensaver. If your screen saver is enabled, you can temporarily disable it to see if it brings back the functional Hot Corners.
Enable the On My Mac account
If a particular Hot Corners action won't work while the others function well, it usually roots in incorrect settings. For instance, if Quick Notes isn't working, you should take a look at the preferences of the Notes app and ensure that the "Enable the On My Mac account" option is selected.
- Open the Notes app.
- Click Notes > Preferences at the top menubar.
- Tick the box next to "Enable the On My Mac account."
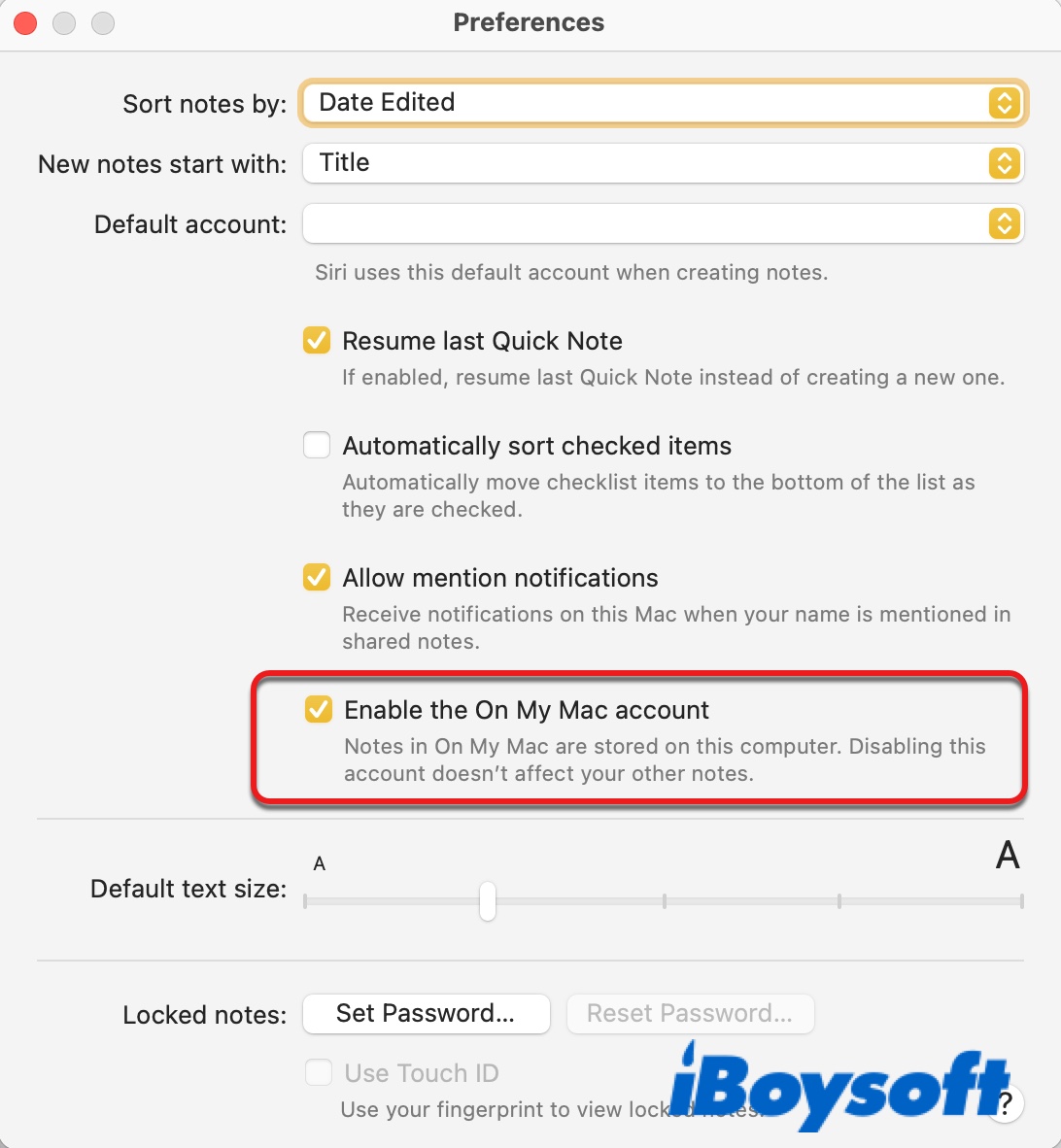
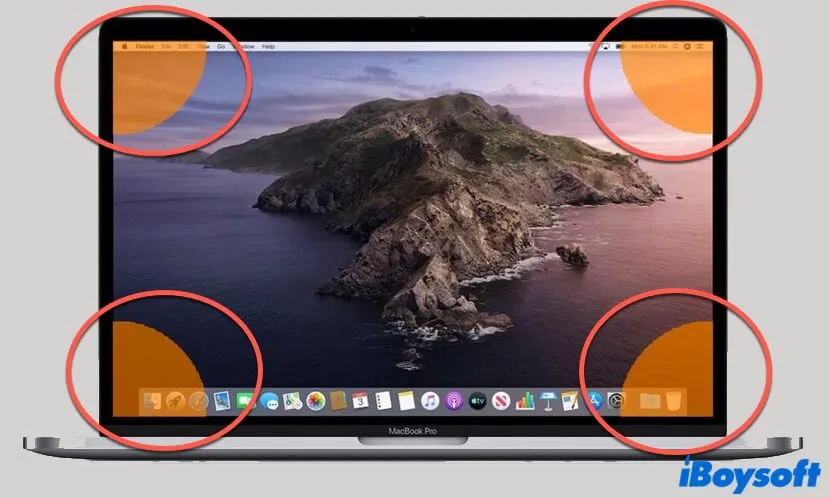
How to Disable Hot Corners on Mac & Make It Less Annoying?
This article tells you how to disable Hot Corners on Mac. Also, it helps you to reduce the sensitivity of the Hot Corners, thus preventing you from activating them accidentally. Read more >>
Hopefully, you have fixed the "Hot Corners not working on Catalina/Big Sur/Monterey" with the solutions above. If so, please share this post to help more people.

