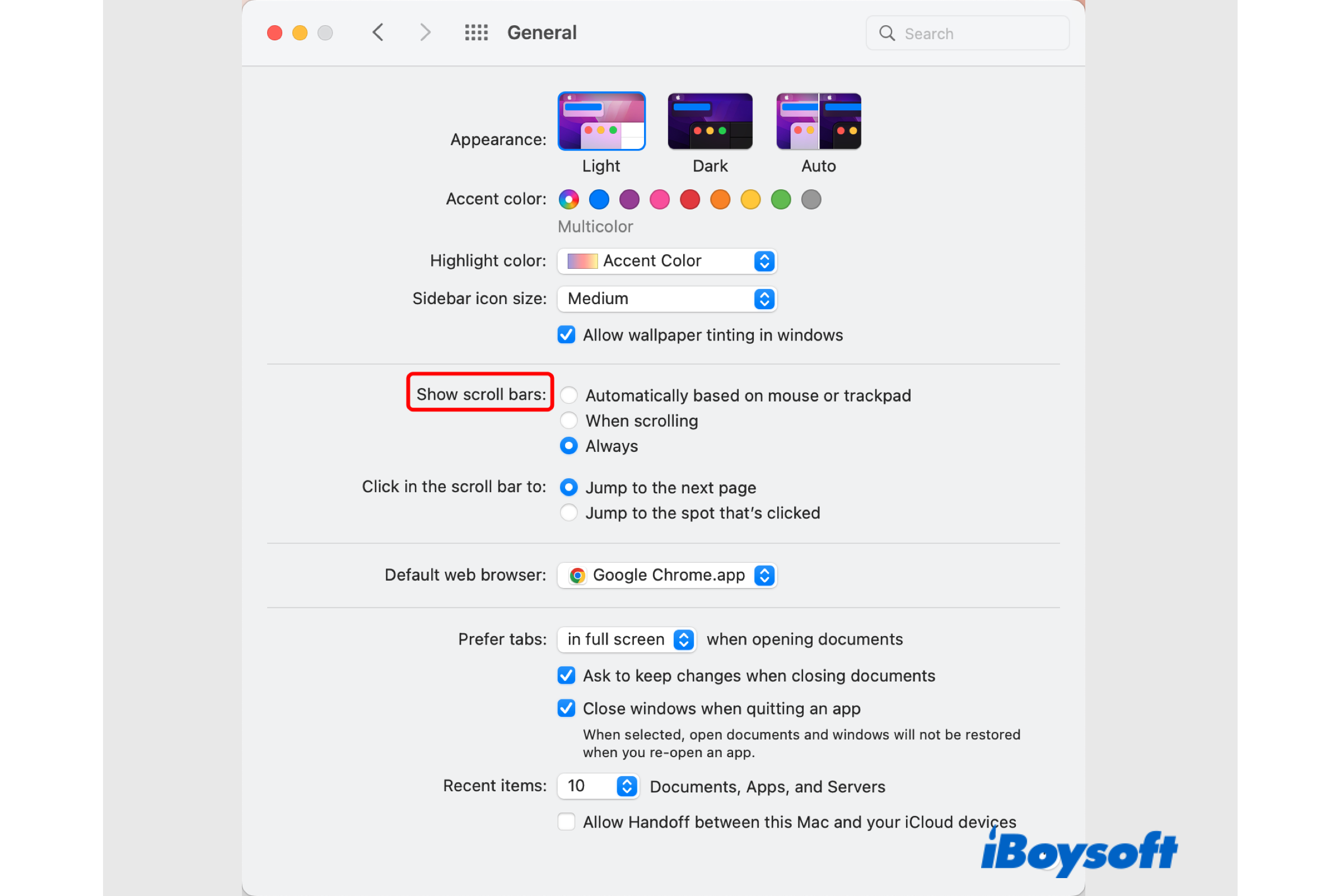
It is always necessary to scroll on your Mac when the content doesn't fit the size of the current window such as browsing the web pages on Safari, Chrome, Firefox, etc., reading a PDF or document, editing a file, and so forth, to scroll up and down the page. However, some Mac users encounter the problem that the scroll bar is missing on Mac.
The fact is that you may haven't chosen to always show the scroll bar on your Mac. Therefore, the system automatically hides and shows the scroll bar on the Mac screen based on your settings in System Preferences. This post tells how to make Mac always show the scroll bar. Keep reading to configure your Mac scroll bar.
How to show the scroll bar on Mac
With the scroll bar shown on the side of the page, you can quickly scroll up and down the page by dragging the scroll bar up and down. When you can't see the scroll bar on your Mac screen when you surf in Safari, edit an excel sheet, etc., you may get annoyed.
In this case, sliding the mouse or scrolling on the Trackpad may activate the hidden scroll bar to appear on the screen. Or, you can move the cursor to the side of the page and hover there, the scroll bar may also show up. If you prefer to make the scroll bar always show on Mac, here's how to change the settings of the scroll bar on Mac.
- Click on the Apple logo (Apple Menu) in the upper left corner.
- Choose System Preferences on the pop-up menu.
- Select General on the pane where you can configure the scroll bar.
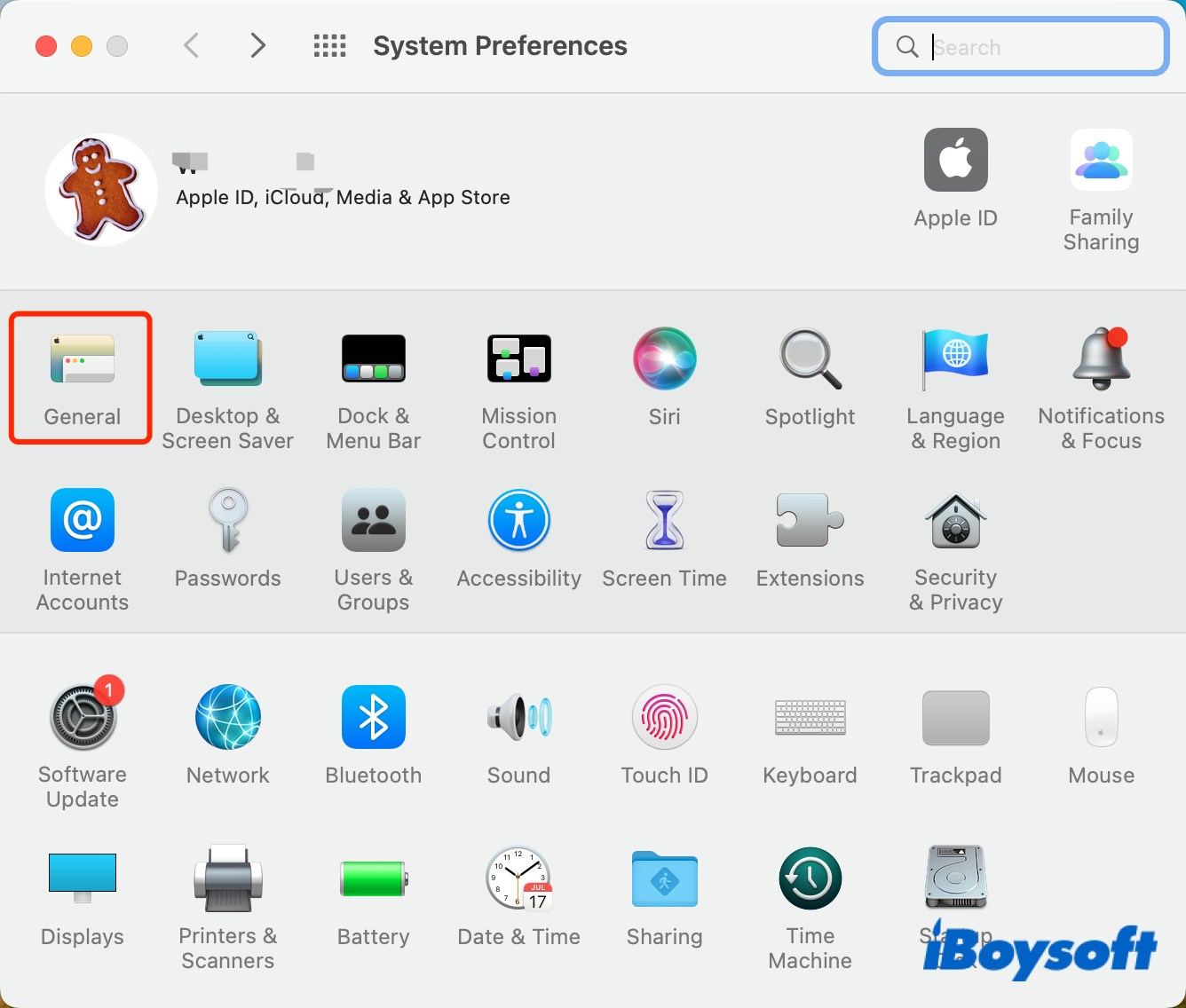
- Find the Show scroll bar feature on the new window.
- Tick the circle of Always to always show the scroll bar on Mac.
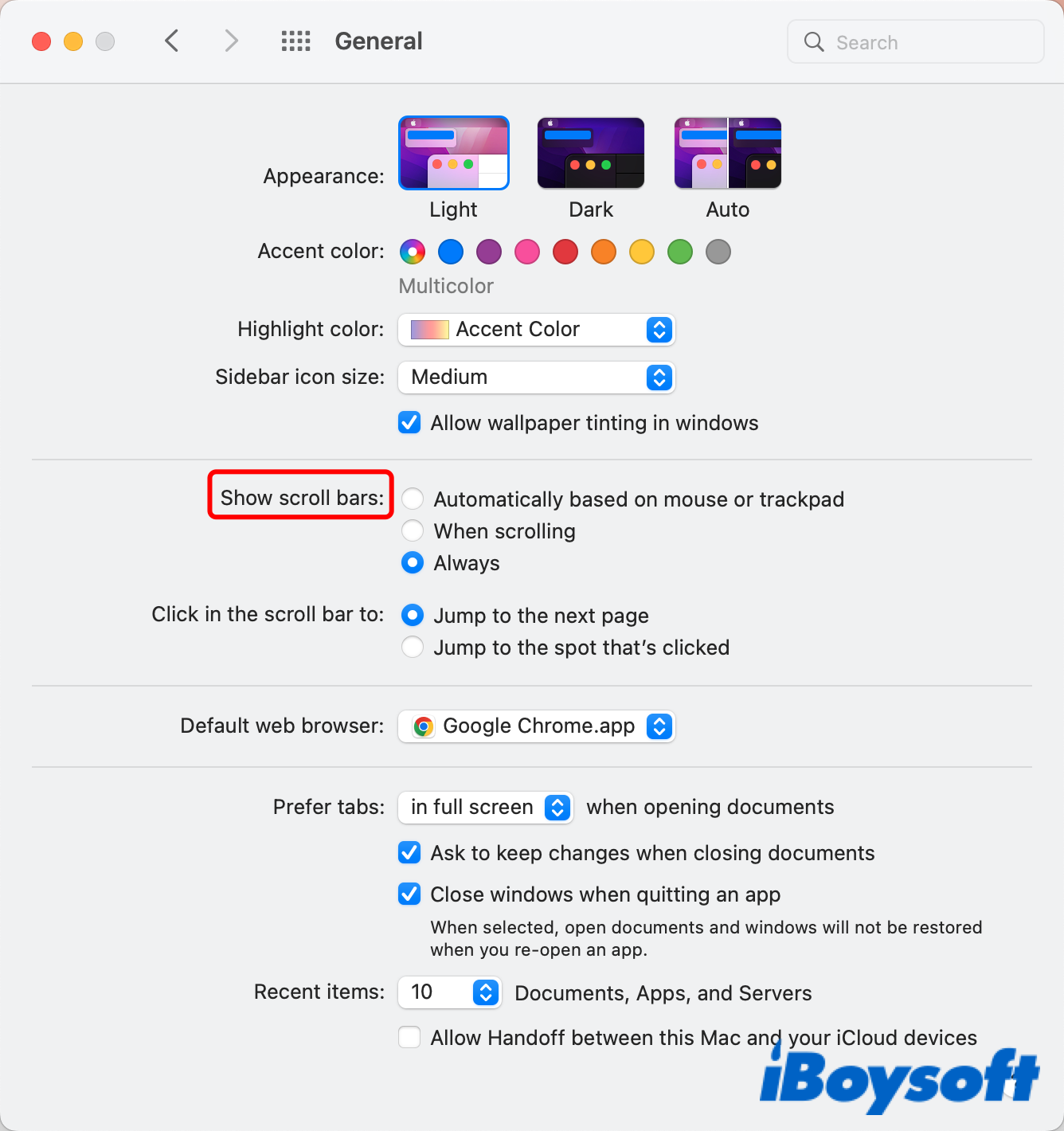
Once you have set the scroll bar to be always shown on Mac, it will automatically appear when the content can't be fully displayed with the window's current size. Then you can always utilize the scroll bar to view the content on the screen.
Besides, you can further set up the scroll bar on your Mac to meet your personal preferences. Under the Show scroll bar sector, there is a feature called Click in the scroll bar to, including two options:
- Jump to the next page: It enables you to Click on the scroll bar to move the content page by page.
- Jump to the spot that's clicked: It moves to the spot where you're clicking.
You can also press and hold the Option key while clicking the scroll bar to momentarily switch the scrolling method.
How to adjust the scrolling speed on Mac
Whether you use the Trackpad or the mouse on your Mac, you can easily control the scrolling speed of your Trackpad or mouse by changing the settings in Accessibility. Let's dive into the details.
- Navigate to the Apple Menu, and choose System Preferences.
- Select Accessibility on the System Preferences pane.
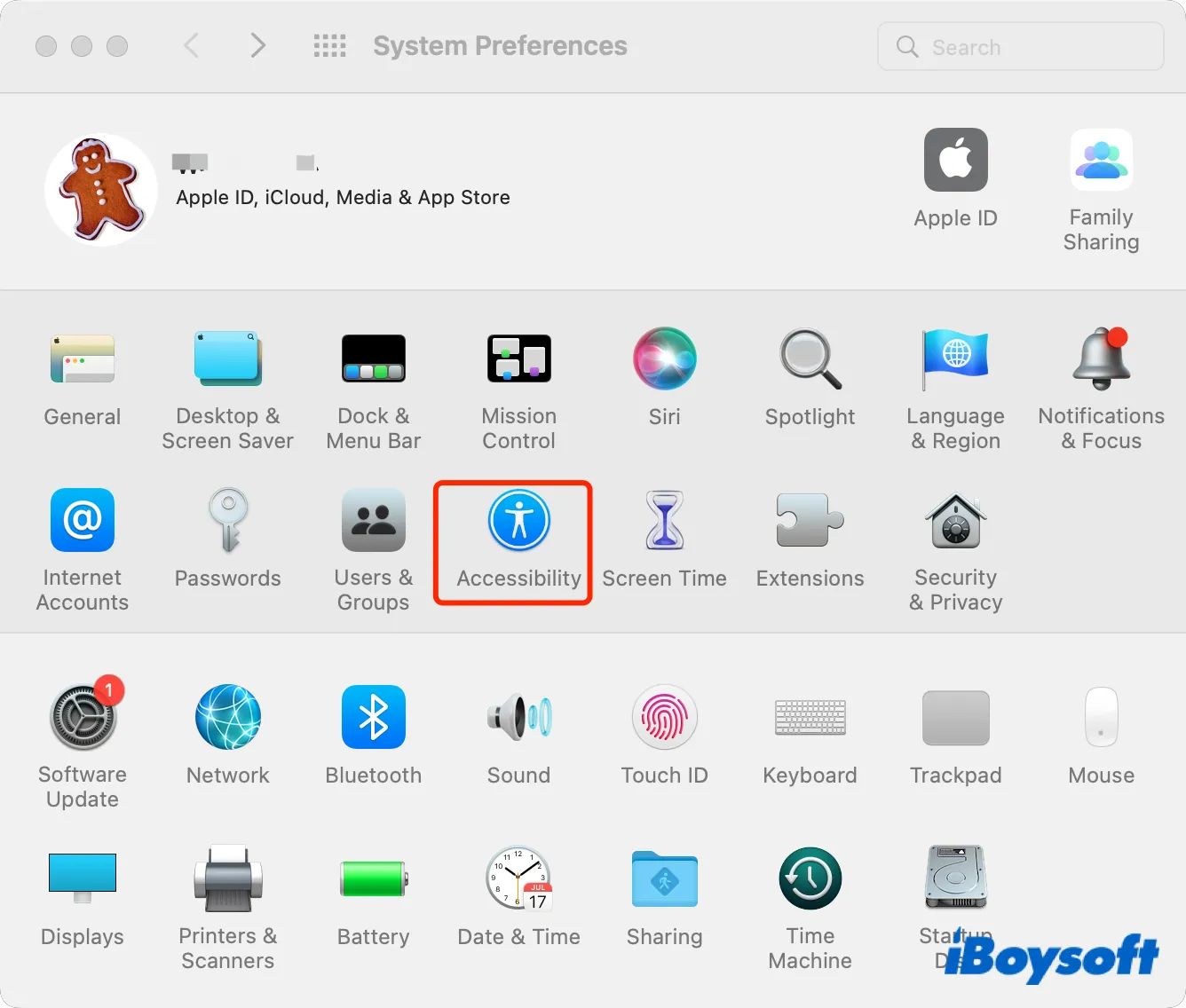
- Scroll down on the left sidebar to find the Pointer Control feature.
- On the right column, choose the Trackpad options or the Mouse options to open the window.
- Move the slider to adjust the scrolling speed of your Trackpad or mouse.
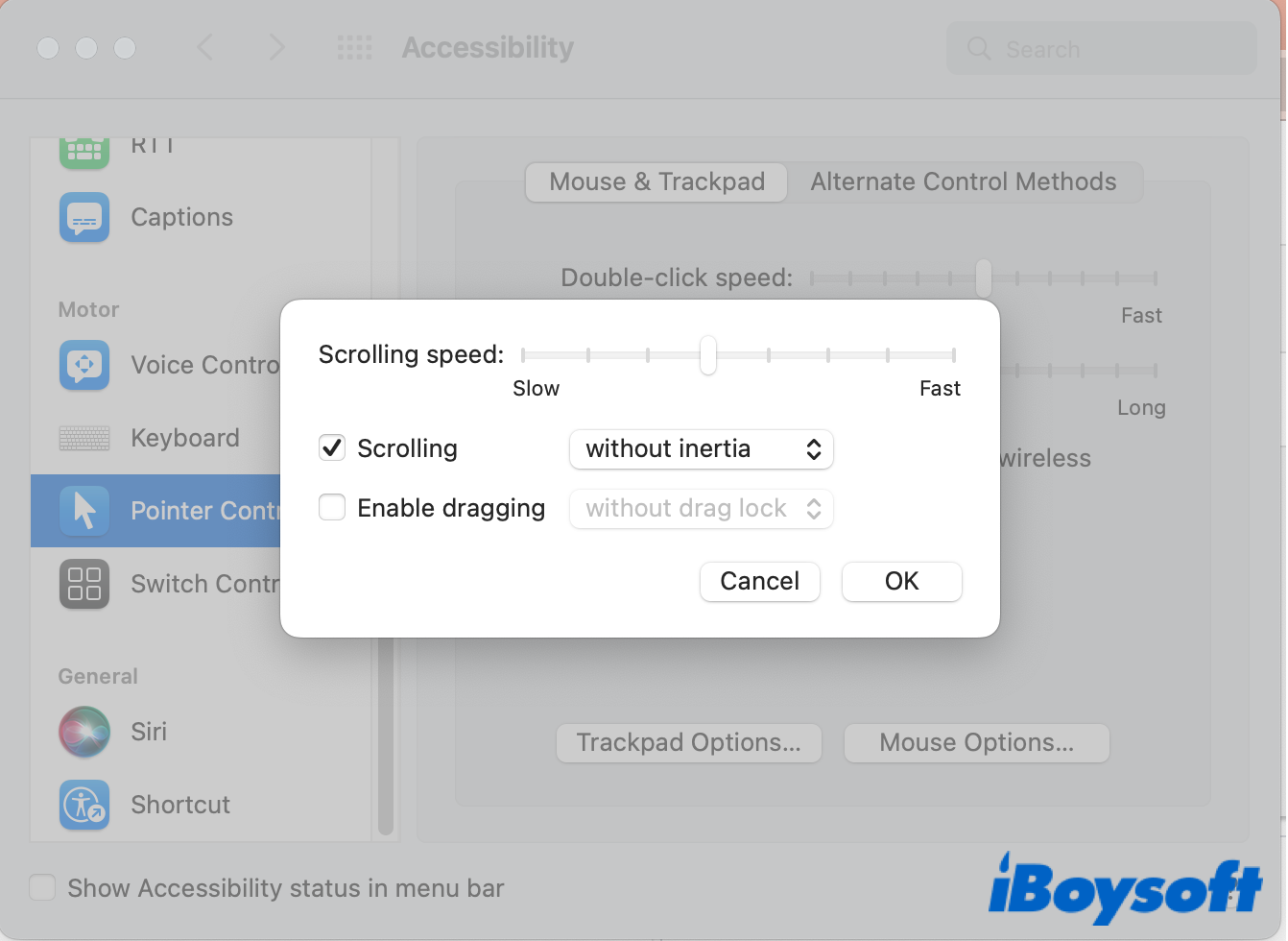
- Click the OK button to confirm the changes.
Conclusion
It is easy to personalize the appearance of the scroll bar on your Mac. If you find the scroll bar is missing, you can change the system preferences of the scroll bar to always show it on the side of the pages. In addition, you can control the scrolling speed of the Trackpad or mouse to meet your needs.
Share this post to help others configure their scroll bar on Macs!