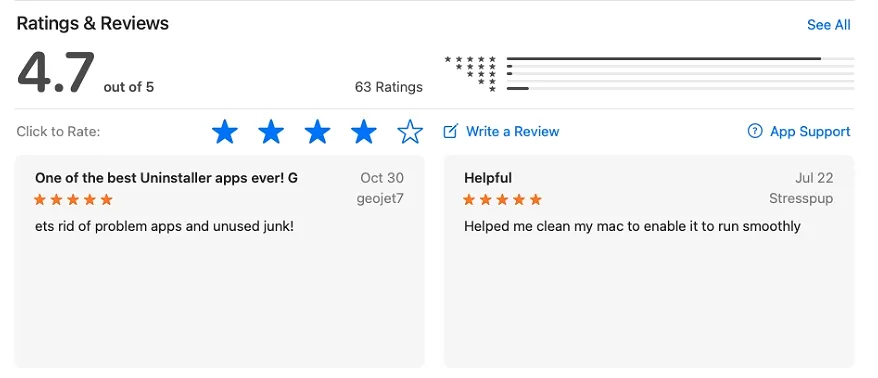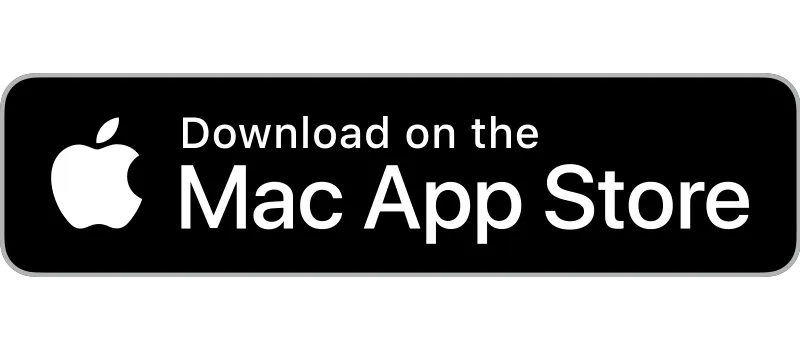Written by
Jenny Zeng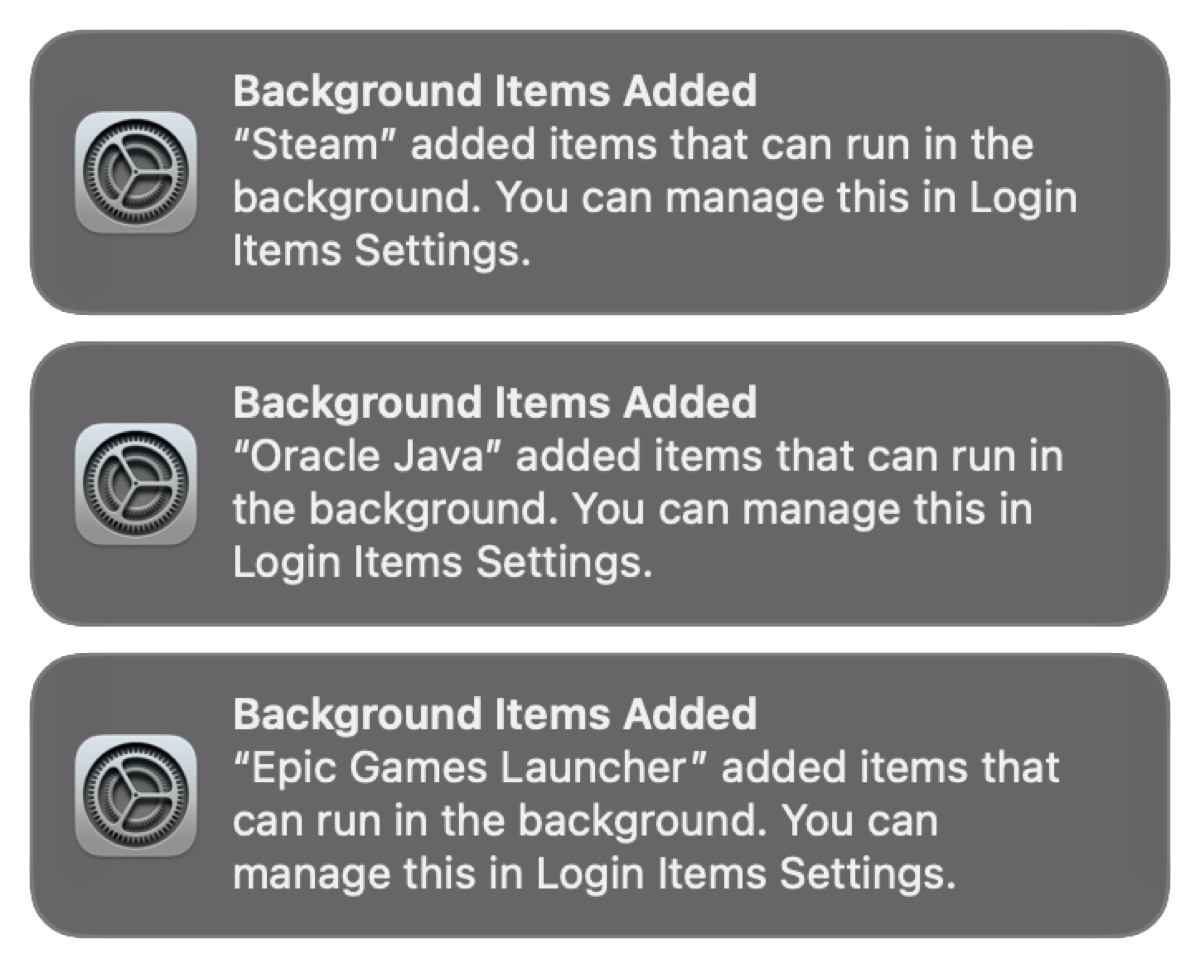
If you have updated or upgraded to macOS Ventura, you might have regretted it, as the "Background Items Added" notifications won't stop showing up on Mac, and it's annoying that you need to dismiss them individually.
According to users, the notification comes up multiple times a day, and may continue appearing even if the item is turned off in Login Items settings.
iBoysoft Promotions
CleanMyApp:
Uninstall Apps with One Click
Instantly remove any app,
leave zero digital footprints behind.
Here are some examples of the "Background Items Added" notifications on macOS Ventura. You'll notice some extra information about the added background item, such as its name, the app that's adding it, its developer, or the entity that signed the software certificate.
- Background Items Added. "Google Updater" added items that can run in the background. You can manage this in Login Items settings.
- Background Items Added. "userinit.sh" is an item that can run in the background. You can manage this in Login Items settings.
- Background Items Added. "Dropbox" added items that can run in the background. You can manage this in Login Items settings.
- Software from "Louis Pontoise" added items that can run in the background. You can manage this in Login Items Settings.
- Software from "Corsair Memory, Inc." added items that can run in the background. You can manage this in Login Items settings.
Fortunately, there are ways to stop "Background Items Added" notifications on macOS Ventura, and we'll discuss them in the paragraphs below.
Why do you keep receiving 'Background Items Added' notifications on macOS Ventura?
The "Background Items Added" notification has been introduced to macOS Ventura to inform you of the background items added to your Mac by the installed applications. It's a useful feature as it can alert you of the software you are not aware of. Nevertheless, if it keeps popping up, it's likely caused by Ventura bugs, software incompatibilities, or poorly written system modifications.
How to stop 'Background Items Added' notifications on macOS Ventura?
If you repetitively get the "Background Items Added" notifications on Mac, you can follow the solutions below to get rid of them.
Delete the offending item's preference file
Many users have managed to disable "Background Items Added" notifications on macOS Ventura after they deleted the files relevant to the app with the following steps. We recommend that you back up the file before deleting it so that you can revert the changes if the steps don't work for you.
- Open Finder.
- Click Go > Go to Folder from the top-left menu bar.
- Copy and paste ~/Library/LaunchAgents and press the Enter key.
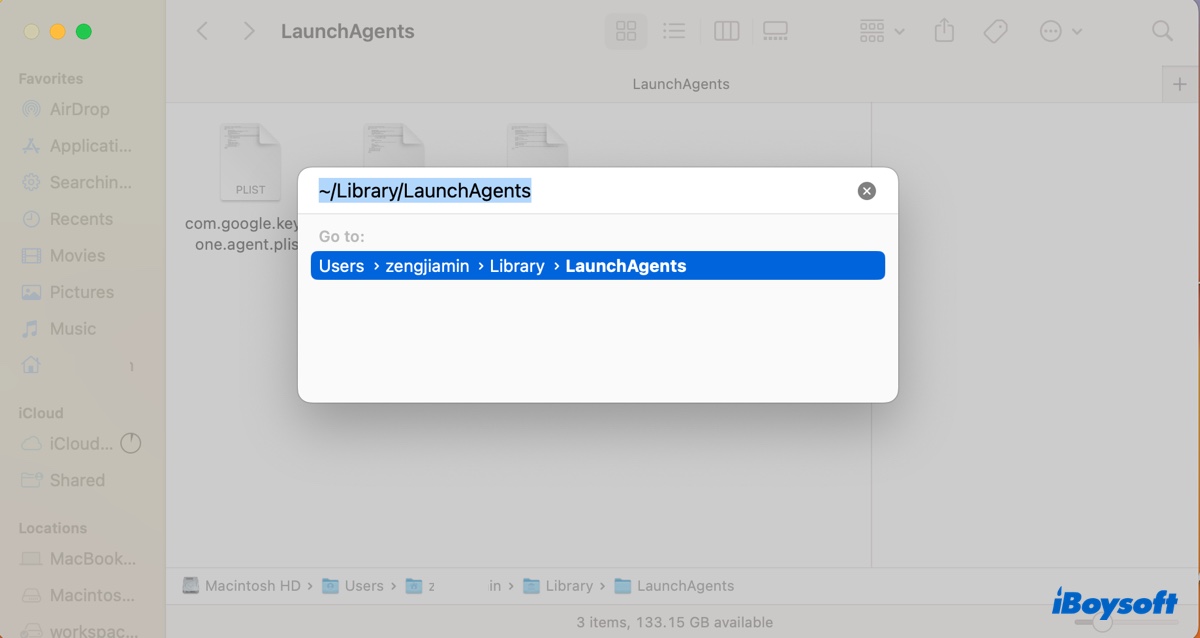
- Look for files with the name of the background item or the app.
- Back up the file to your external drive.
- Delete the file.
- Repeat steps 3 ~ 6 with /Library/LaunchAgents, ~/Library/LaunchDaemons, and /Library/LaunchDaemons.
- Empty the Trash.
- Reboot your Mac.
Use your Mac as you were when the notification appeared. If the "Background Items Added" notification comes back, restore the backed-up files to their original folder, then move on to the next fix.
Update the app that's adding the background item
It's a good idea to update the app that's acting up, as the version on your Mac may not be compatible with macOS Ventura yet. It's easy to figure out the offending app if the notification has specified it. However, if you can't spot it from the notification, try the following tips to find it.
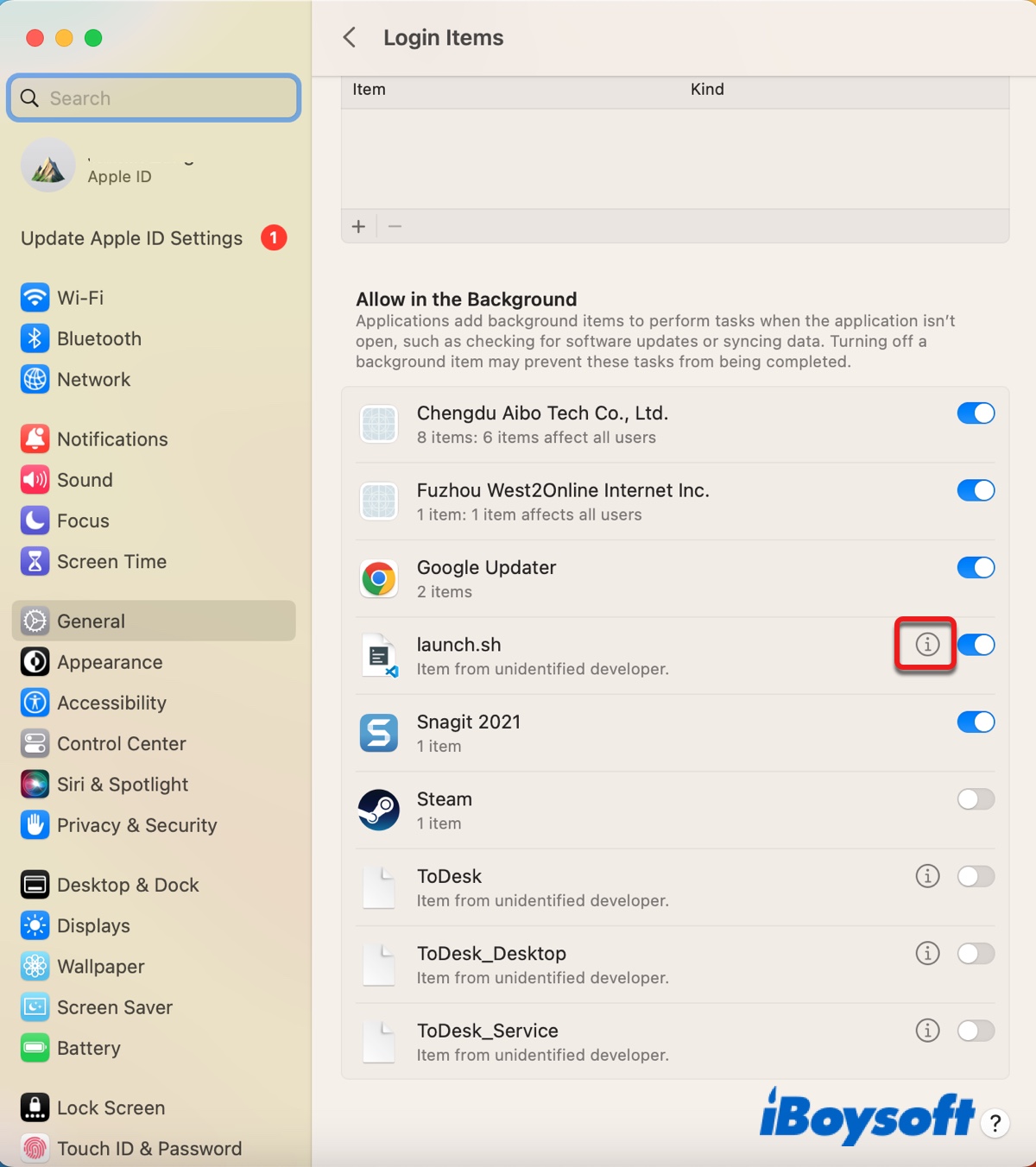
① If the alert shows up when you open or close a specific app, it's usually the culprit.
② Go to the Apple menu > System Settings > General > Login Items, then check the items under "Allow in the Background" to see if the added service is there. Then click the ℹ️ information icon to get more info.
③ Google apps related to the developer or entity that created the background item.
④ Run the free version of EtreCheck, which will list detailed information about your software, to track down the app.
Now that you have found the app, you can check if it has a new update that you can install. If not, you can report the issue to the developer.
Completely uninstall the app
You can also fully uninstall the app to disable "Background Items Added" notifications on Ventura. Note that simply dragging and dropping the app to Trash doesn't delete all the files generated by the app. It's best to use an uninstaller that can quickly uninstall an app with all its files and folders removed.
Here, we'll show you how to completely uninstall the app using iBoysoft MagicMenu. It has a 7-day free trial, so it's basically free to delete the app.
Step 1: Download and install the uninstaller for free.
Step 2: Open your Applications folder, right-click or control-click the app, and choose "Uninstall."
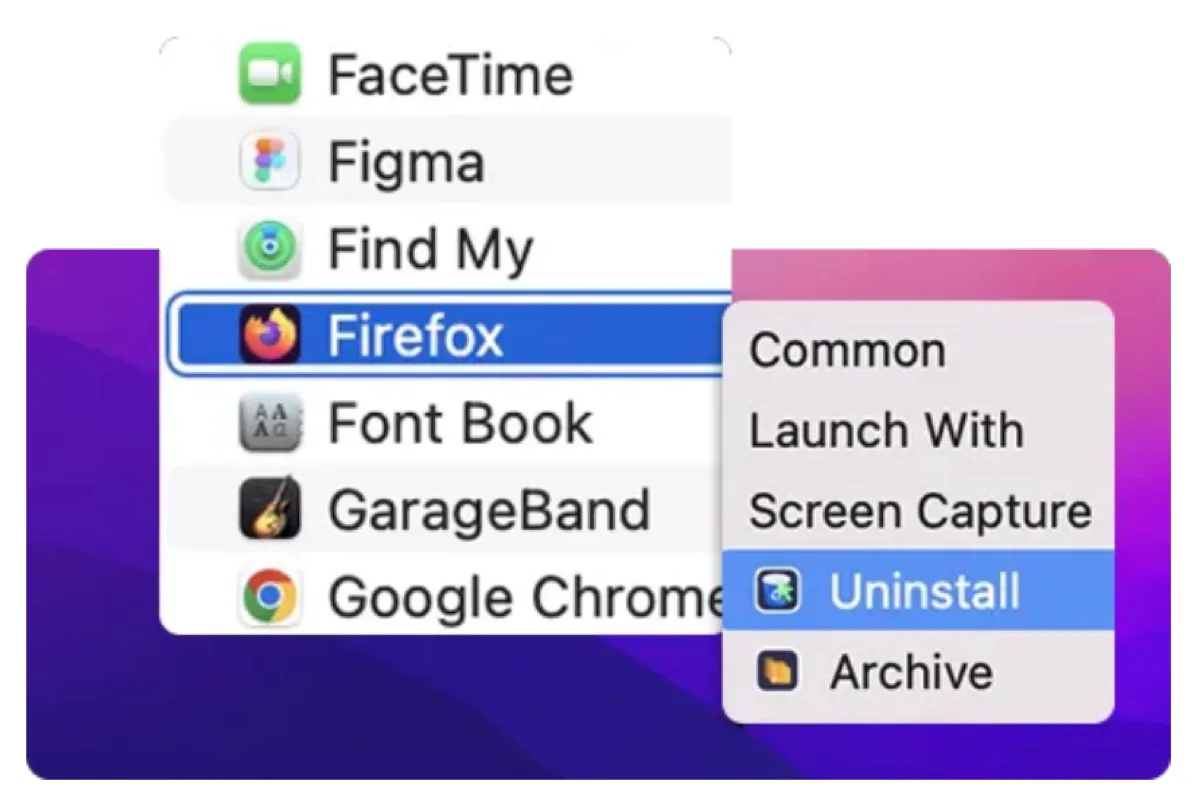
Step 3: It will then search your Mac for any files relevant to the app. When it's done, click "Uninstall" again.
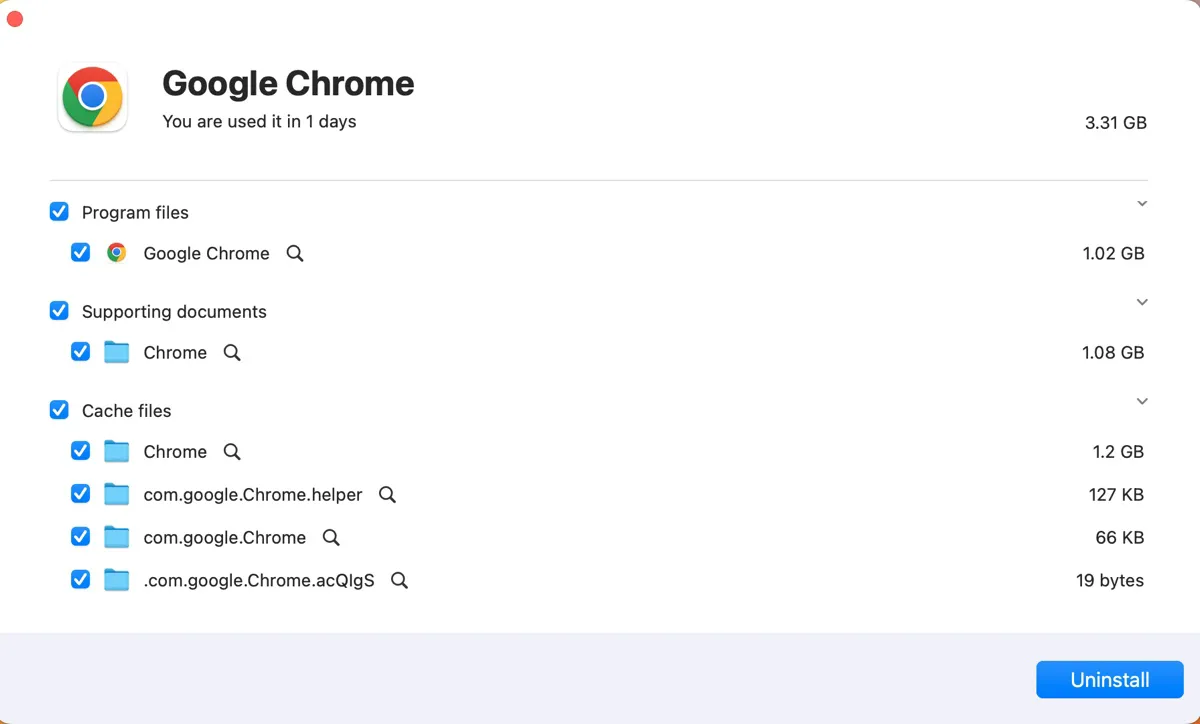
Run your Mac for some time without the software. If the notification stops appearing, you can reinstall the app if necessary.
Remove leftover components of the deleted app
If you get the "Background Items Added" notification regarding the software you have uninstalled, you likely didn't remove all components of the deleted app. In this case, you need to find and delete those files to prevent the alert from showing up. Browse to the following directories and delete files relevant to the uninstalled app.
- ~/Library/Application Support
- ~/Library/Caches
- ~/Library/Preferences
- ~/Library/Saved Application State
- /Library/Caches
Update macOS Ventura
If none of the above fixes work, try updating macOS Ventura. A newer minor update may have added the necessary patch to the bug that's rendering the perpetual "Background Items Added" notifications on Mac. If no update is available, you can report the issue to Apple and wait for an official fix.
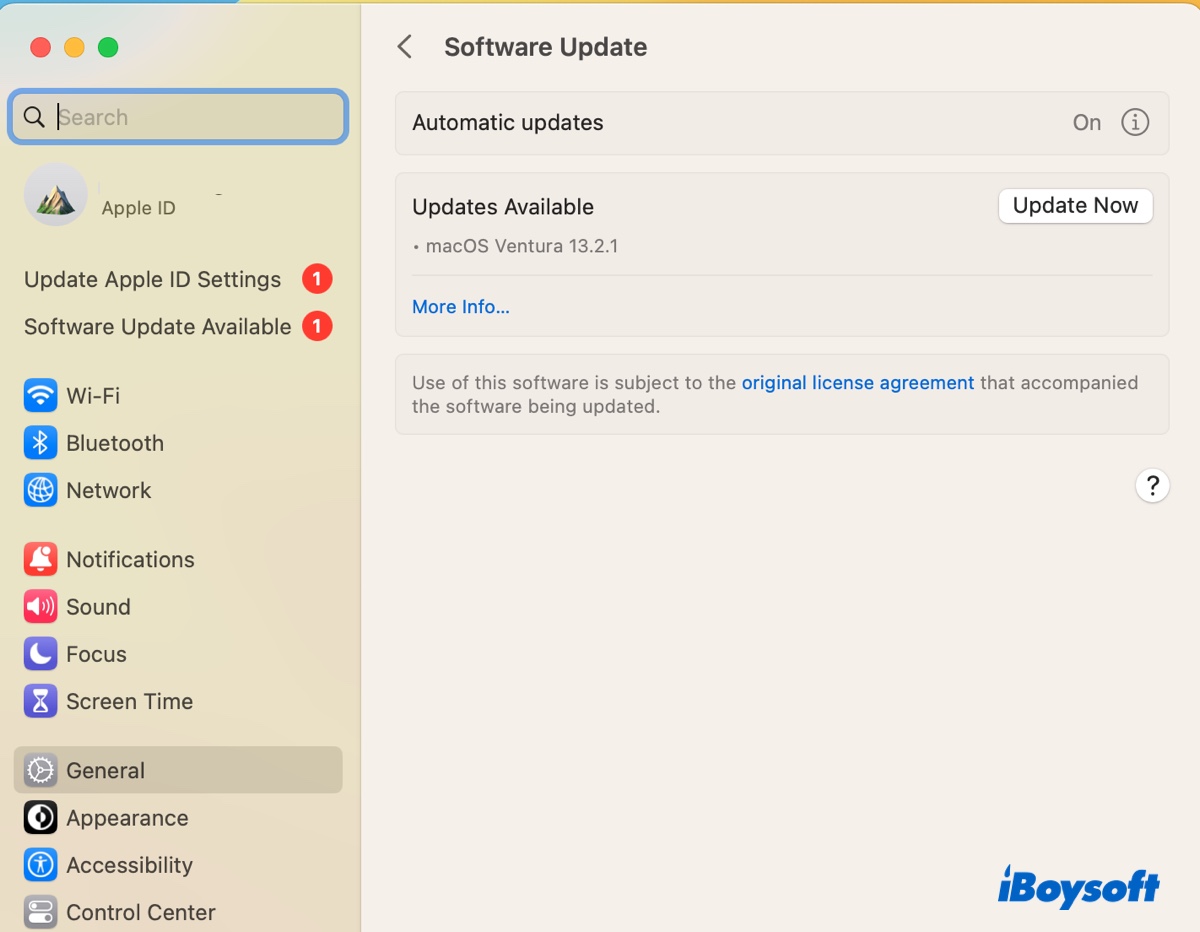
Share these solutions to help more Mac users.