私のMacはmacOS Mojaveを実行しており、ビーチボールで頻繁にハングします。アクティビティモニタを確認すると、「iconservicesagent」というプロセスが RAM を大量に消費しているのがわかります。このプロセスは何ですか? iconservicesagent がメモリを消費するのを止めるにはどうしたらいいですか?
iconservicesagent が Mac の CPU と RAM を急激に消費する問題は、すべての macOS バージョンで発生する可能性がありますが、特に macOS Mojave と High Sierra で発生する可能性があります。この問題により、システムが低速化し、応答しなくなり、使用できなくなります。
この記事では、CPUとRAMリソースを使い果たすiconservicesagentを停止するためのいくつかの実証された解決策を紹介します。まず、プロセスが何であるかを理解することから始めましょう。
Mac上のiconservicesagentとは何ですか?
![]()
Iconservicesagentは、Macオペレーティングシステムがアプリケーションバンドルおよびシステムによって提供されるリソースからアイコン画像を読み込み、生成するために使用するエージェントです。
それはアイコンの生成要求を処理し、それらのアイコンをアプリケーションや他のプロセスに提供します。たとえば、Finderがファイルやアプリケーションのカスタムアイコンを表示する必要がある場合、iconservicesagentを呼び出して適切なアイコンを提供するかもしれません。
他のMacユーザーに利益をもたらすため、この投稿を共有してください!
Macでのiconservicesagentの高いCPUとRAMの使用率を修正する方法
iconservicesagentがカスタムアイコンを処理しきれない場合、Mac上で大量のCPUとRAMを消費することがあります。たとえば、外部ドライブのフォルダにカスタムアイコンがある場合、そのフォルダを開くたびにiconservicesagentがMacのRAMとCPUを負荷し始めることがあります。
![]()
それがあなたにも起こる場合は、以下の解決策を試して修正してください。
修正1:IconServicesキャッシュをクリアする
iconservicesagent の CPU または RAM 使用率が高い問題を修正する実証済みの方法の 1 つは、IconServices キャッシュをクリアすることです。これは、Mac 上のアイコンのあらゆる種類の異常な動作に役立ちます。
- ターミナルを開く。
- 以下のコマンドを実行してメインストアを削除する。sudo rm -rfv /Library/Caches/com.apple.iconservices.store
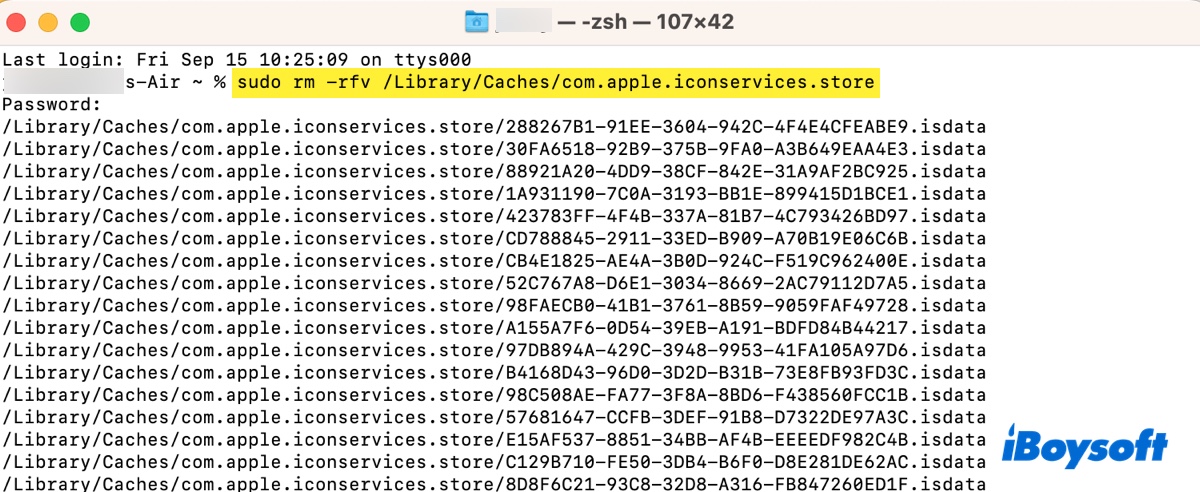
- 管理者パスワードを入力し、Enterキーを押す。
- 以下のコマンドを実行して、関連するデータとDockアイコンのキャッシュを削除する。sudo find /private/var/folders/ \( -name com.apple.dock.iconcache -or -name com.apple.iconservices \) -exec rm -rfv {} \;
- Mac を再起動して、キャッシュが再構築されるまで待ちます。
修正方法2: カスタムアイコンをデフォルトに変更する
この問題は通常、カスタムアイコンが原因で発生するため、デフォルトアイコンに戻すことで iconservicesagent が RAM を占有するのを防ぐことができます。
- デフォルトのアイコンを持つファイルまたはフォルダを選択する。
- 右クリックして、「情報を見る」を選ぶ。
- ウィンドウの上部にある小さなアイコンをクリックする。
- メニューバーの「編集」>「コピー」を選択する。
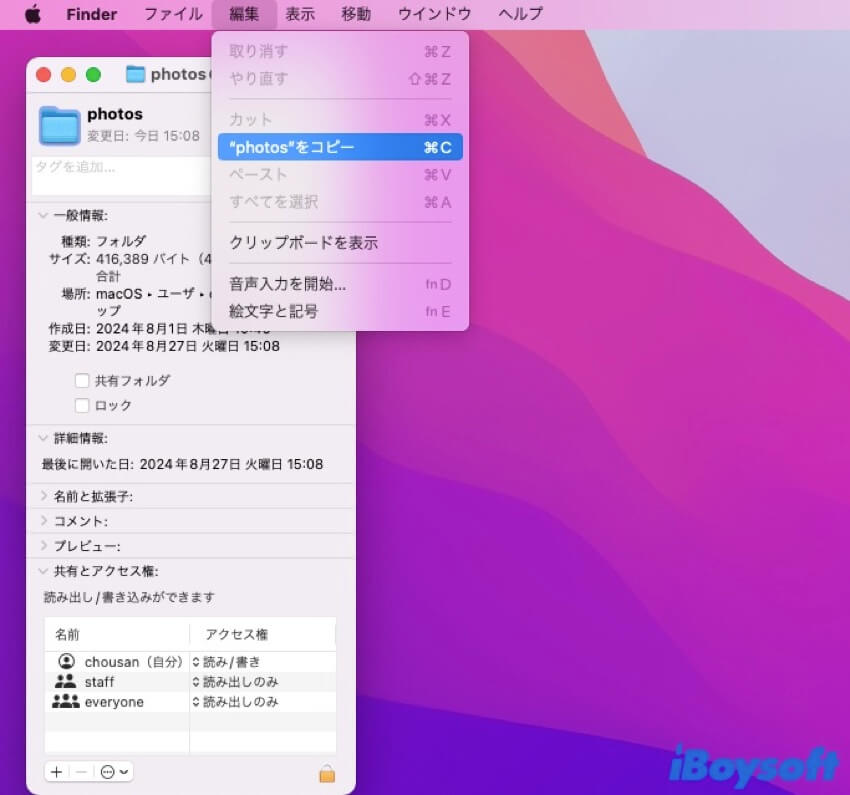
- 変更したいカスタムアイコンのファイルまたはフォルダを選択する。
- 右クリックして、「情報を見る」を選ぶ。
- ウィンドウの上部にある小さなアイコンをクリックする。
- メニューバーの「編集」>「ペースト」を選択する。
カスタムアイコンのファイルやフォルダが複数ある場合は、以下のコマンドを実行して、Mac上のすべてのファイルやフォルダをデフォルトのアイコンに設定してみてください。
find / | while read f; do xattr -d com.apple.ResourceFork "$f" 2>/dev/null; done
警告: このコマンドは非常に広範囲にわたるため、多数のファイルやフォルダを変更する可能性があります。このようなコマンドを実行する前に、必ず重要なデータをバックアップしてください。
フォルダーからカスタムアイコンのみを削除し、他のファイルには触れない場合は、次を使用します。find / -type d | while read f; do xattr -d com.apple.ResourceFork "$f" 2>/dev/null; done
ファイルからカスタムアイコンのみを削除し、他のフォルダーには影響を与えない場合は、次を使用します。 find / -type f | while read f; do xattr -d com.apple.ResourceFork "$f" 2>/dev/null; done
特定のフォルダからカスタムアイコンのみを削除する場合は、以下を使用します: (~/Movies をフォルダパスに置き換えます)
find ~/Movies -type f | while read f; do xattr -d com.apple.ResourceFork "$f"; done
修正方法3: Windowsでドットファイルを削除する
外付けドライブを接続した後、iconservicesagent が Mac のメモリを消費し始めた場合は、Windows PC で開いてドットの付いたファイルを削除してみてください。この方法で、カスタム アイコンを削除できます。
- 外部ドライブをWindows PCに挿入します。
- それを開き、ドットで始まるファイルとフォルダを削除します。
- ごみ箱を空にします。
- Mac に再接続して、iconservicesagent が動作するかどうかを確認します。
問題は解決しましたか?もしこの投稿が役に立った場合は、他の人と共有してください。