Mi Mac utiliza macOS Mojave y se cuelga constantemente con la pelota de playa. Cuando verifico el Monitor de Actividad, encuentro un proceso llamado "iconservicesagent" que está ocupando toda la RAM. ¿Qué es este proceso? ¿Cómo puedo detener que iconservicesagent consuma tanta memoria?
El problema de iconservicesagent consumiendo la CPU y RAM de Mac puede ocurrir en todas las versiones de macOS, especialmente en macOS Mojave y High Sierra. Ralentiza el sistema, volviéndolo irresponsivo e inutilizable.
En este artículo, cubriremos varias soluciones probadas que pueden ayudarte a detener iconservicesagent para que no utilice los recursos de la CPU y RAM. Comencemos por comprender qué es este proceso.
¿Qué es iconservicesagent en Mac?
![]()
Iconservicesagent es un agente que el sistema operativo Mac utiliza para leer y generar imágenes de iconos a partir de los recursos proporcionados en los paquetes de aplicaciones y por el sistema.
Gestiona las solicitudes de generación de iconos y sirve esos iconos a las aplicaciones y otros procesos. Por ejemplo, cuando Finder necesita mostrar un icono personalizado para un archivo o aplicación, puede llamar a iconservicesagent para obtener el icono adecuado.
¡Comparte este post para beneficiar a otros usuarios de Mac!
Cómo solucionar el alto consumo de CPU y RAM de iconservicesagent en Mac?
Cuando iconservicesagent tiene dificultades para procesar iconos personalizados, consumirá una gran cantidad de CPU y RAM en tu Mac. Por ejemplo, si una carpeta en tu disco externo tiene un icono personalizado, es posible que notes que iconservicesagent empieza a sobrecargar la RAM y la CPU de tu Mac cada vez que abres la carpeta.
![]()
Si eso también te sucede a ti, sigue las siguientes soluciones para solucionarlo.
Solución 1: Borrar las cachés de IconServices
Una forma comprobada de solucionar el problema de alto consumo de CPU o RAM de iconservicesagent es limpiar las cachés de IconServices. Esto es útil para todo tipo de comportamientos extraños con los iconos en Mac.
- Abre Terminal.
- Ejecuta el siguiente comando para eliminar la tienda principal.sudo rm -rfv /Library/Caches/com.apple.iconservices.store
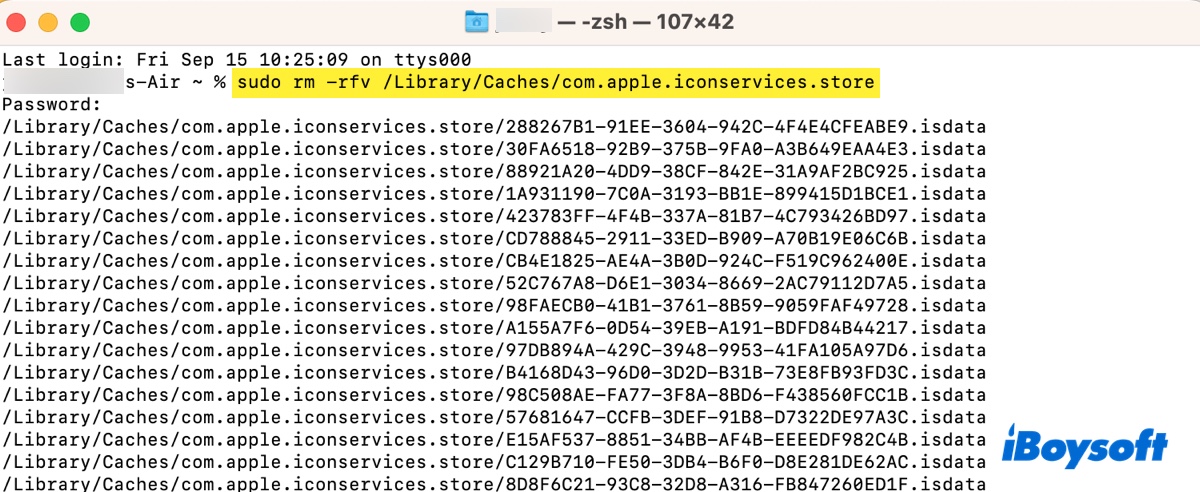
- Ingresa tu contraseña de administrador y presiona Enter.
- Ejecuta el siguiente comando para eliminar los datos subsidiarios y las cachés de iconos de Dock.sudo find /private/var/folders/ \( -name com.apple.dock.iconcache -or -name com.apple.iconservices \) -exec rm -rfv {} \;
- Reinicia tu Mac y dale tiempo para reconstruir las cachés.
Corrección 2: Cambia los iconos personalizados por los predeterminados
Dado que el problema generalmente es causado por iconos personalizados, puedes volver al icono predeterminado para evitar que iconservicesagent consuma toda la RAM.
- Selecciona un archivo o carpeta que tenga el icono predeterminado.
- Haz clic derecho sobre él y elige "Obtener información".
- Haz clic sobre el pequeño icono en la parte superior de la ventana.
- Selecciona Edición > Copiar en la barra de menú.
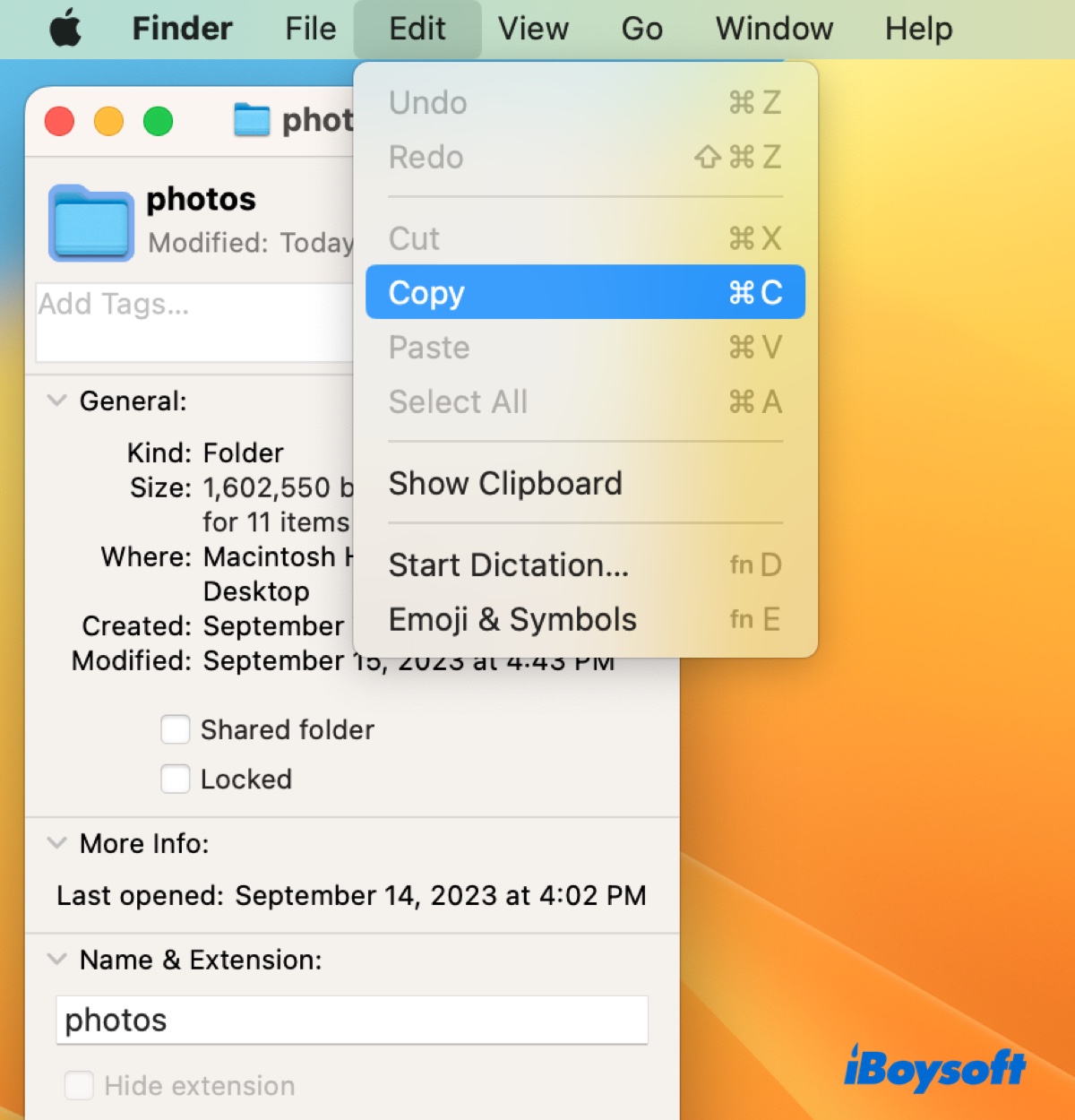
- Selecciona el archivo o carpeta que tenga un icono personalizado que deseas cambiar.
- Haz clic derecho sobre él y elige "Obtener información".
- Haz clic sobre el pequeño icono en la parte superior de la ventana.
- Selecciona Edición > Pegar en la barra de menú.
Si tienes varios archivos o carpetas con iconos personalizados, intenta ejecutar el siguiente comando para establecer todos los archivos y carpetas de tu Mac con los iconos predeterminados.
find / | while read f; do xattr -d com.apple.ResourceFork "$f" 2>/dev/null; done
Advertencia: Este comando es muy amplio y puede modificar potencialmente una gran cantidad de archivos y carpetas. Siempre haz una copia de seguridad de los datos importantes antes de ejecutar comandos como este.
Si solo deseas eliminar los iconos personalizados de las carpetas y no afectar otros archivos, usa: find / -type d | while read f; do xattr -d com.apple.ResourceFork "$f" 2>/dev/null; done
Si solo deseas eliminar los iconos personalizados de los archivos y no afectar otras carpetas, usa: find / -type f | while read f; do xattr -d com.apple.ResourceFork "$f" 2>/dev/null; done
Si solo deseas eliminar los iconos personalizados de una carpeta específica, usa: (Reemplaza ~/Movies con la ruta de tu carpeta)
find ~/Movies -type f | while read f; do xattr -d com.apple.ResourceFork "$f"; done
Corrección 3: Elimina el archivo de punto en Windows
Si el iconservicesagent comienza a consumir memoria de tu Mac después de conectar una unidad externa, intenta abrirlo en una PC con Windows y eliminar archivos con un punto. De esta manera, podrás deshacerte de los iconos personalizados.
- Inserta la unidad externa en tu PC con Windows.
- Ábrela y elimina los archivos y carpetas que comiencen con un punto.
- Vacía la Papelera de reciclaje.
- Vuelve a conectarla a tu Mac para ver si el iconservicesagent se comporta correctamente.
¿Has resuelto el problema? Si encuentras útil esta publicación, compártela con otros.