Seagateのトップ推奨製品であるLaCie外付けハードドライブは、超高速の読み書き速度と比類のないパフォーマンスで長年称賛されてきました。ユーザーはいつも完璧なバックアップ選択肢や外部スペース拡張機能として使用しています。
しかし、他のハードドライブと同様に、時々トラブルに見舞われることがあります。言われてみれば、「壊れたことがあるハードドライブ」と「まだ壊れていないハードドライブ」の2種類があるということです。
可能であれば、安心してください。ハードドライブの故障は非常に一般的です。必要なのは、壊れたLaCieハードドライブからファイルを取り出し、できるだけ修復することです。さて、LaCieドライブユーザーが報告した問題をいくつか見てみましょう:
私はLACIEの外部ポータブルハードドライブを持っています。非常に重要なプロジェクトに取り組んでいたところ、突然ハードドライブがMac上で「Untitled」と表示され、情報が空になっていると表示されました。データを回復する方法はありますか?ありがとうございました。
こんにちは、私は古いLacie d2 Quadraを持っています。以前に多くの古い画像やビデオをバックアップし、一部を見直したかったのです。Macコンピューターに接続しましたが、表示されたのは空だけで、デバイスマニュアルと1枚の写真しかありませんでした。ただし、デバイスのプロパティによれば、570GBがいっぱいであると表示されます。したがって、画像はそこにありますが、ファイルは表示されません。Lacie Desktop Managerアプリを試しましたが、ドライブが表示されません。これを修正するにはどうすればよいですか?ありがとうございました。
LaCieハードドライブは、異なる理由によって引き起こされるさまざまなデータ損失リスクに直面する可能性があります。適切なツールやソリューションを使用すれば、LaCieハードドライブのデータ回復が可能です。この投稿は包括的なガイドでこのミッションを遂行するのを助けるためにここにあります。
第一:なぜLaCieハードドライブでデータ損失が起こるのか
最終的な解決策に取り組む前に、LaCieハードドライブでデータ損失が引き起こされる可能性のある原因を探るためのガイドを提供します。したがって、これらのドライブからデータを回復するための最適な方法を選択できます。

- ファイルの誤削除。LaCieハードドライブのファイルを手早く削除した場合、新しいデータで上書きされていない状態でMacのゴミ箱やWindowsのごみ箱から復元できます。または、削除したファイルをタイムマシンバックアップ、ファイル履歴、iBoysoft Data Recovery Softwareから復元する必要があります。
- ドライブのフォーマット。LaCieハードドライブをフォーマットした場合、タイムマシンバックアップ、Windowsファイル履歴、またはiBoysoft Data Recovery Softwareを使用して失われたデータを回復できます。
- ファイルシステムの破損。LaCieハードドライブが"Untitled"と表示され、情報が空になっている場合、ファイルシステムが破損している可能性があります。この場合、iBoysoft Data Recovery Softwareを使用してLaCieハードドライブのデータ復旧を完了できます。
- ウイルスまたはマルウェアの攻撃。LaCieハードドライブがマルウェアやウイルスの攻撃を受けた場合、iBoysoft Data Recovery Softwareを起動してアクセスできないハードドライブからファイルにアクセスできます。
- 物理的な損傷。LaCieハードドライブが水やほこり、高温のダメージなど物理的な損傷を受けた場合、頼りにできるのはプロのデータ復旧サービスからの助けを借りる唯一の方法です。
LaCieハードドライブのデータ損失の一般的な原因をまとめたので、損失シナリオでデータを回復するための適切な解決策を知っておく必要があります。それでは、詳細なデータ回復方法に集中しましょう!
この投稿をソーシャルプラットフォームでより多くの人と共有していただけると幸いです!
LaCie外付けハードドライブからファイルを回復する方法
データ損失がLaCieハードドライブで発生した場合、書き込み操作をすぐに停止してください。これにより、削除されたか失われたファイルの痕跡が元のままに保たれ、データ回復の成功率が向上します。
異なるデータ損失のケースに対して、LaCieハードドライブから失われたファイルを回復する方法は異なります。あなたのケースに最も合った方法を試してみてください。
Mac TrashからLaCieハードドライブからファイルを回復する方法
この方法は、LaCieハードドライブからファイルを誤って削除した場合に適しています。Mac Trashを開いて削除したファイルを復元できます。Mac Trashはデフォルトで削除されたアイテムを30日間保持しているので、まだ期限内であれば、ここから必要なファイルを直接復元してください:
- Spotlight SearchのショートカットでMac Trashを開いてください。またはMacデスクトップ上のTrashアイコンをクリックします。
- 下にスクロールして目的のファイルを探し、名前や形式を入力して関連しないファイルを絞り込むために検索ボックスでファイルを検索することもできます。
- 希望するファイルを選択してPut Backをクリックすると、ファイルが元の場所に戻ります。
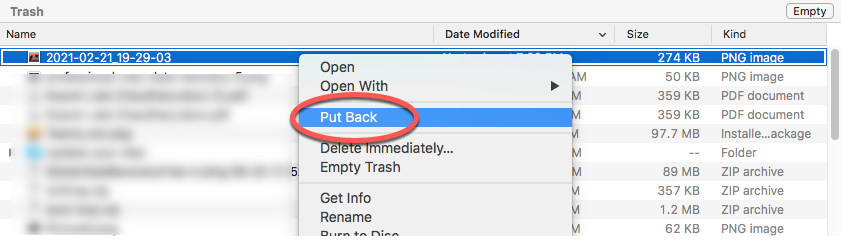
WindowsのRecycle BinでLaCieハードドライブからファイルを復元する方法
Windowsでの誤ってファイルを削除してしまうことは、削除したアイテムを簡単な手順でRecycle Binから復元できるため、それほど厄介ではありません。
- デスクトップ上のRecycle Binアイコンをダブルクリックして開きます。
- 復元したいファイルを選択します。
- ファイルまたはフォルダを右クリックします。
- 復元を選択します。または、Recycle BinウィンドウのManageタブに移動し、選択したアイテムを復元をクリックします。
このオプションにより、ファイルは元の場所に復元されます。ファイルをデスクトップや他の場所にドラッグすることもできます。
Time Machineバックアップを使用してLaCieハードドライブからファイルを復元する方法
Time Machineは、Macに含まれるソフトウェアであり、許可すると、マシン上のすべてのファイルとそれらに行われた変更をバックアップします。接続されたLaCieハードドライブのバックアップをTime Machineに許可した場合、Time Machineバックアップを使用して失われたファイルを復元するのに最適です。
以下は、Time Machineのアシストを使用してLaCie外部ハードドライブからデータを復元する方法です:
- LaCieハードドライブをMacに正しく接続しておきます。
- Finderを開いて、Finderの左側のデバイスリストからハードドライブを選択します。
- Macデスクトップの右上隅にあるTime Machineアイコンをクリックし、Browser Time Machine Backupsをクリックします。
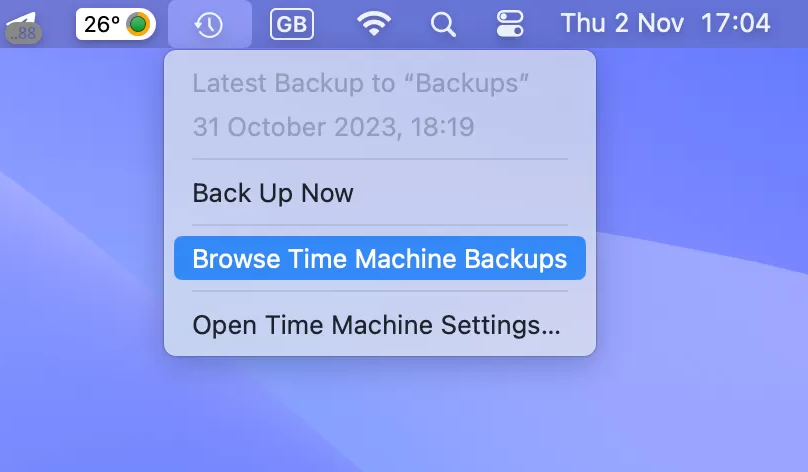
- ファイル復元のための正しいTime Machineバックアップバージョンを選択するためにインジケーターアイコンをクリックします。
- 復元したいファイルを見つけ、選択してから、Restoreをクリックして復元します。
Windows File Historyを使用してLaCieハードドライブからファイルを復元する方法
LaCieハードドライブが接続されたWindowsマシンを実行している場合、File Historyを使用して失ったデータを回復できます。ただし、File HistoryがLaCieハードドライブのバックアップを許可している場合にのみ機能します。
さらに、最近のアップデートでWindowsは外部ハードドライブのバックアップサポートを取り消しました。このアップデート前にバックアップを作成していた場合は、File Historyバックアップからファイルを復元できます。
- PCにLaCieハードドライブを適切に接続します。
- 外部ドライブを開き、ファイルが失われた場所に移動します。
- フォルダまたはディスク内で右クリックし、ドロップダウンメニューからプロパティをクリックします。
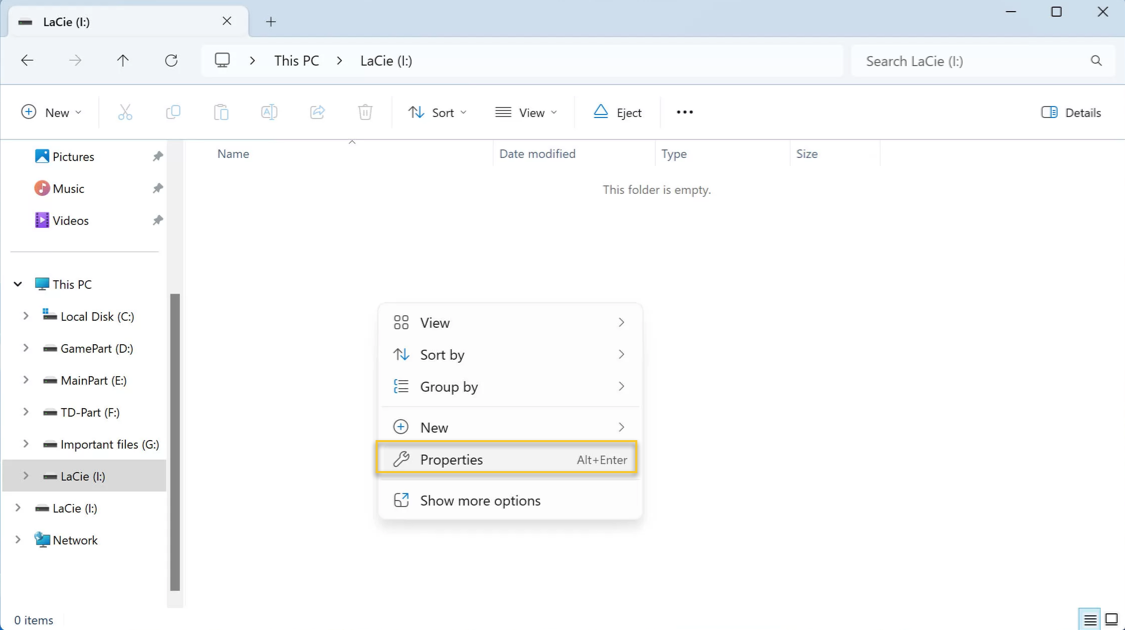
- 以前のバージョンタブを開きます。
- 必要なファイルを選択し、リストアボタンをクリックします。データを上書きしないように、矢印をクリックしてリストアオプションを選択し、ファイルを別の場所に保存するのがベストです。
iBoysoft Data Recovery Softwareを使用してLaCieハードドライブのリカバリーを行う方法
iBoysoft Data Recovery Software は、ファイル削除、フォーマット、消去、上書き、喪失など、さまざまなデータ損失ケースに対応できます。内蔵ドライブや外部ハードドライブで発生するデータ損失に対応し、ドライブが読み取れない、アクセスできない、フォーマットされている、壊れている、故障している場合でも問題ありません。
優れたディスクスキャンスキルとデータ復旧アルゴリズムが搭載されており、セクターごとにハードドライブから失われたファイルトレースを検索します。LaCieハードドライブのデータ復旧を簡単に行うために、iBoysoft Data Recovery Softwareを利用できます:
1. iBoysoft Data Recovery Softwareを無料でダウンロードしてインストールします。ファイルを削除したパーティションにソフトウェアを置かないように注意してください。
2. Launchpad またはSpotlight Search経由でデータ復旧ソフトウェアを起動します。
3. 削除したファイルがあるLaCieハードドライブを選択し、「失われたデータを検索」をクリックしてスキャンプロセスを開始します。

4. スキャンプロセスが終了したら、「プレビュー」をクリックしてファイルを確認します。

5. 復元したいファイルを選択し、「復元」をクリックしてデータ復旧プロセスを開始します。
ファイルの復元が完了したら、データ損失が再び発生しないよう、適切な場所に保存してください。
この投稿で失われたファイルを正常に回復できた場合、喜びを多くの人と共有してください!
LaCieハードドライブの読み取りが「Untitled」と表示され、空の状態になっている問題を修正する方法
LaCieのハードドライブが「Untitled」と表示され、空になっている場合は、ファイルシステムが壊れていることを示しています。Disk Utilityで新しいファイルシステムを与えてフォーマットすることで、正常に動作するようになります。
ドライブをフォーマットすると、ドライブ上のすべてのファイルとフォルダが直接削除されることに注意してください。フォーマットする前に、ドライブを完全にバックアップしていることを確認してください。それ以外の場合、貴重なファイルをすべて失うことになります。バックアップがない場合は、まずiBoysoft Data Recovery Softwareを起動してファイルにアクセスし、バックアップを作成します。
MacでLaCieのハードドライブをフォーマットする方法:
1. LaCieのハードドライブをMacに接続し、コンピューターがドライブをマウントします。
2. Launchpad → その他 → Disk Utilityをクリックします。
3. 目標の外部ハードドライブまたはボリュームを選択し、Disk Utilityの上部にあるEraseボタンをクリックします。
4. ディスク名を編集し、ファイルフォーマットとスキームを選択します。
5. パーティションパラメータを選択した後、ウィンドウの下部にあるEraseをクリックしてドライブのフォーマットを確認します。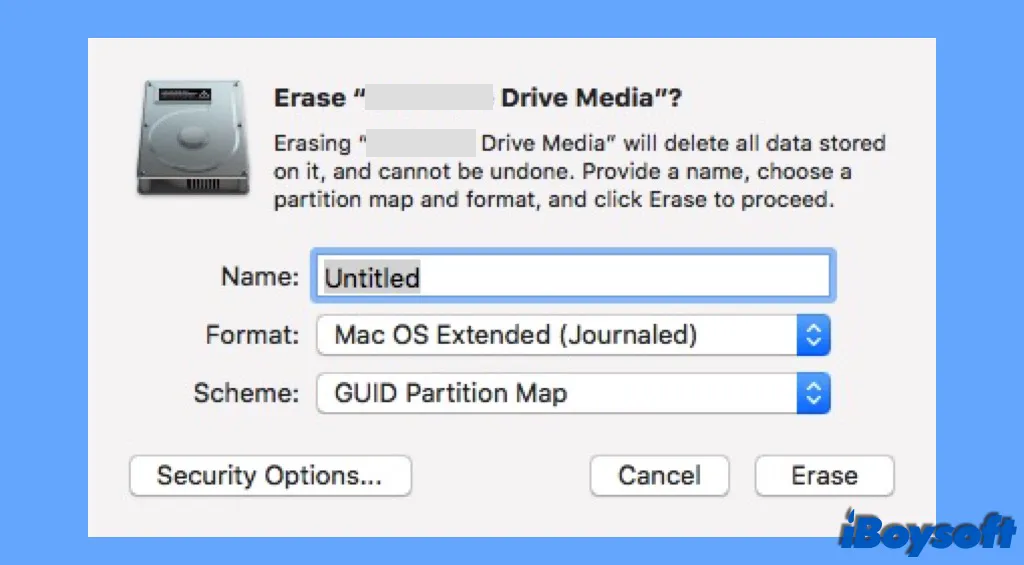
6. 完了をクリックして、すべてのステップが完了しました。その後、Disk Utilityを終了できます。
結論
この投稿は、LaCieのハードドライブで発生するデータロスに対処するために使用できるすべてのソリューションをまとめたものです。どんなトラブルに遭遇しても、失われたファイルを復元するための専門的な方法をいつでも見つけることができます。
さらに、「Untitled」と表示されたLaCieのハードドライブは、完全なドライブフォーマットによって、期待通りの動作状態に戻ります!