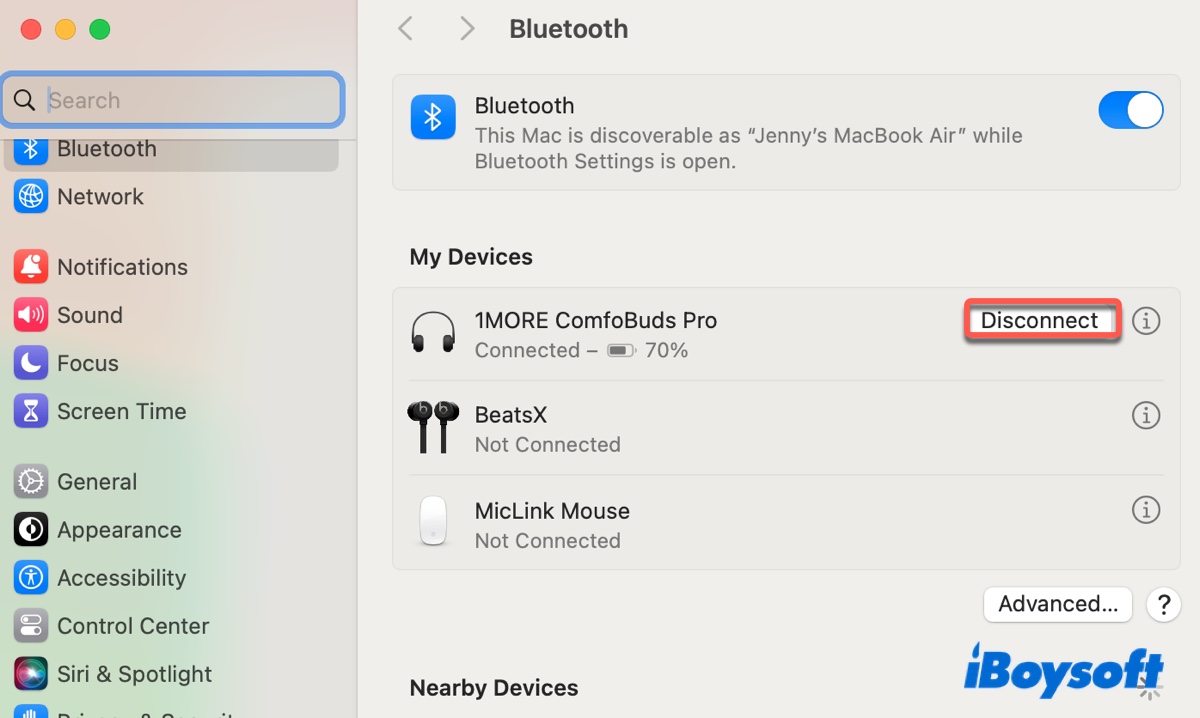Bluetoothは私たちの生活の重要な部分です。キーボード、ヘッドホン、マウス、プリンター、スピーカーなどの無線デバイスをMacに接続するためにそれに頼ります。ケーブルを使用しなくてもいいのは素晴らしいことです。
Bluetooth接続の設定は簡単ですが、時々スムーズにいかないこともあります。Bluetooth接続の設定中や接続が確立された後にMacのBluetooth問題に遭遇することがあります。実際、多くのユーザーがTahoe、Sequoia、Sonoma、Ventura、Montereyのアップデート後にBluetoothの問題を経験していると報告しています。以下のRedditの投稿がその1つです。
以下は、Macでの一般的なBluetoothの問題とそれらの解決方法です:
| MacのBluetooth問題 | 修正方法 |
| MacのBluetoothがオンにならない | SMCをリセットする |
| MacがBluetoothデバイスを見つけられない | Bluetooth .plistファイルを削除する |
| BluetoothデバイスをMacとペアリングできない | 1. 互換性をチェックする 2. Bluetoothをオンにしてオフにする 3. Macを再起動する |
| MacでBluetoothが切断され続ける | 1. AirPlay Receiverをオフにする 2. Macを最適化する 3. MacでBluetoothモジュールをリセットする |
| macOS TahoeでBluetoothが自動的にオフになる | 1. 接続された無線デバイスの数を減らす 2. ケーブルを使用する |
| macOS TahoeでBluetoothデバイスが遅延する | 1. Bluetoothをオンにしてオフにする 2. Bluetoothデバイスを忘れて再ペアリングする 3. macOSをアップデートする |
最新のmacOS TahoeでBluetoothの問題に遭遇しましたか?以下を参照してください: macOS Tahoeの問題、バグ、問題。
これらの解決策を共有して、他の人々に利益をもたらしてください!
MacでBluetoothが機能しない理由は?
MacでBluetoothが機能しない理由はいくつかあります。最も可能性の高いものは次のとおりです:
- Bluetoothのplistファイルが破損している。
- 同時に接続されているBluetoothデバイスが多すぎる。
- システムが不要なファイルで混雑しており、最適化されていない。
- 現在のシステムにソフトウェアのバグがある。
- macOSでサポートされていないBluetoothデバイス。
- Bluetoothモジュールをリセットする必要がある。
MacのBluetoothが機能しない原因を他の人々と共有してください!
MacでBluetoothの問題を修正する方法は?
MacBook Pro、MacBook Air、または他のMacモデルでのBluetoothの問題は、通常、自分でトラブルシューティングできるソフトウェアの問題から発生します。以下の修正を行って、MacでBluetoothが機能しない問題を解消してください。
Bluetoothデバイスが適切に接続されていることを確認し、以下の要件をチェックしてください。
- MacでBluetoothが動作するための前提条件:
- ✅ Bluetoothがオンになっており、デバイスがMacから30フィート以内にあり、家庭用ガジェットや電気製品、電子レンジやベビーモニターなどの干渉から遠いことを確認してください。
- ✅ デバイスに十分なバッテリーがあることを確認してください。
- ✅ デバイスがオンになっており、検出可能であることを確認してください。新しいデバイスの場合は、説明書を確認してください。AirPodsなどのデバイスでは、Macとペアリングするためにセットアップボタンを押す必要があることを覚えておいてください。
修正1:Bluetoothデバイスが現在のmacOSと互換性があることを確認してください
最近のアップデート後にMacでBluetoothが機能しなくなった場合、現在のシステムがワイヤレスデバイスをサポートしなくなっている可能性があります。たとえば、macOS MontereyにはBluetoothのセキュリティアップデートが含まれており、ワイヤレスデバイスがBluetooth 4.1をサポートする必要があります。macOS Montereyをインストールした後にBluetoothの問題が発生し始めた場合、Bluetoothヘッドフォンがその互換性がない可能性が高いです。
他のデバイスでも問題が発生するかどうかを確認することをお勧めします。そうでない場合は、デバイスの問題であることを確認できます。そうでない場合は、以下に他の解決策をテストし続けてください。
修正2:Bluetoothをオンにしてからオフにする
時々、Bluetoothをオフにしてから再びオンにするだけで、macOSのBluetoothが機能しない問題を解決するのに十分です。単純に、上部右側のメニューバーやコントロールセンターにあるBluetoothアイコンをオンとオフに切り替えます。
修正3:Macを再起動する
Bluetoothを再起動するだけでなく、コンピューターを再起動することもBluetoothがMacでオンにならないときに試す一般的な方法です。多くの小さなグリッチやパフォーマンスの問題は、システムをリフレッシュすることで解決できます。これを行うには、Appleメニューに移動して「再起動」を選択します。
修正4:Macを最適化し、不要なファイルを削除する
時間の経過とともにMacは不要なファイルやシステムのジャンクでごった返すことがあります。そのような過剰なシステムは、MacのパフォーマンスにだけでなくBluetoothの問題にも影響を与える可能性があります。MacBook ProがBluetoothイヤホンを認識しない場合、内部ハードドライブで徹底的なスキャンを実行し、ストレージスペースを最適化するのは良い考えです。 iBoysoft DiskGeeker for Macを使用する。
これは、ディスクスペースを分析し、ファイルをサイズの降順でリスト化し、ジャンクファイル(ログファイル、アプリケーションのキャッシュ、設定ファイル、空にされていないゴミ箱、その他の一時ファイル)を見つけ出すことができる強力で直感的なディスククリーナーです。これにより、不要なファイルを迅速に削除し、Macを最適化することができます。
修正5:AirPlay Receiverをオフにする
MacでAirPlay Receiverがオンになっている場合、それを無効にすると役立ちます。一部のユーザーは、AirPlay ReceiverをオフにすることでMac Sonoma Bluetoothが切断される問題が解決したことがわかりました。以下はその方法です。
- システム環境設定/設定を開きます。
- 検索バーに「AirPlay receiver」と入力します。
- 適切なオプションを選択します。
- "AirPlay Receiver"を無効にします。
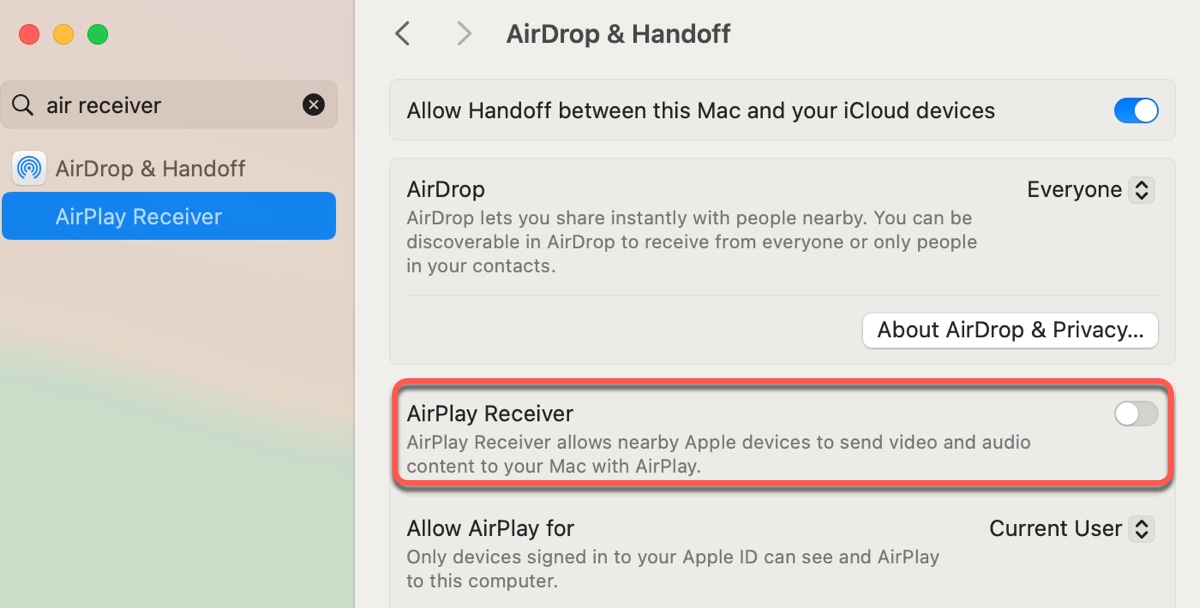
修正6:接続されたBluetoothデバイスの数を減らす
MacでBluetoothが切断され続けるかランダムにオフになる場合、Macに接続されたBluetoothデバイスの数をチェックしてみてください。2つ以上のワイヤレスデバイスが接続されている場合、不要なものを切断するかケーブルを使用して一部のデバイスを使用することを検討してください。
修正7:すべてのデバイスを抜き差しする
MacのBluetoothデバイスの数を減らすことができてもトリックがうまくいかない場合は、すべてのUSBおよびBluetoothオブジェクトを切断し、Macを再起動してから再接続してみてください。USBストレージデバイスを抜き取る前に安全に取り外す必要があることを念頭に置いておくと良いでしょう。
修正8:Bluetoothデバイスを忘れて再ペアリング
Bluetoothデバイスはお互いを認識して接続する前にペアリングする必要があります。Mac OS XのBluetoothが機能しない場合は、Bluetoothデバイスを忘れて再ペアリングできます。
macOS Tahoe/Sequoia/Sonoma/Venturaの問題を解決する方法:
- システム環境設定を開く > Bluetooth。
- デバイスの横にある情報ボタン ℹ️ をクリックします。
- "このデバイスを忘れる"を選択します。
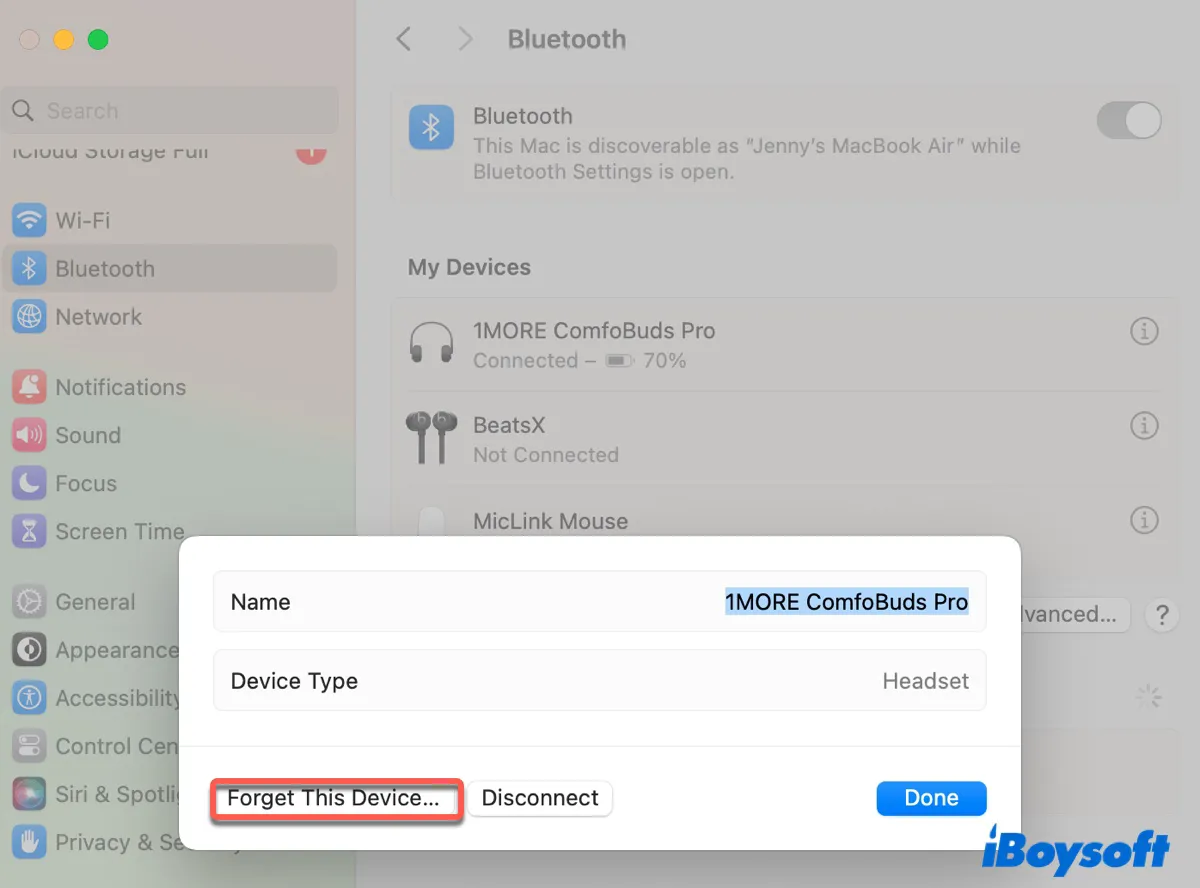
- アクションを確認します。
- デバイスを再度Macにペアリングします。
macOS Monterey Bluetoothの問題およびそれ以前のバージョンを修正する方法:
- システム環境設定を開く > Bluetooth。
- 削除したいBluetoothデバイスを選択します。
- xアイコンをクリックして削除することを確認します。
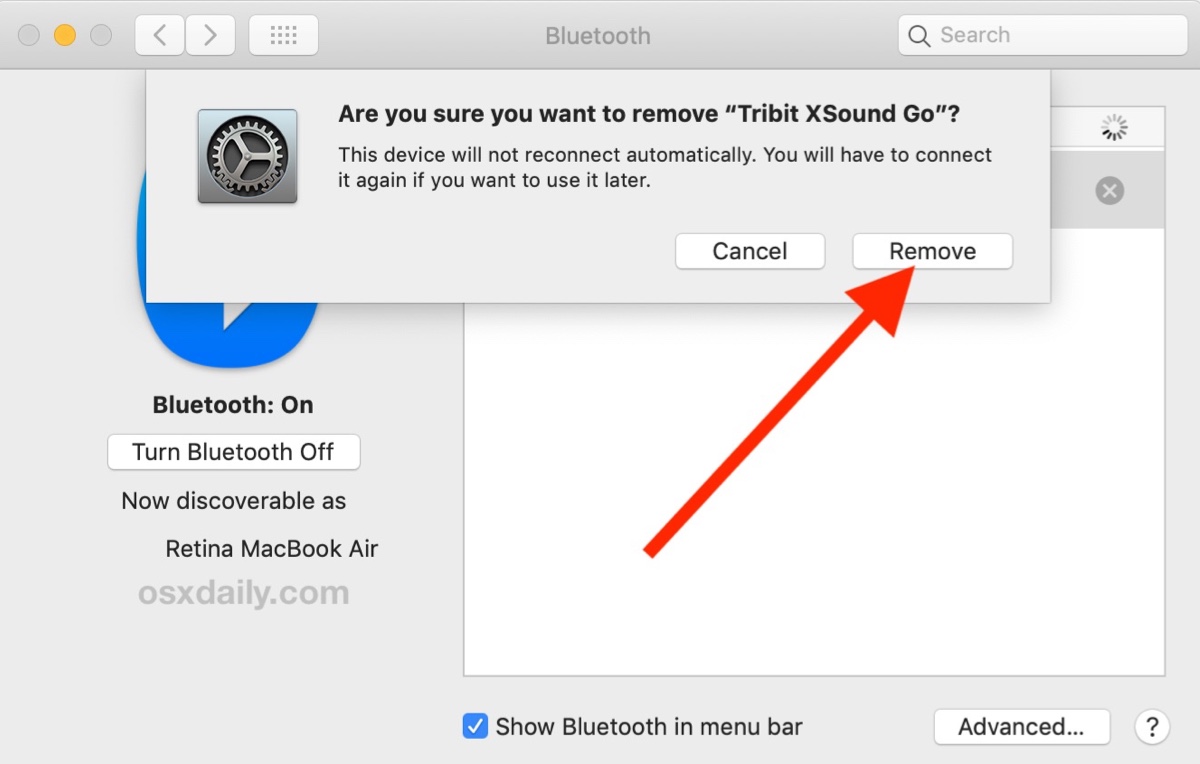
- デバイスを再ペアリングします。
修正9:Bluetooth .plistファイルを削除
MacがBluetoothデバイスを見つけられない場合やデバイスを検索する段階で立ち往生している場合は、Bluetoothプロパティリストファイルを削除してください。このファイルにはBluetoothデバイスのユーザー設定や設定が保存されています。削除するとこれらの設定がデフォルトにリセットされ、ファイルの破損を克服できます。
- Finderを開き、メニューバーから移動 > フォルダへ移動をクリックします。
- /Library/Preferencesを検索してEnterキーを押します。
- com.apple.Bluetooth.plistファイルを見つけて削除してください。
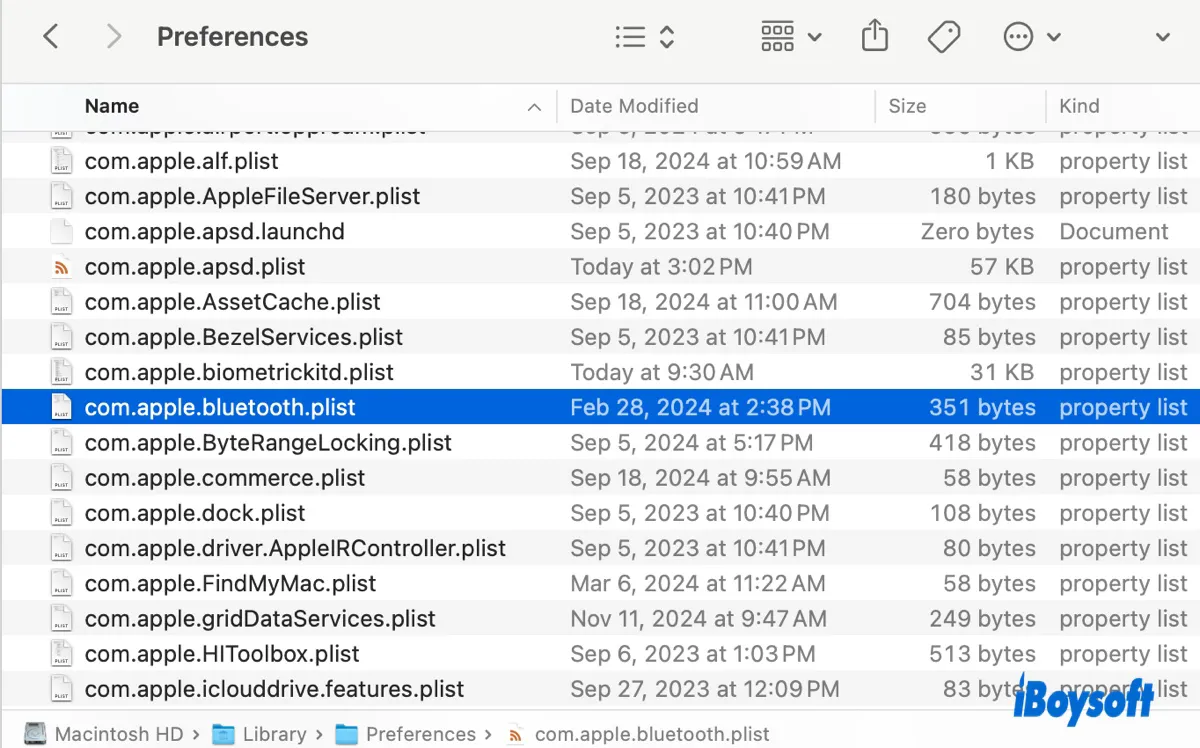
- 検索バーに戻ります。
- ~/Library/Preferences/ByHostと入力してEnterキーを押します。
- com.apple.Bluetooth.xxx.plistファイルを削除します。
- Macをシャットダウンします。
- 数分後に再起動します。Macが再起動すると、システムが新しい.plistファイルを作成します。
修正10:macOSを最新バージョンに更新
MacBookのBluetoothがまだ機能しない場合は、Macを最新バージョンにアップデートしてください。特にBluetoothの問題がmacOSのアップグレード後に現れる場合は、マイナーアップデートをインストールすると解消する可能性があります。これらは通常、前のバージョンのバグに対処します。
修正11:MacでBluetoothモジュールをリセット
MacでBluetoothモジュールをリセットすると、接続の問題が解決されたり、Bluetoothのパフォーマンスが向上したりする場合があります。これにより、Macでより詳細にBluetoothをデバッグできます。こちらがMacでBluetoothモジュールをリセットする方法です:
macOS Tahoe、Sequoia、Sonoma、Ventura、MontereyでBluetoothの問題を修正します:
- ターミナルを起動します。
- 以下のコマンドを実行します。sudo pkill bluetoothd
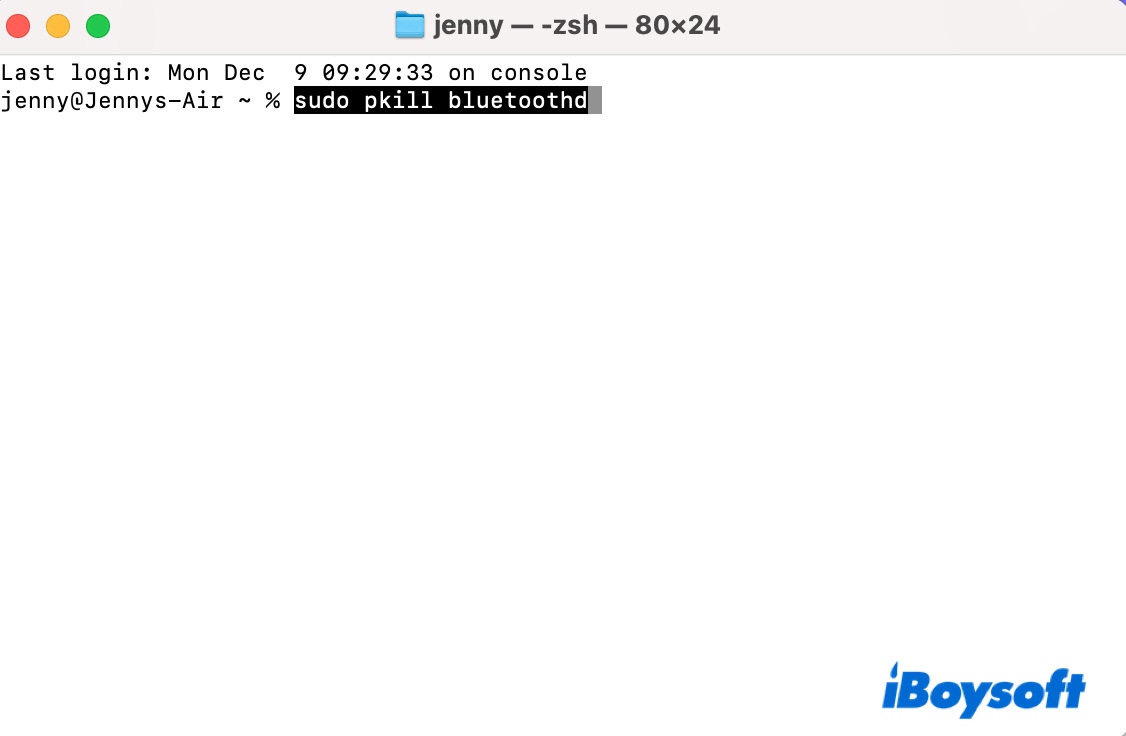
- 要求された場合は、管理者パスワードを入力します。
macOS Big Surおよびそれ以前のBluetoothの問題を修正する:
- Option + Shiftキーを押しながら、右上のメニューバーにあるBluetoothアイコンをクリックします。
- "Bluetoothモジュールをリセット"を選択します。
- プロンプトにOKをクリックします。
モジュールをリセットする際、Bluetoothデバイスが切断されることに気づくでしょう。自動的にすぐに再接続されます。
修正12:SMCをリセットする
一部のユーザーは、IntelベースのMacで様々な低レベル機能を管理するSMC(システム管理コントローラー)をリセットすることで、M1 MacのBluetoothの問題を解決できました。まだ試していない場合は、試してみてください。
このガイドを共有して、他の人がMacでのBluetooth接続の問題を修正できるように支援してください!